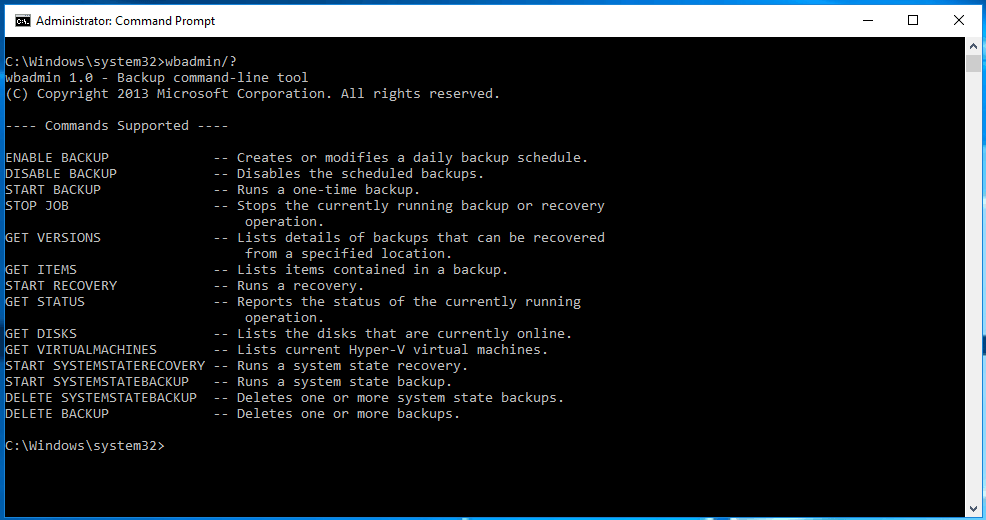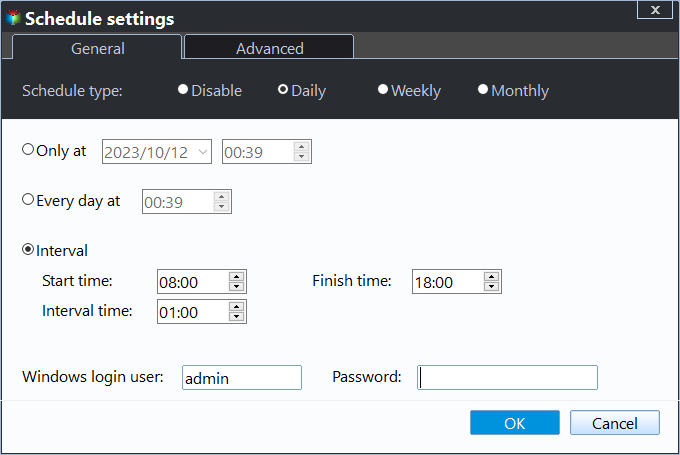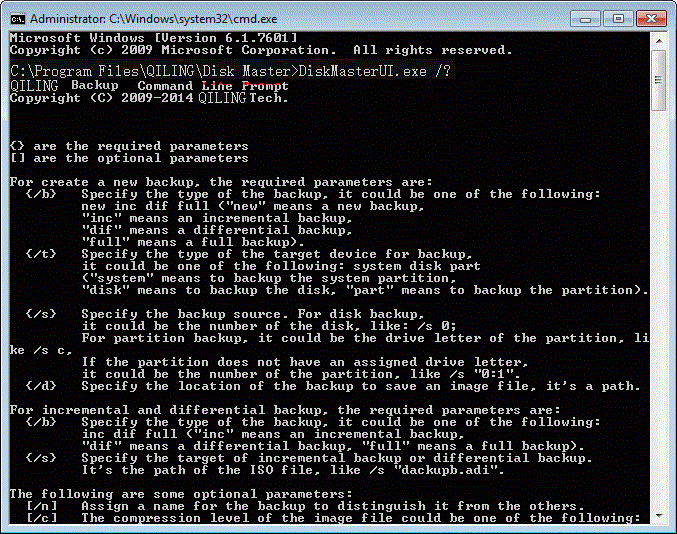Use Windows 10 WBadmin to Create System Image Backup
Use Windows 10 Wbadmin for system backup
Since Windows 7, Microsoft is strongly recommending use File History and Onedrive instead of Backup and Restore (Windows 7), thus it's hidden in the backup settings and hard to find for ordinary people. In view of this, many users choose to use Windows 10 wbadmin for system backup. It's the command-line version of Backup and Restore (Windows 7) and has the ability to create a system image flexibly.
By default, it will create a daily backup if you input "wbadmin enable backup" in the command prompt without specifying any parameter. If it's specified, it will create a volume shadow copy service (VSS) copy backup and won't update the history of backed up files. And the backup files are mainly in the form of Microsoft's virtual hard disk (VHD) files, with some accompanying XML configuration files.
Besides backup, it allows you to perform bare metal restore, individual file and folder restore, and system state restore. And the restore process can only be executed in the recovery environment and it requires Windows installation disc or recovery drive to boot your computer.
How to use Windows 10 Wbadmin Proceed
You can set a whole hard drive or a partition as the backup drive, and external hard drive as a destination is recommended. And you can backup Windows 10 to network drive or shared folder.
Take Windows 10 Wbadmin starts backup as an example. Before start, you need to learn the syntax in the following.
Wbadmin Proceed [-backupTarget:{|}] [-include:] [-nonRecurseInclude:] [-exclude:] [-nonRecurseExclude:] [-allCritical] [-systemState] [-noVerify] [-user:] [-password:] [-noInheritAcl] [-vssFull | -vssCopy] [-quiet]
For corresponding parameters meaning, type wbadmin /? and hit Enter. It will list all the available parameters and their meanings.
Through learning, you may understand the basic knowledge of wbadmin Proceed. Next, I'll introduce you to the example of Windows 10 Wbadmin system backup.
1. Type cmd in the Windows 10 search box and choose Run as Administrator.
2. In the Command Prompt window, input the backup command and press Enter. It will backup the C: drive including all critical volumes (partitions that contain system state) to the E: drive without prompting you.
Example: WBadmin Proceed -backupTarget:E: -include:C: -allcritical -quiet
To restore this system backup, you need to boot installation disc or recovery drive. Go to System Image Recovery through Repair your computer > Troubleshoot > Advanced options.
In server 2008 and previous system, it's called "Windows Complete PC Restore".
It is quite convenient to run backups with a WBadmin command line on Windows 10, but it does have some restrictions in the following.
- First, you can only backup partitions formatted with NTFS.
- Second, you cannot backup to critical volumes.
- Third, you can only keep one scheduled backup running and one image file unless you change its file name every time the scheduled backup runs.
- ...
And there is the biggest question - the ordinary people cannot use it smoothly and may result in further data loss due to operation error. Thus, it's suggested to try GUI vesion of backup software. And I'll introduce you one such software.
Alternative to Windows 10 Wbadmin Proceed (GUI-version)
Qiling Disk Master Standard is a good alternative to Windows 10 Wbadmin Proceed, since it simplifies the use of backup software and has rich backup features for continuous data protection. And it still works for other systems, such as, Windows 11, 8.1, 8, 7, XP, and Vista.
- It supports system backup, disk backup, partition backup and file backup.
- It supports daily, weekly, monthly schedule backup, so you can keep all the changes in a scheduled task.
- It allows you to minimizes the disk space you will use with incremental backup, normal compression, and automatic splitting, etc.
- It is capable of creating bootable USB or CD/DVD to boot computer in a disaster.
- It is able to restore files or system within Windows 10.
From above, it seems perfect if you use it to create a system image. But the disk space is limited, and the backup drive is full sooner or later. To prevent this issue from root, try automatic bakcup cleanup in the advanced edition.
Download the free version at first and try it!
Easier way to create a system image backup in Windows 10
Here you will use "System Backup" feature in Qiling Disk Master, it will includes the operating system, installed programs, personal data, etc. Please connect the target disk to your computer and be sure it's recognized. If your target disk has enough disk space, you could backup entire disk.
Step 1. Open Qiling Disk Master Standard, Click "Backup" and "System Backup".
Step 2. Click where the arrow point and select USB drive connected to you computer. Also, you can backup Windows 10 to external hard drive, NAS, network location, etc.
Step 3 (optional). Press Proceed >> to create a Windows 10 system image. In daily use, you need to set more advanced settings to alway keep your data safe.
Click Options, you can compress a big system image to smaller one with three compression levels, enable email notification to get final result timely, etc.
Also, you can set Incremental Backup in the Backup Scheme. And you can use differential backup and automatic backup cleanup (By quantity, By daily, By daily/weekly/monthly) if you are currently using the professional version.
Besides backup, you can use it to restore system image to new hard drive. Note you need to use "Universal Restore" feature on the professional version if you restore system to new hardware.
For multiple computers, please try Qiling Disk Master Technician or the techplus edition. Its inbuilt Qiling Image Deploy tool allows you to deploy system image to multiple computers over network.
About commmand line version of Qiling Backuper:
The commmand line version of Qiling Backuper is pretty much the same like Windows 10 WBadmin. And you can run "DiskMasterUI.exe /?" from a command prompt, you will see all the parameters of Qiling Disk Master. Please upgrade to professional version if you want to perform unwanted operation.
Summary
You could use Windows 10 Wbadmin Proceed or Qiling Disk Master to create a system image. Honestly, the previous one is suitable for IT technician or professionals. If you are the ordinary people, try GUI version of backup software - Qiling Disk Master Standard.
With it, you can backup system automatically without occupying much disk space, since it offers users multiple features to minimize backup disk space you will use. And its advanced edition still supports deleting backup files to completely resolve this issue. It's really worth trying if you use a smaller drive as backup destination.
Related Articles
- Use Wbadmin in Windows Server 2016 for Backup and Recovery
This article will introduce you to 3 very classis examples of Windows Server 2016 wbadmin, which help you safely protect the system and data on it. For novices, try the easier way! - Create Files and Folders Backup with Wbadmin Command Line
Learn how to use Wbadmin command line to backup files and folders in a different system and restore files if needed. The easier way is included. - Step-by-step to Create Incremental Backup with WBADMIN Tool
If you don't clearly know Wbadmin incremental backup, keep reading this article, it helps you save much time and disk space, especially in a scheduled task. - How to Do Dell Factory Restore in Windows 7 Command Prompt
This tutorial shows you how to do Dell factory restore in Windows 7 Command Prompt and provides an alternative way to perform Dell factory restore efficiently.