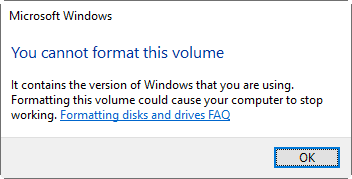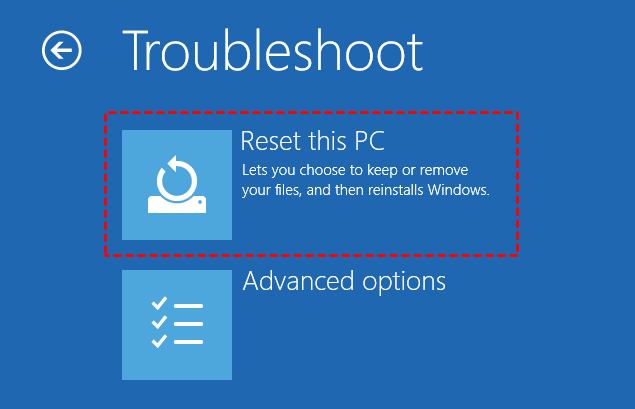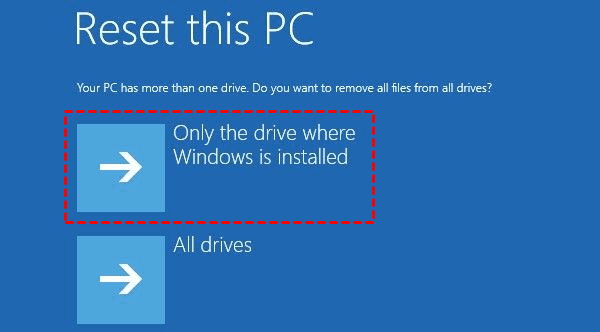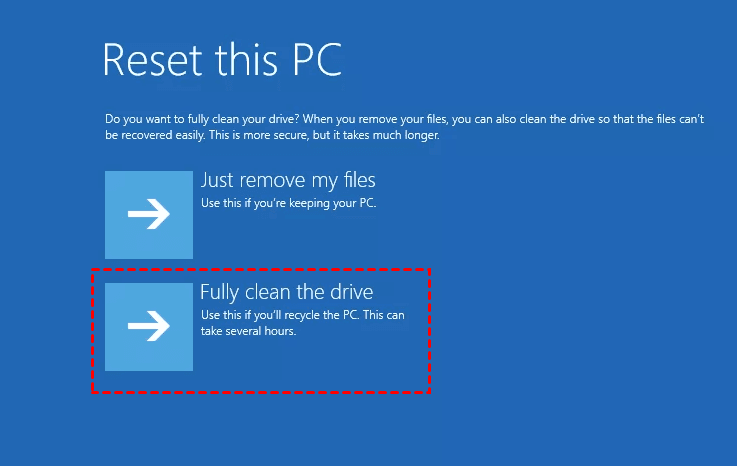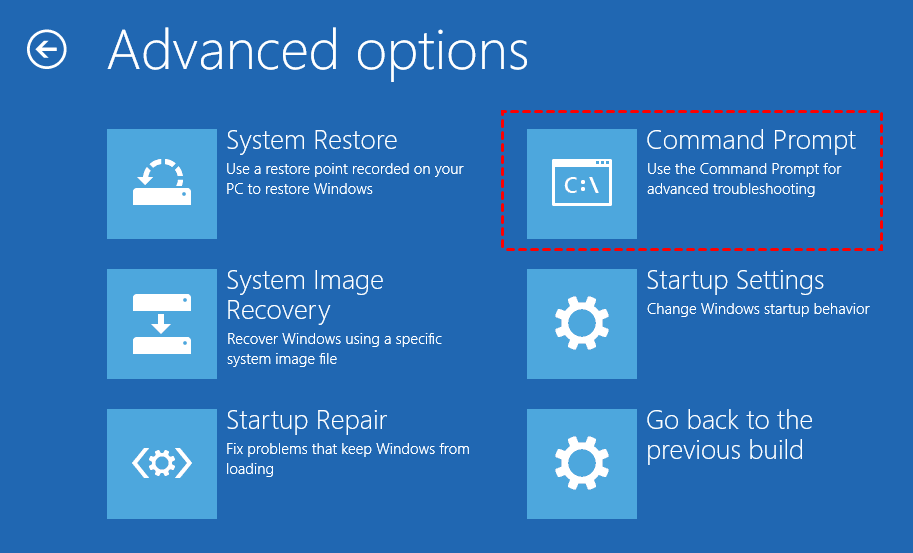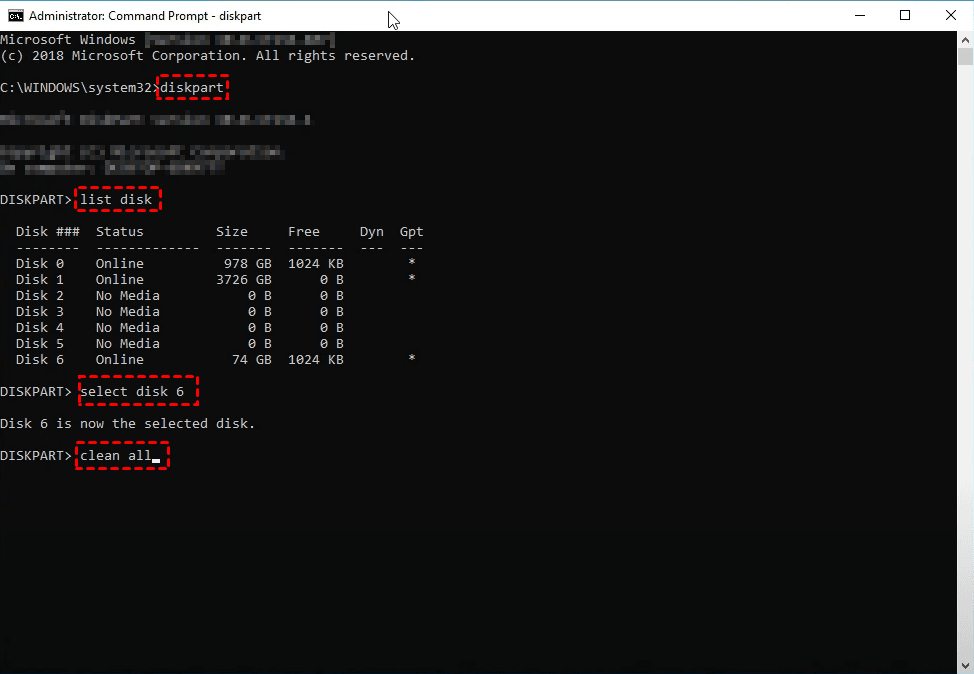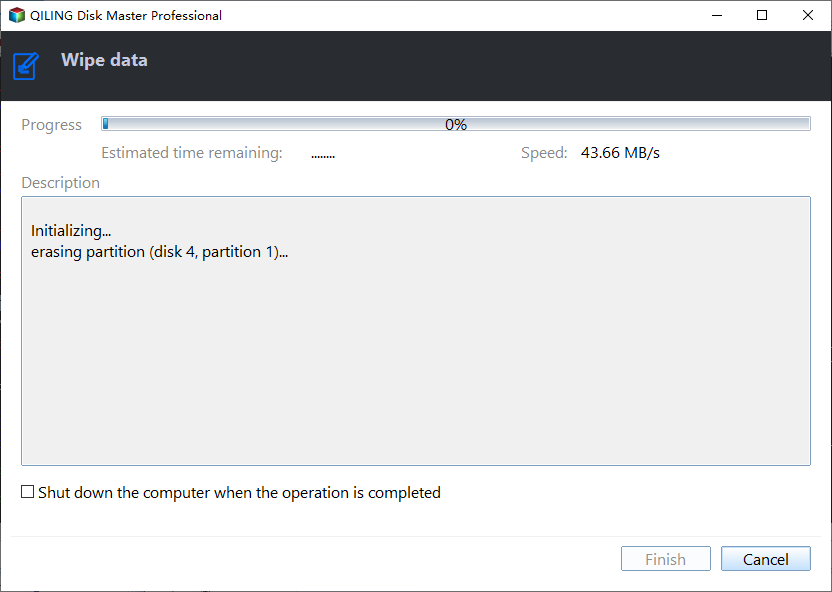How to Wipe C Drive Securely in Windows 10 | 3 Methods
Case: I want to erase C drive
I bought a Windows 10 laptop and want to return it, now I need to reset it to factory settings. How do I format my C drive on Windows 10 and ensure that all of my leftover data has been removed?
The C drive is the default drive where Windows 10 is installed. It usually contains system files, applications, user files, etc. So be sure to think twice before you attempt to wipe it.
Also, it’s not allowed to directly format C drive in Windows 10, neither by File Explorer or Disk Management. So you need to try some other methods that work for system drive.
How to wipe C drive in Windows 10 properly (3 cases)
In practice, the approach you should take depends on what you hope to achieve. So I summarized some common scenarios where you may want to erase C drive in Windows 10:
Free up space and resolve system errors, then install a clean copy of Windows to get better performance.
>> If you simply want to clean up C drive in Windows to free up some disk space, you can uninstall those rarely used apps, and run disk cleanup to delete temporary files, thumbnails, downloaded files, etc. But if you want to wipe only C drive completely and reinstall Windows 10 through Reset this PC, see Method 1.
Remove everything off the disk (including the C drive) so as to discard the hard drive securely.
>> Manual deletion is not secure because the deleted data is still recoverable. To clean a hard drive in Windows 10 completely, you can go to Method 2 or Method 3.
Delete Windows installation from the old hard drive and keep it as a secondary storage.
>> If you only want to make Windows boot smoothly from the new hard drive, then you don't have to delete the old C drive. Just press the specific key during startup to enter BIOS, and set the new hard drive as the first boot option. But if you want to erase the old hard drive for more storage space, you can also use Method 2 or Method 3.
- Method 1. Wipe C drive and reinstall Windows 10
- Method 2. Clean the entire hard drive including C drive via DiskPart
- Method 3. Wipe C drive or system disk via specialist software (most secure)
If you want to wipe everything on C drive
Use this tool to wipe only C drive, entire disk or specific partitions with selectable security levels. Details »
Method 1. Wipe C drive and reinstall Windows 10
In Windows 10, you can use Reset this PC feature to reset the computer to factory settings. It will give you options to reset Windows 10 and keep files, or directly remove everything from the PC.
To be precise, “Keep my files” will remove apps, settings but keep your personal files in system partition (usually C drive), and “Remove everything” will remove all your apps, settings as well as personal files. You can make your choice accordingly and then perform reinstallation.
1. Access Windows 10 Reset this PC by following approaches:
Inside Windows: Start > Settings > Update & Security > Recovery > Reset this PC
From boot: Insert installation CD or recovery drive to boot to WinRE> Select language and region > Next > Repair your computer > Troubleshot > Reset this PC
2. If your PC has more than one drive on the system disk, by selecting Remove everything, you will be given options to remove files from Only the drive where Windows is installed, or from All drives. To wipe only C drive, you can select the first one.
3. Then you can choose Just remove my files to perform a quick format, or choose Fully clean the drive to write zeros to the hard drive and therefore make it difficult to recover the deleted data.
4. Confirm the operation and start Reset.
When it’s complete, your computer will reboot and proceed to set up Windows.
Method 2. Clean the entire hard drive including C drive via DiskPart
To erase an entire system disk including the C drive, the easiest solution is using DiskPart. With the “clean” command, you can quickly format all the MBR or GPT partitions, which is faster but less secure. If you’ve stored some sensitive data on the hard drive and want to make it unrecoverable, you can use the “clean all” command instead.
1. Run Command Prompt in Windows 10 or from boot.
After erasing, the hard drive will become unallocated and uninitialized. So if you want to clean your current system disk, please boot to Windows 10 recovery options to use Command Prompt.
2. Enter the following commands and press Enter after each line.
Diskpart
List disk
Disk x
Clean all
*x refers to the disk you want to erase.
When the operation is complete, if you want to use the disk as a secondary storage, you need to initialize it first.
Method 3. Wipe C drive or system disk via specialist software (most secure)
Since there are different scenarios for erasing C drive, is there a solution that can fulfill all these demands?
The answer is yes, with specialist software like Qiling Disk Master Professional, you will be given options to wipe the entire system disk, only the C drive, or other individual partitions.
It has a powerful Disk Wipe feature for any internal/external hard drive, partition, USB flash drive, etc. As a full-fledged backup software, you can also use it to prevent unexpected data loss caused by data erasing.
As for sensitive data, you probably know Windows uses zero filling to prevent them from being recovered. It provides you with four wiping methods, like DoD 5220.22-M with up to 7 passes and Gutmann with 35 passes.
Click the download button below to have a try:
How to wipe C drive securely in Windows 10/8/7:
1. The erased data is unrecoverable, so please go to Backup tab and make a File Backup first to protect the important data you don’t want to lose. Then switch to Tools tab and select Disk Wipe.
2. Choose to wipe selected partitions & unallocated space, or wipe all the partitions on the disk. By choosing the former, you can select only C drive on the next page; for the latter, you can select the system disk to erase.
3. Choose the wiping method you need and Proceed disk wiping. Safer wiping methods come with more passes and lower wiping speed.
✍Notes:
- To wipe the current system disk or C drive with Windows installed, this software will reboot to WinPE to execute the operation. You won’t be able to enter the system after completion.
- This feature doesn’t support wiping dynamic disks.
Conclusion
The C drive is usually the system drive that contains many crucial files. So you must be extra careful when trying to wipe C drive in Windows 10.
In addition to Reset this PC and DiskPart, Qiling Disk Master is also a good choice with its disk wipe feature. It gives you more freedom to choose what to wipe, how to wipe, and includes the backup feature to protect important files.
Moreover, if you are trying to replace old hard drive with a new one, and transfer operating system to it, Qiling Disk Master also contains a disk clone feature to help you move Windows 10 installation to another drive. After that, you can boot from the new drive and then use Disk Wipe to erase the old hard drive as you like.
Related Articles
- 2 Methods to Wipe Hard Drive without Deleting Windows 10/8/7
- How to Format Hard Drive without Losing Data | 2 Effective Ways
- 3 Ways to Backup C Drive in Windows 10 [Step-by-Step Guide]
- How to Transfer C Drive to SSD in Windows 10/8/7 Easily?