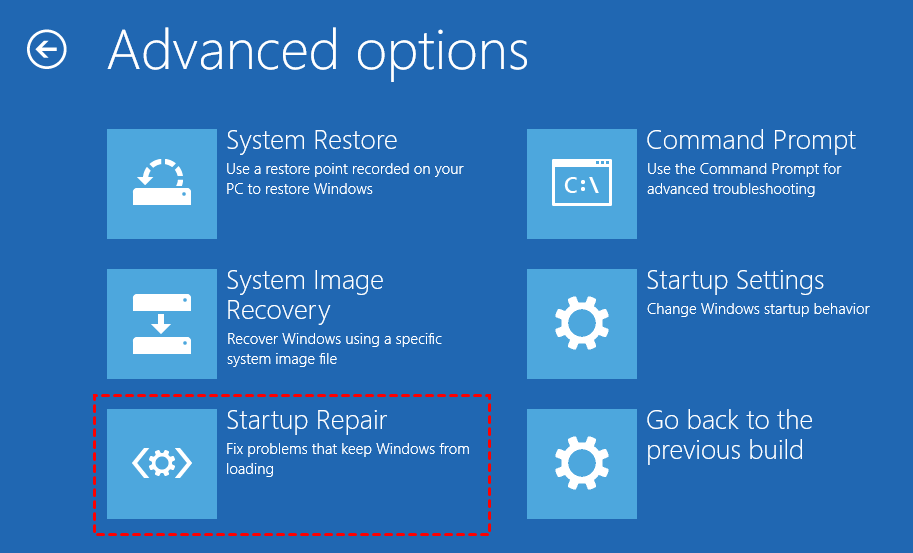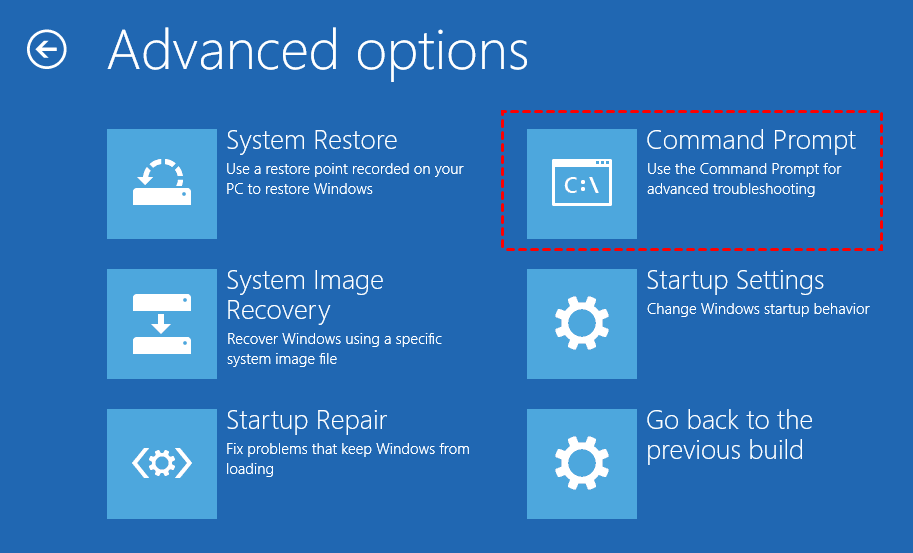Top 4 Fixes to Error 0xc000000e in Windows 11—No Data Loss
- What causes the 0xc000000e error code?
- How to fix the error code 0xc000000e in Windows 11
- Fix 1. Check physical device connections
- Fix 2. Reset BIOS configuration
- Fix 3. Use Windows 11's built-in automatic startup repair utility
- Fix 4. Manually attempt to rebuild boot configuration data file
- Bonus tip: backup your system before the 0xc000000e error occurs
- Wrapping things up
What causes the 0xc000000e error code?
Before we go exploring the solution, let's first understand the cause of this 0xc000000e error in Windows 11. While trying to boot your computer normally or restore it using the recovery tool, you may notice the error code 0xc000000e displayed on the screen.
What causes Windows 11 boot error? You may know as follows:
Invalid BCD
BCD is an important Windows startup configuration file through which the Windows computer is configured to boot. Causes of BCD invalidation may be disk write errors, power failure, boot sector infection by virus, etc.
Incorrect BIOS configuration
If the user has recently deleted the C drive system files or modified the BIOS settings, this may make the new settings incompatible with the hard drive. One thing to be aware of is the Legacy BIOS boot mode and UEFI boot mode settings. If the operating system was installed using Legacy BIOS boot mode, you will only be able to boot the operating system in Legacy BIOS boot mode.
Driver incompatibility
If a custom driver is installed in the computer, it may cause problems with incompatibility with the current operating system or hardware.
So how to fix Windows error code 0xc000000e? Read on to get a detailed tutorial.
How to fix the error code 0xc000000e in Windows 11
For Windows 11 boot error problems, several solutions are listed below for you. You can refer to them when you encounter such related tasks. Any one of the approaches may be effective in resolving your problem.
- Fix 1. Check physical device connections
- Fix 2. Reset BIOS configuration
- Fix 3. Use Windows 11's built-in automatic startup repair utility
- Fix 4. Manually attempt to rebuild boot configuration data file
Fix 1. Check physical device connections
The first thing to do when troubleshooting error code 0xc000000e in Windows 11 is to check the physical device connections on your computer system.
This is because Windows machine selects boot devices based on priority. If there is another device connected to your computer, it is possible that it has a higher priority than your local disk and the computer may try to boot from the external drive instead of the system hard disk.
In such case, you should:
1. Disconnect all external storage, such as external hard drives, CDs, and USB drives, before booting the machine.
2. Then power off your computer and make sure your keyboard, mouse, and other peripherals are securely connected before you turn on the machine.
Fix 2. Reset BIOS configuration
If you have changed the SATA disk controller mode in the BIOS settings before this problem occurs, then you can try to change it to the original settings.
Please follow these steps:
1. Restart your computer and open the BIOS menu by pressing the shortcut key prompted on the screen.
Tip: The shortcut keys will be different for various computer models, and may be Esc/Del/ F2/F8/F10/F12.
2. Find the hard drive controller mode setting option in the BIOS (search for setting options that contain the words SATA, IDE, AHCI).
You can try to switch between these three modes until the computer can boot successfully. If it cannot boot successfully, you can continue to try the following solutions.
Fix 3. Use Windows 11's built-in automatic startup repair utility
Startup Repair can solve some common startup problems in Windows. If you cannot start your computer properly, you can try this feature of WinRE.
1. Completely shut down your system, then turn it on. Once your system starts booting, press and hold the power button again to force your system to shut down. (Repeat twice)
2. On the third time, allow your computer to boot normally. Your system will automatically go into Automatic Repair mode.
3. Click Troubleshoot>Advanced Options>Startup Repair, wait for the repair to complete.
If the repair still does not boot properly, then you can try to rebuild the BCD using the bootrec command.
Fix 4. Manually attempt to rebuild boot configuration data file
Since boot errors are usually caused by a corrupted BCD, you can try the method of rebuilding the BCD when you encounter such issues.
1. Insert the Windows installation disc into the computer and then boot the PC.
2. Click Repair your computer option from Windows Installation Setup window, select the operating system partition from the options you get and click Next.
3. Select Troubleshoot>Advanced Options>Command Prompt.
4. Enter the following command to fix the Master Boot Record and boot sector.
bootrec /fixmbr
bootrec /fixboot
bootrec /scanos
5. Then input the command bootrec /rebuildbcd to rebuild the BCD, click Enter.
Bonus tip: backup your system before the 0xc000000e error occurs
When we encounter such issues, using the above fixes may help you solve a momentary emergency. However, it may not be effective all the time. What we should alert is that getting into the habit of backup is a preventive measure against the occurrence of such problems and can spare you from system failure or data loss.
Therefore, I will highly recommend you the best free backup software--Qiling Disk Master Standard, which can help you backup your system, files, partitions, etc. And it supports Windows PC operating systems such as Windows 11/10/8.1/8/7/Vista/XP.
Tip: If you are using server computers, then Qiling Disk Master Server is recommended for you.
Here's how to create a full backup of your PC in Windows 11:
Step 1. Download and install Qiling Disk Master Standard Edition and launch this software.
Step 2. Click Backup>System Backup. Then, follow the wizard to complete the system backup process. Once you have a backup image, you can easily restore your PC to previous date.
Wrapping things up
Above all are the four approaches of how to fix 0xc000000e in Windows 11. You can choose any one of the options that match your situation. According to that, the conclusion we can draw from tackling such unexpected emergency problems is that it is important to get into the good habit of backing up important files or data, so that you can easily restore to the previous state regardless of any system problems you encounter.
The best freeware Qiling Disk Master can easily help you backup your important files and free you from the risk of data loss. It can create a backup in advance so that you can use it directly when you need it. Besides, it has many powerful features. For example, it is an excellent clone tool, which you can clone SSD to SSD in Windows 11, etc. Do not hesitate to download it and try it!
Related Articles
- [Solved] Winload.efi Missing After Clone | 4 Ways + 1 Tip
Stuck in Winload.efi missing after clone or Winload.efi contains errors? Here are 4 easy ways and 1 tip for you to fix 0xc000000e after clone in Windows 11/10/8/7 easily. - How to Fix Cloned Drive Won't Boot Windows 11 Easily (5 Ways)
This article provides you with five solutions about your cloned drive won't boot windows 11, including a built-in tool as well as a reliable third-party software - Qiling Disk Master.