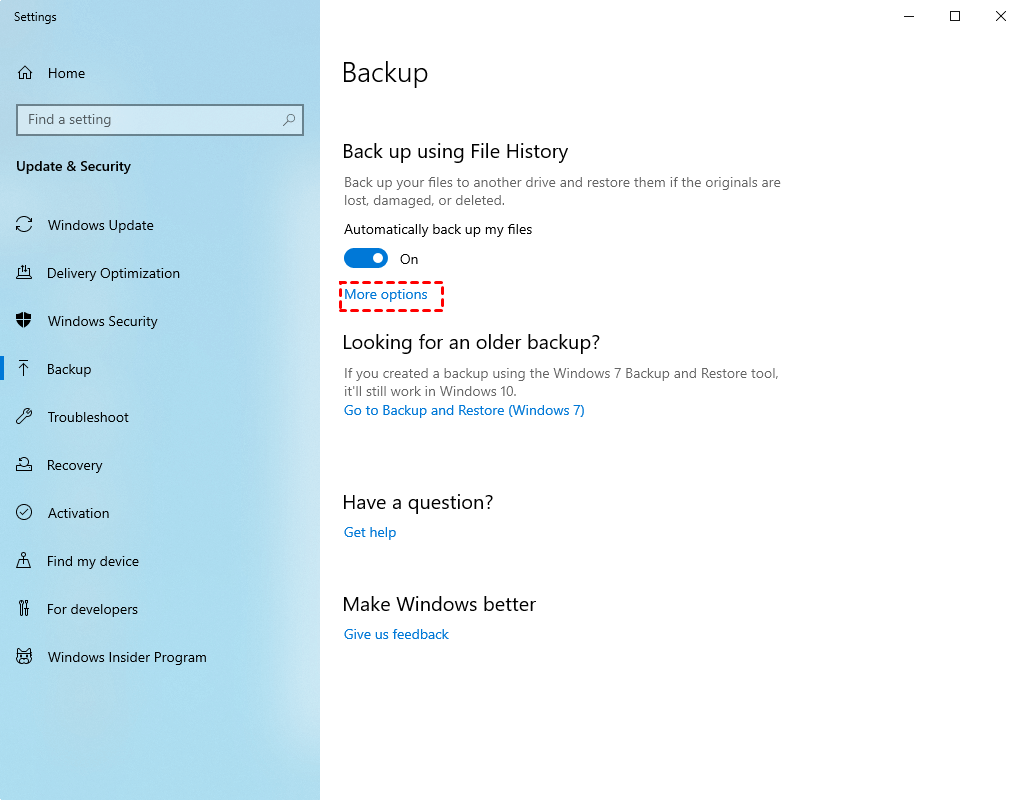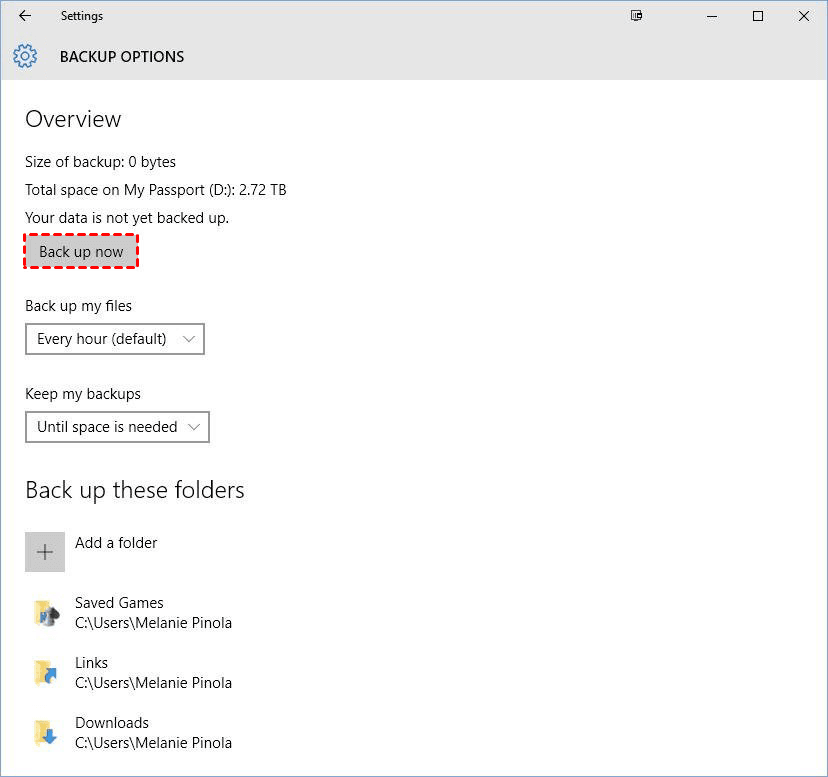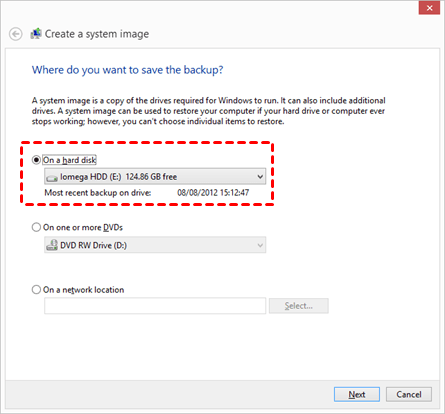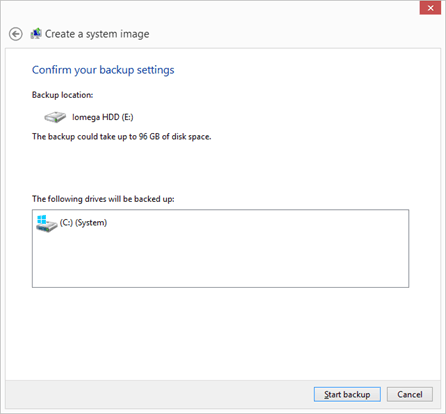How to Backup Windows 10 Before Upgrading to Windows 11
Why backup Windows 10 before upgrading to Windows 11?
As we all know, Windows 11 will start to become available on October 5, 2021. On this day, all eligible Windows 10 PCs can perform a free upgrade to Windows 11. But before that, there is an important thing needs to be done—backup Windows 10 before upgrading to Windows 11.
For the new Windows 11 operating system that will be released soon, it is always possible to encounter unknown errors, compatibility issues and unfinished features, which may have a negative impact on computer performance. For example, when you want to install Windows 11 on your computer, it suddenly shows the error message “Windows Cannot Be Installed to This Disk MBR”. What should you do?
If you encounter problems when using the latest version of Windows 11 or don’t like the features of the new system, Windows 10 backup can help you solve these problems easily. You can roll back the computer to the stable version of Windows 10 with the backup. Well, how to backup Windows 10 before upgrading to Windows 11? Three solutions are provided below.
3 solutions to backup Windows 10 before upgrading to Windows 11
In this part, I will introduce three methods to backup Window 10. The first two are built-in tools provided by Microsoft for Windows users, and the third is a piece of best free Window backup software.
- Solution 1: Backup files before upgrading Windows 10 to Windows 11 via File History
- Solution 2: Backup system before moving to Windows 11 through Backup and Restore
- Solution 3: Backup hard drive before upgrading to Windows 11 with Qiling Disk Master
Solution 1: Backup files before upgrading Windows 10 to Windows 11 via File History
File History will automatically create incremental backups of files stored in Libraries to a different storage device like an external hard drive or network share. In order to prevent you from data loss after upgrading the system, it is recommended to backup files in Windows 10 before upgrading to Windows 11 to an external disk. To backup up files via File History in Windows 10, the steps are as follows. If you want to back up system, go to solution 2.
- Connect an external hard drive to your computer and make sure it can be detected.
- Open Settings from the start menu. Then choose Update & Security -> Backup.
- In the backup window, click "+ Add a drive" button and select the prepared external hard drive.
- Then, you will see an on/off button under a new link "Automatically back up my files". Turn on it and click More options to configure how often File History backs up, how long it keeps those saved versions and choose the folders you want to back up.
- After that, click Back up now at the top location and start your file backup.
Solution 2: Backup system before moving to Windows 11 through Backup and Restore
Backup and Restore allows users to create system image backups as well as file/folder backups. It enables you to backup system in Windows 10 before upgrading to Windows 11. If you don’t like the features of the new system after using Windows 11 for a few months, you can use this backup to restore to the previous Windows 10. Backup and Restore supports backing up to both internal or external hard drives and also the network location. The steps of creating a system image backup through Backup and Restore are as follows.
- Type Control Panel in the search box and click it. Click Backup and Restore (Windows 7) under System and Security.
- In the left panel, click Create a system image. Then, it will start to scan your storage device and list all of them.
- Then, you will be asked to choose a destination to save your backup. Select On a hard disk, choose a disk from drop-down menu, and click "Next".
- The drives that are required for Windows to run are selected by default. You can add other drives to be backed up and click Next.
- Confirm your backup settings and click "Proceed".
After you have created a system backup, you will be asked to create a system repair disc, please do so if you don't have a bootable media. This method requires a CD/DVD disc. If you don't have any of them, you can use USB to create Windows 10/11 recovery drive.
Solution 3: Backup hard drive before upgrading to Windows 11 with Qiling Disk Master
From the above two built-in backup tools provided by Microsoft for Windows users, it can be seen that they both have some shortcomings. File History can only take a regular backup of your desktop, documents, music, photos and videos and other files contained in your user folder to external hard drive or network share. You can’t use it to back up files to internal drives. Meanwhile, File History and Backup and Restore are not possible to backup files or systems to cloud drives.
Here I recommend to you a comprehensive backup tool, which can meet all your needs in different situations. Qiling Disk Master Standard is a FREE backup software which enables you to backup files, system, disk, partition and then restore them. What makes it stand out from the crowd? Let's take a look.
♨ Multiple backup destination: All the backup types support backing up to internal or external hard drives, cloud drives, network location and NAS devices. Such as set auto backup to USB drive, backup PC to cloud, etc.
♨ Automatic backup: This software helps users continuously backup data so you will never miss any changes. You can choose daily, weekly, or monthly frequency.
♨ Three backup methods: It provides Incremental Backup, Differential Backup and Full Backup. Creating a full backup each time wastes too much time and disk space, so you can choose incremental and differential backup feature to save disk space on the destination while keeping backup up-to-date.
♨ Create bootable media: If your computer has a problem and cannot start normally, you can use the bootable media created earlier to boot the computer.
All Windows PC operating systems like Windows 11/10/8.1/8/7/Vista/XP are supported. However, if you are running Windows Server operating system, please turn to server backup software. Next, I will show you how to backup hard drive before upgrading to Windows 11 via Qiling Disk Master. Take Disk Backup as an example, it will create a disk image of the specified hard disk, including the operating system, installed program, personal data etc.
Step 1. Download, install and launch Qiling Disk Master.
Step 2. In the left panel, click Backup, and then select Disk Backup.
Tips✍:
☪ File Backup: Quickly back up files to different storage spaces without taking up too much disk space.
☪ System backup: It involves all of the system files, boot files, and program files.
Step 3. Click “+ Add Disk” to choose the source disk that contains Windows 10.
Step 4. Choose the destination place you plan to store backup image to. (Optional) And you can check “Options”, “Schedule”, “Scheme” options in the left corner.
Tips✍:
☪ Options: You can write comments and modify the compression level of the backup here. If you want to encrypt your backups, please upgrade to Qiling Disk Master Professional Edition.
☪ Scheme: You can enable this feature to delete old backup images to ensure that there is always enough space to keep the new backup images (available in the advanced version).
Step 5. After confirming all your settings, click Proceed.
Conclusion
It is important to backup Windows 10 before upgrading to Windows 11. Although the two tools that Windows comes with can help you back up your system or files, many users report that there are many problems in the process of using them. Such as Windows 10 backup tools not working, File History drive is disconnected, etc.
Qiling Disk Master is an all-around backup software that can help you avoid these issues. And it also provides other powerful features to protect your computer, including Restore, Clone and Sync, etc. For example, it can help you when you want to migrate Windows 11 to HDDs or SSDs, you can use it to perform a bootable clone on Windows 11. Why not try it now?
Related Articles
- Best Free Backup Software Windows 11 to Protect PC and Data
- Upgrade Windows 11/10 32 Bit to 64 Bit FREE without Losing Data
- How to Return/Roll Back Windows 11 to Windows 10 (4 Ways)
- Write Zeros to Toshiba Hard Drive with Powerful Software
Need to write zeros to Toshiba hard drive, but does not find zero fill hard drive utility on the toshiba website? Click on this article and here are 3 ways you can use.