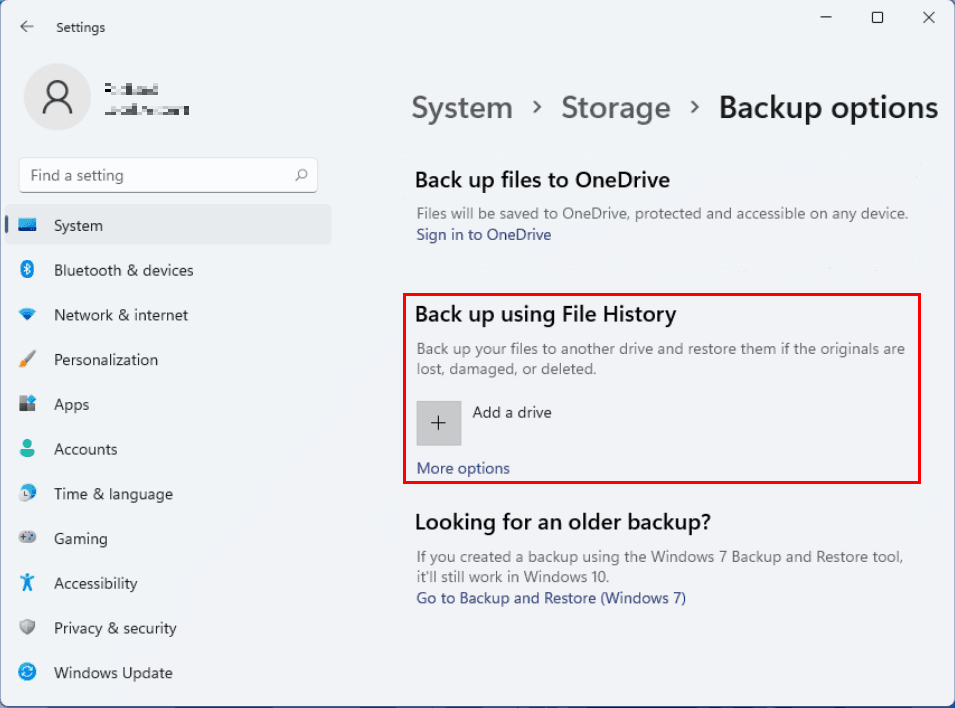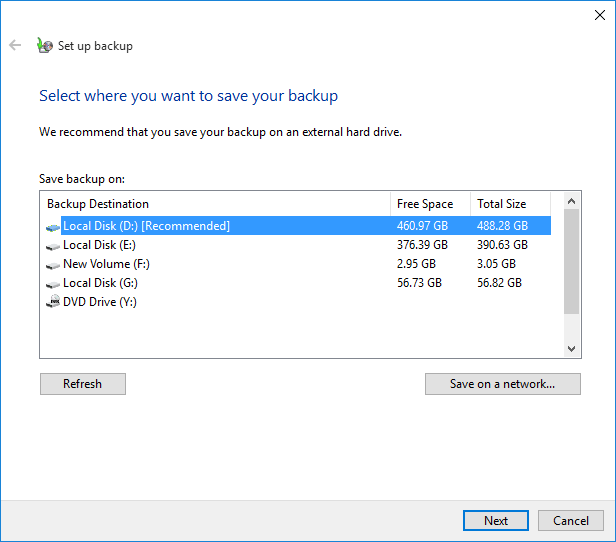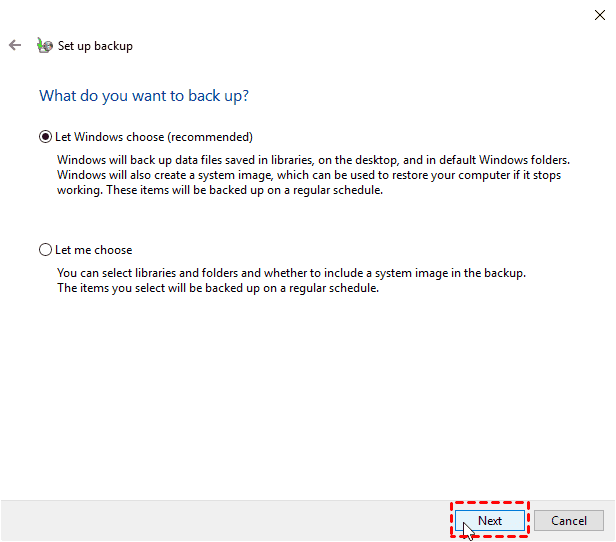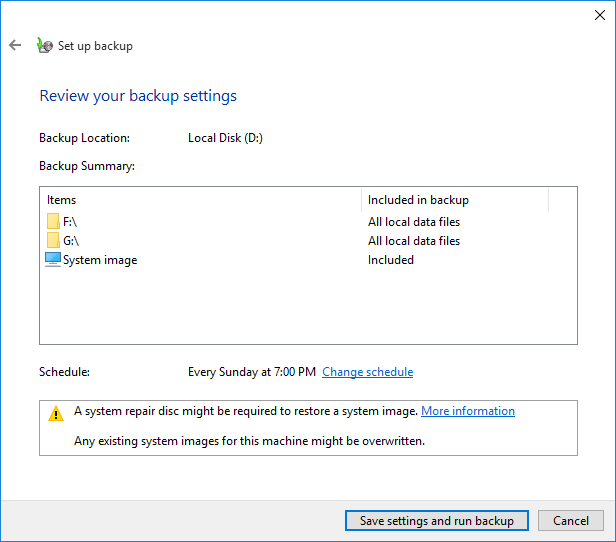Top 3 Ways to Backup Laptop on Windows 11 (Both Files and OS)
Scenario
How to backup Windows 11 laptop automatically?
I am looking for free or inexpensive software that will enable me to do some type of "automatic" (configured to do incremental or new backups of selected files and folders) in Windows 11 on my laptop. Do you guys have any idea?
- Question from Tom's HARDWARE
As mentioned in the case above, if you are also in urgent need to find the best way to automatically backup laptop in Windows 11 or to implement incremental backup, then you can't miss this article. To get started, let's have a look at the necessity of creating Windows 11 backup.
The necessity of Windows 11 backup
Backups are critical. It is a wise practice to regularly back up your laptop or computer files or system to a secure storage source such as an external hard drive. The purpose of backing up is to create a copy of your data or entire OS so that you can easily restore Windows 11 to previous date in the event of accidental file loss or system crash.
Data failures can be the result of hardware or software failure, data corruption, or a human-caused event, such as a malicious attack (virus or malware), or accidental deletion of data. To avoid the irreversible consequences of these situations, you may wonder which method will exactly satisfy your backup needs.
If you are also interested in how to backup laptop on Windows 11, read on and follow the sections below to get started.
How to backup laptop in Windows 11 with 3 easy ways
There are various solutions for you to backup your laptop on Windows 11. For example, you can use File History or Backup and Restore which are both built-in backup tools of Windows. Alternatively, using professional Windows 11 backup software to get Windows 11 backup files or system image automatically is also a good choice.
Moving on, let's see how to backup HP/Dell laptop Windows 11 using each of these three methods. These methods apply to backing up Lenovo, Acer, and ASUS laptops as well.
👉 Backup laptop Windows 11 to external drives using File History
👉 Backup Windows 11 laptop via Backup and Restore
👉 Best free solution for Windows 11 backup - Qiling Disk Master
Backup laptop Windows 11 to external drives using File History
By default, File History is designed to backup all folders placed in frequently used locations, such as Desktop, Documents, Downloads, and others. Follow the steps below to learn how to backup laptop to external hard drive on Windows 11.
1. Connect an external drive to your laptop, press Windows + I to open Settings, and navigate to System –> Storage –> Advanced Backup options.
2. Under Back up using File History option, click Add a drive to choose the drive you have connected to laptop before as the backup destination.
3. Then click Back up now to operate your backup.
Tip: By default, File History is set to make hourly backups of your data with the hard drive attached. You can go to More options to choose a frequency as you desire.
Backup Windows 11 laptop via Backup and Restore
You can use the Windows-embedded tool Backup and Restore to create a full backup of the operating system or backup certain files and folders on Windows 11. Once your system has crashed, been corrupted, or you want the previous settings, you can recover it to an earlier state. This tool supports backup destinations like USB drive, NAS, CD, etc. You can follow the steps below to learn how to backup Windows 11 to external drive.
1. Go to Control Panel and select Backup and Restore (Windows 7), and tap on Set up backup. (To create system image backup for Windows 11, please use the Create a system image option)
2. Select a location to store your backup. If condition permits, it is recommended that you back up to an external hard drive with sufficient storage space. Click Next.
3. Select the Let Windows choose (recommended) option and hit Next.
4. Afterward, confirm your options, and click Save settings and run backup to finish the task.
Note: You can tap Change schedule button to set automatic backup at your desired frequencies. The default backup time is Sunday at 7 PM.
Best free solution for Windows 11 backup - Qiling Disk Master
It is worth noting that File History is to create full copies of the original files and folders. After multiple backups, you may find plenty of duplicates of the same files, which will take up significant storage space. Thus, to increase the efficiency of your backup and save storage space, I highly recommend the best Windows 11 backup freeware - Qiling Disk Master Standard.
✐ It enables you to do System Backup, Disk Backup, Partition Backup, and Files/Folders Backup at will.
✐ It supports backing up to various locations, such as backing up Windows 11 to USB, local disks, external hard drives, network share, NAS devices, cloud drives, etc.
✐ It allows you to automate your backup tasks on a daily, weekly, monthly, etc. basis.
✐ It supports Windows 11/10/8.1/8/7/XP/Vista. For server users, try Qiling Disk Master Server.
Follow the graphical steps below to learn how to backup laptop on Windows 11 with Qiling Disk Master.
Download this freeware to your laptop to have a try.
Backup laptop files on Windows 11:
1. Open this backup utility, and click Backup>File Backup. (You can also utilize Disk Backup to backup specific drives)
2. Click Files or Folder to select files/folders on your laptop that you want to back up.
3. Select the location as the destination path to store the image file. For example, to create Windows 11 backup to NAS, you should choose Add Share or NAS Devices.
You can customize your backup settings:
▶Options: You can write comments for your task and set an email notification.
▶Schedule Backup: You can set the fixed frequencies such as Daily/Weekly/Monthly/Event triggers/USB plug in.
▶Backup Scheme: This allows you to do incremental or differential backup. They only capture the data changes since the last backup, saving both time and disk space. And enabling Automatic Backup Cleanup feature will help you automatically remove history backup versions based on a rule to save storage space. (differential and automatic backup cleanup are available in paid edition).
4. Confirm your settings by clicking the Proceed button and wait for the task to finish.
Backup laptop OS on Windows 11:
If you want to backup your entire operating system, just click System Backup from the Backup panel. Then follow the on-screen instructions to complete your task.
To sum up
This post introduced 3 ways for you to backup laptop on Windows 11. You can choose the most suitable one to accomplish your backup task. However, to make your backup more adapted to your needs, it is recommended that you use Qiling Disk Master to avoid additional hassles.
With its powerful features, you can diversify your backup efforts by not only automating your backup at your preferred frequencies, offering you incremental and differential backup, but also storing your backup in different locations.
Qiling Disk Master is more than a backup software, it also provides you with restore, sync, clone features, and other tools. You can sync files or folders over network from one computer to another and vice versa. Qiling Disk Master can be the best assistant to protect your data security, so you can't miss it!
Related Articles
- Best Way for Backing Up Windows 11 to External Hard Drive (2 Ways)
You can learn three methods of backing up Windows 11 to an external hard drive, including built-in tool and third-party tools. - Windows 11 Backup and Restore: Full Guide and Alternative
You will learn the difference of Windows 11 Backup and Restore and Windows 10 and how to use it to backup files as well as its best alternative way. - Windows 11: Backup Files to External Hard Drive in 3 Easy Ways
You can easily learn 3 methods to backup files to external hard drive in Windows 11. They are built-in tool "File History", "Backup and Restore" and a free backup software "Qiling Disk Master". - Free|How to Create Full Backup of Your Windows 11 PC (2 Ways)
This tutorial will demonstrate how to create a full backup of your Windows 11 PC to spare you from the risk of data loss. Following is the stepwise guide for you.