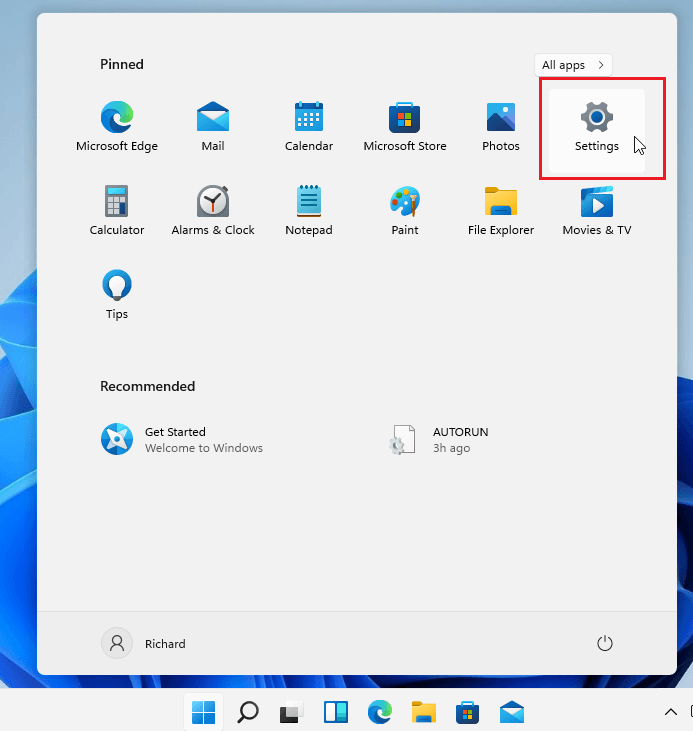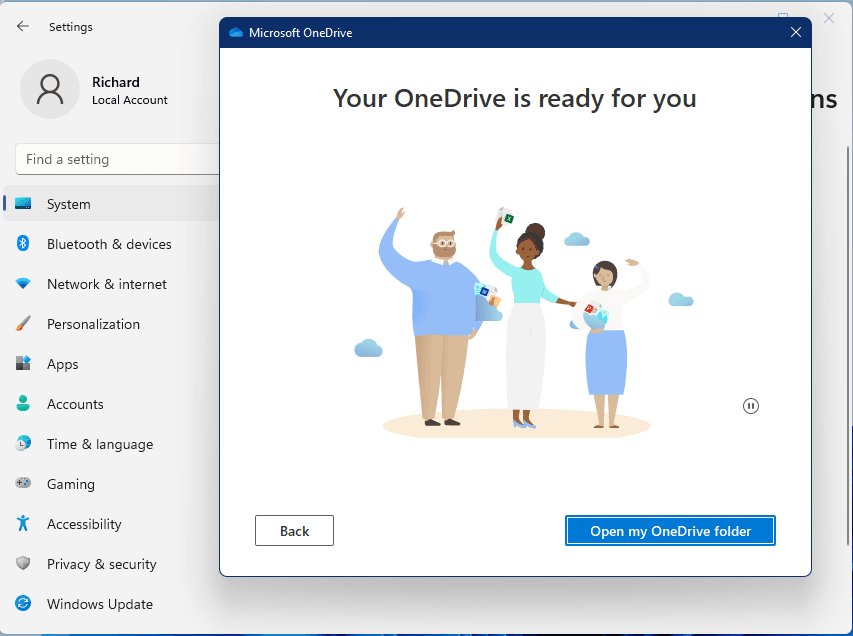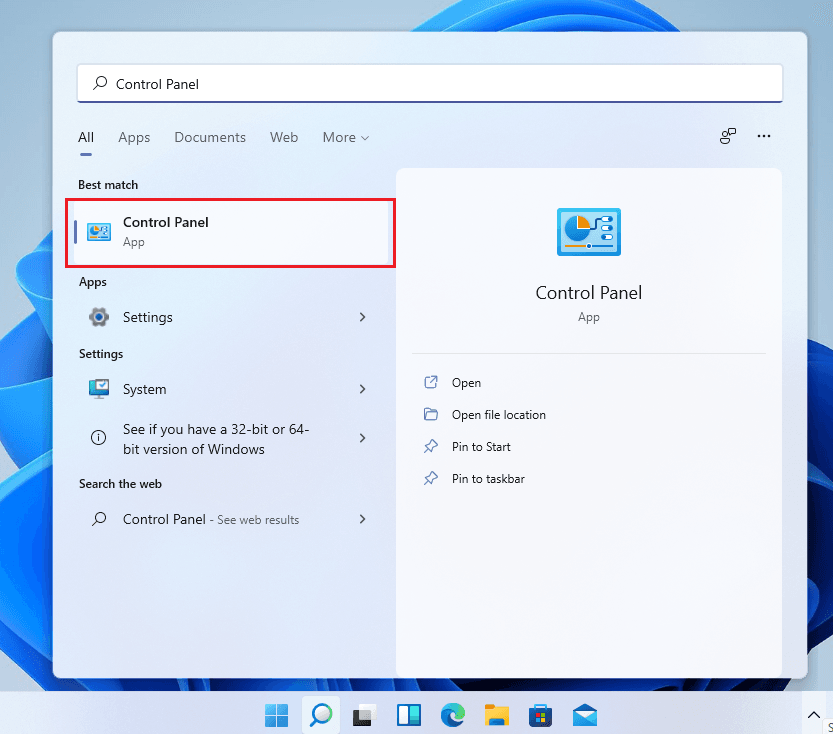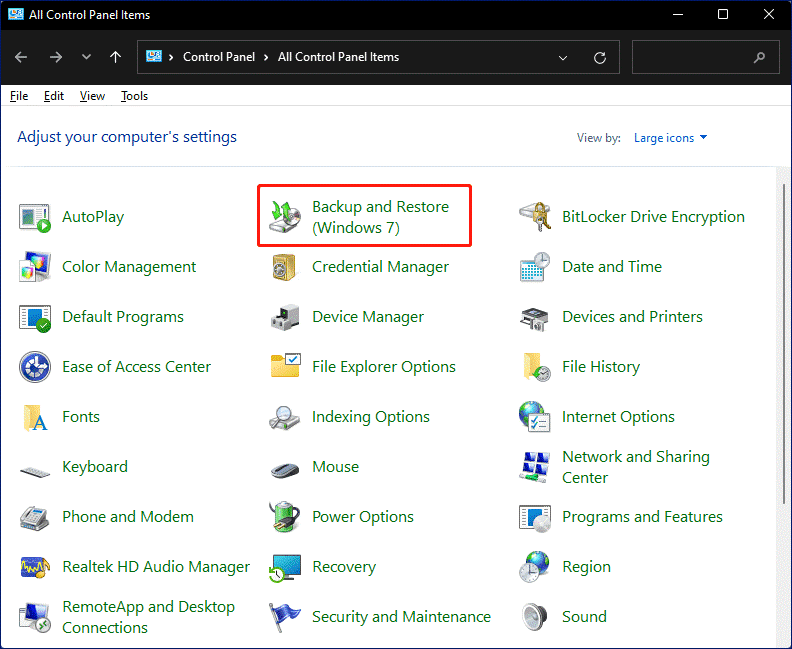Complete Guide to Backup Specific Folders on Windows 11 | 5 Ways
- Why backup certain folders on Windows 11?
- How to backup specific folders on Windows 11
- #1. Manually copy Windows 11 folder to external drive as a backup
- #2. Backup selected files using File History
- #3. Backup specific folder to OneDrive on Windows 11
- #4. Backup specific folders using Backup and Restore (Windows 7)
- #5. Automatic folder backup with the best free backup software
- Conclusion
Why backup certain folders on Windows 11?
Backing up files or folders on Windows 11 provides several benefits, most notably ensuring data security and keeping files up to date. For users who frequently use certain folders, backing them up can prevent the frustration of losing files, especially when changes are made or files are deleted. This simple yet effective practice can save time and stress in the long run.
If you don't create folder backups, you may lose files forever in unexpected situations like disk failure, virus, malware, fire, or flood, and you'll never know when these failures happen.
How to backup specific folders on Windows 11
To avoid data loss, it's essential to backup files or folders in advance. On Windows 11, you can backup specific folders using one of the five methods listed below, which will help you choose the best approach according to your needs.
- #1. Manually copy Windows 11 folder to external drive as a backup
- #2. Backup selected files using File History
- #3. Backup specific folder to OneDrive on Windows 11
- #4. Backup specific folders using Backup and Restore (Windows 7)
- #5. Automatic folder backup with the best free backup software
#1. Manually copy Windows 11 folder to external drive as a backup
To manually copy a folder to a backup location, follow these steps: First, select the folder you want to copy by clicking on it. Then, right-click on the selected folder and choose 'Copy' from the context menu. Next, navigate to the desired backup location and right-click to select 'Paste'.
- Attach an external drive to your computer.
- To backup a folder, go to the folder you want to backup, right-click on it, select "Send to" and choose the connected external drive. This will start transferring the folder to the external drive.
#2. Backup selected files using File History
File history File History is a Windows backup tool that automatically backs up all folders and files in the user's home directory, including Documents, Music, Pictures, Videos, and Desktop. It allows users to restore the original file that was lost or damaged and browse the backup timeline to select and restore a specific version.
To backup certain folders on Windows 11 using File History, navigate to Settings > Accounts > Backup, and select the folders you want to backup from the list of available folders. You can also add custom folders by clicking on "Add a folder" and selecting the desired folder.
- To open the Settings app, press the Windows key + I on your keyboard, or click on the Start menu and select the Settings option.
- In Windows Settings, click System -> Storage.
- On the System storage settings page, click on Advanced storage settings.
- Select Backup options under Advanced storage settings.
- On the Backup options settings page, find the option "Back up using File History" and click "Add a drive". Selecting a drive will enable Windows to back up your data every hour in your user folder (C:\Users\username).
- To customize your backup needs, click More options.
- You can customize the time and method of backing up files, and also add a folder to back up using File History.
- When you're done, save and exit.
#3. Backup specific folder to OneDrive on Windows 11
OneDrive is a Microsoft storage service that offers 5GB of free space and a free version of Microsoft Office, allowing users to access and store their files online.
To backup a specific folder to OneDrive on Windows 11, you can follow these steps: First, open File Explorer and navigate to the folder you want to backup. Right-click on the folder and select "Properties.
- To access the Backup options settings page, click on the link that reads "Sign in to OneDrive"
- To sign in to OneDrive, enter your account email address and password.
- After logging in, you will proceed to the setup wizard.
- Once you're done with the setup wizard, your OneDrive is ready to use and setup is complete. Click "Open my OneDrive folder" to access it.
- To backup files or folders, simply drag and drop or copy and paste them into the OneDrive folder, where they will be automatically synced to the OneDrive website.
#4. Backup specific folders using Backup and Restore (Windows 7)
The Backup and Restore feature in Windows 7 can still be accessed through the Control Panel, despite being replaced by OneDrive backup in the Windows Settings.
To backup selected files using Backup and Restore (Windows 7), follow these steps:
- To access the Control Panel, click on the magnifier icon in the taskbar, type "Control Panel" and select the search result.
- In the Control Panel, find and select the option "Backup and Restore (Windows 7)".
- To set up a data backup, click the "Set up backup" option and select where you want to save your backup. Then, click "Next" to continue.
- Select what you want to back up, choose "Let me choose" to customize files, and click "Next".
- To create a backup, select the checkbox of the items you want to include, expand the directory to select the folder that needs to be backed up, and uncheck the box for a system image if not desired.
- Check your backup settings, where you can customize the backup frequency by clicking "Change schedule", and the changed or new files since the last backup will be added to your backup according to the schedule you set.
- Once all settings are complete, click the "Save settings and run backup" button.
#5. Automatic folder backup with the best free backup software
While you can backup specific folders on Windows 11 through various methods, a simpler and more convenient approach is to use Qiling Disk Master Standard, the best free backup software, which allows for automatic folder backup on Windows 11 with ease.
✪ Avoid all kinds of errors in Windows built-in backup tools. File History drive issues, such as disconnection or non-recognition, can be resolved. Four types of backups can be performed: �ystem Backup, File Backup, Disk Backup, and Partition Backup. These backups can be saved to multiple destinations, including internal or external hard drives, cloud drives, network locations, and NAS devices, with the option to backup to Qiling Cloud if you have an account.
✪ Get an Email notification when the backup is complete. When you encounter an emergency, you can leave without waiting for the final result. The software will later notify you of the result via email. It supports all PCs running Windows OS, including Windows 11, 10, 8, 7, and allows for backing up specific folders with a simple operation.System Backup, File Backup, Disk Backup, and Partition Backup. These backups can be saved to multiple destinations, including internal or external hard drives, cloud drives, network locations, and NAS devices, with the option to backup to Qiling Cloud if you have an account.
✪ Get an Email notification when the backup is complete. When you encounter an emergency, you can leave without waiting for the final result. The software will later notify you of the result via email. It supports all PCs running Windows OS, including Windows 11, 10, 8, 7, and allows for backing up specific folders with a simple operation.
The software has many functions, but this is just the tip of the iceberg. More powerful functions are worth exploring on your own. To back up specific folders with this software on Windows 11, follow these detailed steps:
Step 1. Download Qiling Disk Master Standard, install and launch it.
Step 2. Click Backup -> File Backup.
Step 3. To select the specific folders you want to back up on Windows 11, click on the "Folders" option.
Step 4. You will want to select the device where you want to store the backup images on, such as a USB drive or an external hard drive.
Notes✍:
✬ Options: You can write comments and modify the compression level of the backups here, and after upgrading to Qiling Disk Master Professional Edition, you can also encrypt your backups.
✬ Schedule: Here, you can set �utomatic backup to ensure continuous data backup, preventing any changes from being missed.
✬ Scheme: Upgrading to �dvanced versions enables the feature to automatically delete old backup images, ensuring there's always enough space for new ones.automatic backup to ensure continuous data backup, preventing any changes from being missed.
✬ Scheme: Upgrading to �dvanced versions enables the feature to automatically delete old backup images, ensuring there's always enough space for new ones.advanced versions enables the feature to automatically delete old backup images, ensuring there's always enough space for new ones.
Step 5. Finally, after confirming all the backup settings, click Proceed.
Conclusion
You can easily backup specific folders on Windows 11 using the methods outlined in this article, with some being easier and better than others. Among the options, I recommend using a third-party free software, Qiling Disk Master, which not only allows you to backup specific folders but also enables you to backup only new files to external hard drives.
This software offers a backup function, as well as additional features like Restore, Synchronization, and Clone, allowing users to move a hard drive to a new computer, perform a bootable clone, and more, ensuring data protection.
Related Articles
- Top 3 Ways to Backup Windows 10/11 to Network Drive/NAS
You will learn 3 effective methods to backup Windows 10 backup to network drive or NAS easily, even run automatically with the best free auto backup software. - How to Sync Any Local Folders to OneDrive (2 Ways Included)
OneDrive is free online storage that comes with your Microsoft account. Learn how to sync local folders to OneDrive easily from this page. - Move Program Files to Another Drive Windows 11/10/8/7 | 3 Ways
Although it's not suggested to move program files to another drive, you still can make this task safely. The secret is to create a system image backup in advance. - Windows 11 File History Not Working? All You Need to Know
Windows 11 File History not working? Here's a full guide of how to enable it correctly, how to fix common problems, and the compensation solution for its inability to select folders.