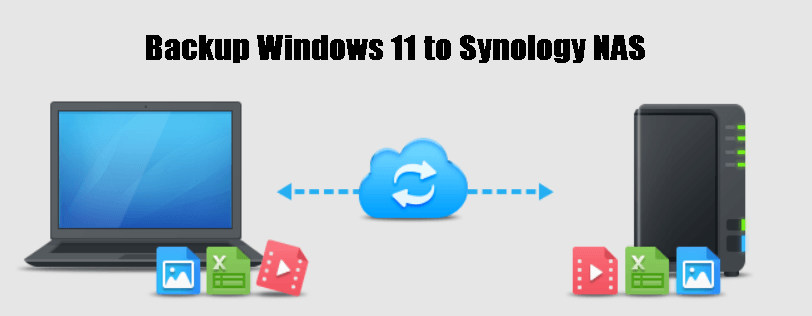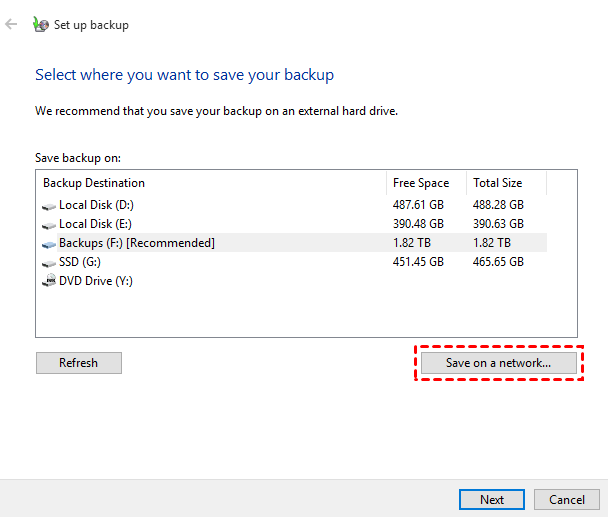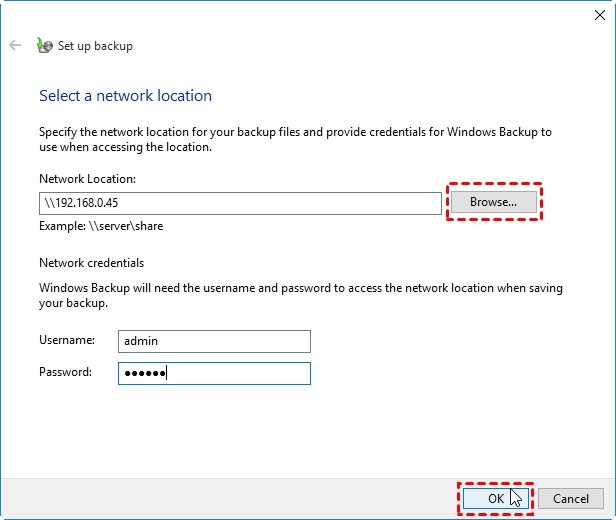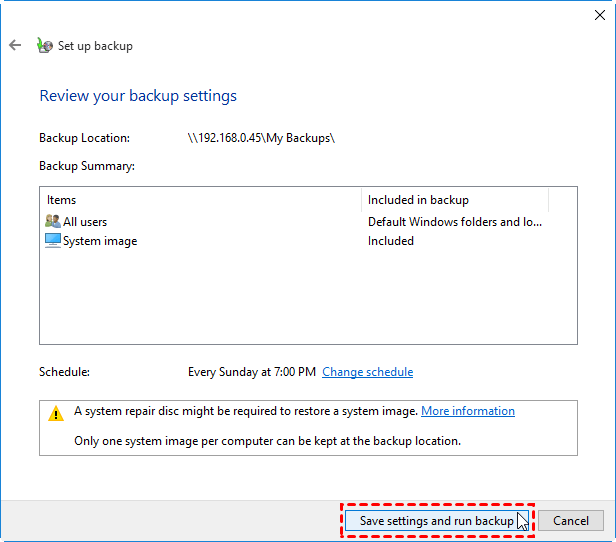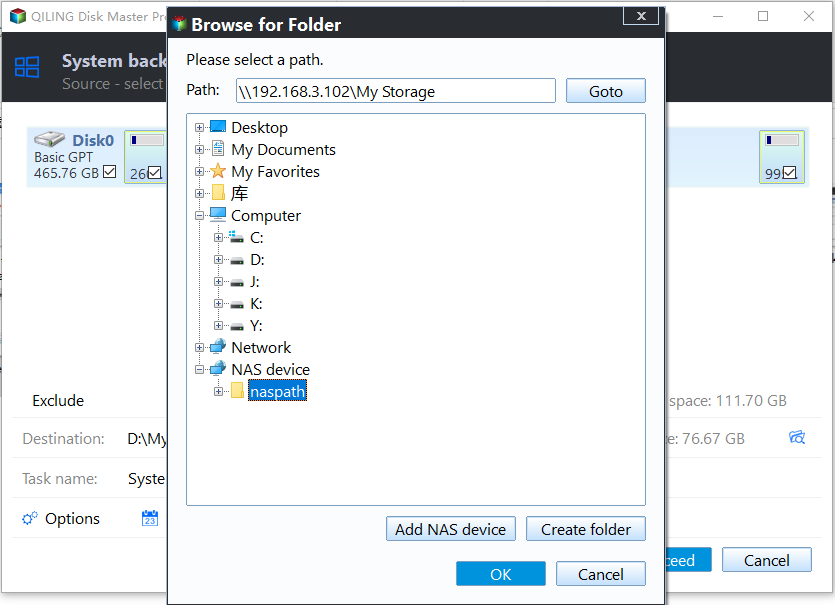Backup Windows 11 to Synology NAS (3 Easy Ways)
- Why Need to Backup Windows 11 to Synology NAS?
- Top 3 Ways to Backup Windows 11 to Synology NAS
- Method 1: Backup Windows 11 to Synology NAS via Backup and Restore
- Method 2: Backup Windows 11 to Synology NAS with Qiling Disk Master🔥
- Method 3: Backup Windows 11 to Synology NAS using Qiling Backup👍
- Wrapping Things up
Why Need to Backup Windows 11 to Synology NAS?
Nowadays, with the increasing awareness of data security, more and more users are aware of the importance of backing up their data. They back up the operating system, folders, or the whole computer to prevent accidental data loss or system failure. Besides backing up to an external hard drive that will not be affected by the computer failure, backing up to a NAS has become a popular backup destination.
NAS stands for Network Attached Storage, which is a hard drive on your network. Data stored on a NAS can be shared by accessing the NAS device. There are several advantages to backing up your Windows 11 to Synology NAS.
1. The NAS is "always online"-you don't need to keep the physical device connected to your PC.
2. Synology NAS arrays also include multiple internal hard drives, which makes them more resilient and allows you to have no immediate data loss even if one of the drives fails.
3. In addition, your own NAS device is placed at home and is not carried around, which prevents data leakage and data theft.
Obviously, backing up Windows 11 to Synology NAS is both safe and reliable, so what exactly should you do? Read on for a more detailed tutorial.
Top 3 Ways to Backup Windows 11 to Synology NAS
Three ways on Windows 11 backup to network drive can be listed as follows. Will you choose the Windows built-in tool Backup and Restore, or will you choose third-party reliable tools? Read on to choose the right method for your situation.
Before you do:
● Make sure your Synology NAS software and hardware are installed, and can work properly.
● Create a shared folder on the Synology NAS.
● Make sure your PC and the Synology NAS are in the same network.
Method 1: Backup Windows 11 to Synology NAS via Backup and Restore
Windows 11 has inherited the Backup and Restore tool from Windows 7. Detailed steps are listed below to realize Synology backup in Windows 11.
Step 1. Type "Backup and Restore" in the search box and select it from the result list.
Step 2. Click "Set up backup" option.
Step 3. Choose "Save on network".
Step 4. Click the Browse and select NAS by adding its network location. Input the Synology server name or IP address, username, and password. Click OK.
Step 5. Select Let Windows choose (recommended) so that Windows will select the files to be backed up for you. Click Next to continue.
Step 6. Click Save settings and run backup to backup Windows 11 to Synology NAS drive.
Method 2: Backup Windows 11 to Synology NAS with Qiling Disk Master🔥
Qiling Disk Master Standard, the best backup software for Synology NAS, can help you perform Synology backup Windows 11 in simple steps. some of its main features can be listed as follows:
1. It provides system backup, disk backup, partition backup, and file/folder backup.
2. It allows you to use incremental or differential backup to optimize backup efficiency compared with Windows' built-in tool. (differential backup is available in paid edition)
3. It supports Windows PC operating systems such as Windows 11/10/8.1/8/7/Vista/XP.
4. It allows you to automate your backup tasks on a daily, weekly, monthly, etc. basis.
How to backup PC to Synology NAS:
Step 1. Download, install and launch this freeware.
Step 2. Click "Backup" and select "System Backup". The software will automatically choose the partitions to be backed up.
Step 3. Click the inverted triangle and select Add Share or NAS Devices.
Step 4. On this screen, type the network path or name of your Synology NAS and click the blue button at the right. Input username and password if it is required, then click "OK".
Step 5. Then, choose one folder on the Synology NAS as the destination path to store the backup image.
Step 6. Then, the software will backup your Windows 11 to Synology NAS after clicking "Proceed".
After this instruction, Windows 11 backup to Synology NAS is successfully completed.
Notes:
Options: You can write a note for your task to help you distinguish it from other backup tasks. In unattended operations, a notification can be emailed containing the result of each backup.
Schedule Backup: It allows you to automatically backup your files, and you can set the fixed frequencies such as Daily/Weekly/Monthly.
Backup Scheme: It can help remove old backup images automatically to free up storage space. (available in the Professional edition)
Method 3: Backup Windows 11 to Synology NAS using Qiling Backup👍
The best enterprise backup software - Qiling Backup provides a convenient and reliable solution for centralized backup management of all Windows operating systems.
- It enables you to create system/disk/partition backup for a bunch of Windows PCs, supporting Windows 11/10/8.1/8/7.
- You are allowed to save backup images on a local disk, external hard drive, network share or NAS device, etc.
- You can schedule a backup task to run daily/weekly/monthly using the full/incremental/differential backup method.
Wrapping Things up
Above are all about the three easy ways to backup Windows 11 to Synology NAS. Whether it is the Windows built-in tool that comes or the third-party free backup software, you need to choose the most suitable method according to your actual situation.
From my perspective, I personally recommend Qiling Disk Master software because it not only performs system backup, file and partition backup, but also has other comprehensive features such as synchronizing files, Windows 11 sync folders. If you want to explore more features, give it a try now!
Related Articles
- Top 3 Ways to Backup Windows 10/11 to Network Drive/NAS
You will learn 4 effective methods to backup Windows 10 backup to network drive or NAS easily, even run automatically with the best free auto backup software. - How to Backup Windows 10 to NAS of All Kinds (Synology/QNAP)
With the popularization of NAS device, plenty of people choose to backup Windows to NAS. Learn how to backup Windows 10 PC to Synology, QNAP and other popular NAS easily from this page. - How to Backup Windows 11 Files & OS to Network Drive
The backup function of Windows 11 has some changes compared to Windows 10, so can you still backup Windows 11 data or system to network drive in old ways? Read this guide to find the answer. - 2 Ways | Backup Windows 10 PC to Synology NAS Safely
2 solutions provides in this post to backup Windows 10 PC to Synology NAS? Try the best free Synology NAS backup software to create Synology PC backup.