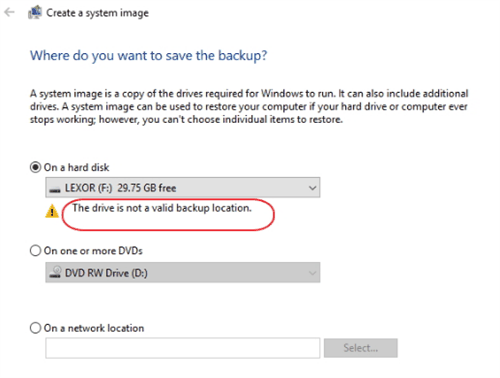Backup Windows 11 to External USB Drive (Best Freeware)
The Necessity of Backup Windows 11 to USB
A backup is a secondary copy of a file. As a precaution against data loss, you can back up many files to an external USB storage device.
In Windows 11, a full backup to external USB storage creates a secure copy of your entire system. When you have a backup of Windows 11 to USB, in case of hardware failure, system crash, virus attack, and other emergencies, you can use the backup file to quickly restore the system to the normal running state at the time of backup, without worrying about data loss problems, time-consuming and laborious system repair.
But how to back up Windows 11 to a USB drive? Continue reading for detailed steps.
Can't Create System Image on USB Drive with Built-in Tool
Windows 11 includes a backup tool - Backup and Restore (Windows 7), which is the best built-in tool for creating a complete copy of your hard drive in Windows 11. However, it is worth noting that "Backup and Restore" is a deprecated feature in Windows 11, which means it is not currently maintained and Microsoft has the option to remove it in a future release. Nevertheless, "Backup and Restore" is still available in Windows 11.
You can use it to create temporary backups to upgrade your system drive and protect your previous installations before updating to a new version of Windows. However, it must be frustrating that you cannot create system image backup of Windows 11 on USB drive. You may encounter these situations when you are doing this task.
In one case, you are told that you cannot back up your system because to create a system image to a USB drive, it has to be formatted to use the NTFS file system.
In another case, you've already formatted the USB drive to NTFS, but the computer displays the message "This drive is not a valid backup location" so you still can't create a system image to USB flash drive.
The reason for these messages is that "Backup and Restore" does not allow using a USB drive as a target. Because USB drives are quite small, and the space fills up quickly. In addition, USB flash drives may be easily lost or accessed by others.
What's more, based on feedback from a large number of users who have actually used it, the Windows built-in tool--Backup and Restore (Windows 7) feature is very impersonal, for:
1. It is complicated to operate.
2. It requires a large USB flash drive of 128GB or more, otherwise, it will not be able to find your flash drive in the local drive, which is the default limitation of Windows.
3. If you set up regular backups, the hard drive storing the backups can easily become full, making it impossible to continue backing up, which can leave your system and important data unprotected.
If you do not want to deal with endless errors, you can choose to replace the built-in backup software with third-party professional software. Please read the section below carefully.
Best Free Backup Software for Windows 11/10/8/7
Qiling Disk Master Standard is a comprehensive, professional, and useful backup and restore software that helps you easily back up your computer system to a USB flash drive, external hard drive, cloud drive, etc. And besides the system backup function, it also provides file, partition, and disk backup solutions for you. In order to be able to meet the various needs of more users, Qiling Disk Master Standard is also configured with the following features:
◉ High Compatibility: Qiling Disk Master Standard supports Windows PC operating systems such as Windows 11/10/8.1/8/7/Vista/XP.
◉ Backup Method: It allows you to use the incremental or differential backup (available in paid edition) to optimize backup efficiency compared with Windows' built-in tool.
◉ Backup Policy: This feature enables you to automatically delete old backup files to save disk space (this feature requires upgrading to Qiling Disk Master Professional edition).
◉ Scheduled Tasks: This feature allows you to automate your backup tasks on a daily, weekly, monthly, etc. basis.
Download the freeware to have a try right now!
How to Backup Windows 11 to USB Step by Step
1. Plug an external USB hard drive into your PC and make sure the system detects it properly.
2. Launch this reliable backup software, and select System Backup under the Backup tab.
3. The software will automatically select the system partition for you. You can select the USB drive where you want to store your backup files. Besides, you can also save the system image to a local hard drive, external hard drive, or network drive.
4. Confirm the operation is correct, and then click "Proceed" to easily back up Windows 11 to the USB drive you specified.
Summary
The above is all about backing up your Windows 11 system to a USB flash drive. However, since Windows 11 comes with a backup tool that reports an error when backing up to USB, it is highly recommended that you use the Qiling Disk Master Standard, which can back up your system, files, disks, and partitions to any location you want. And it can also clone your system, disks, and partitions, such as clone SSD to SSD in Windows 11, etc.
What's more, there is another relevant feature you should try - Qiling Bootable Media, which is a kind of rescue media like Windows recovery media or Linux live CD. It contains a lightweight version of Windows (called Windows PE) or a Linux system and includes the Qiling Disk Master. You can use it to restore the system backup created by Qiling Disk Master especially when your windows system has crashed and cannot boot up correctly.
If you want to enjoy these features, download and use it now!
Related Articles
- How to Make a Bootable Backup on Windows 11(2 Free Ways)
A bootable backup allows you to restore a bootable system image when your computer falls into serious system errors. Scroll down to learn how to make Windows 11 bootable backup easily in 3 free ways. - Backup Files to External Hard Drive in Windows 11 Easily (3 Solutions)
You can easily learn 3 methods to backup files to external hard drive in Windows 11. They are built-in tool "File History", "Backup and Restore" and a free backup software "Qiling Disk Master". - How to Copy Windows 11 to USB and Make it Bootable (3 Cases)
Looking for solutions to make a copy of Windows 11 on a USB drive and make the drive bootable? Read this article carefully to learn 3 different ways. - Failed to enable backup service
solution to the the error: “Failed to enable backup service encountered when creating a backup with Qiling Disk Master.