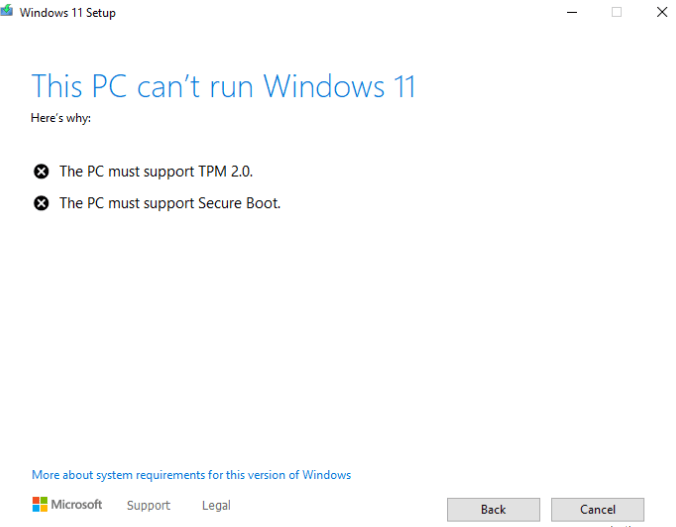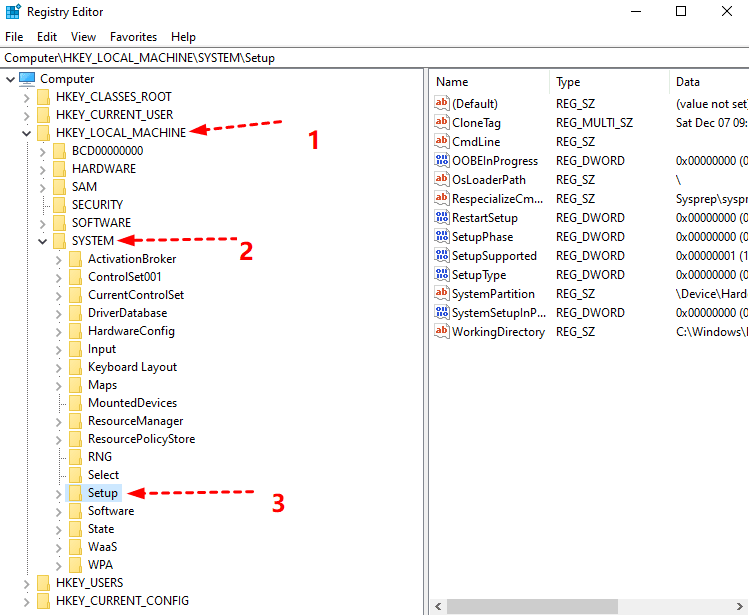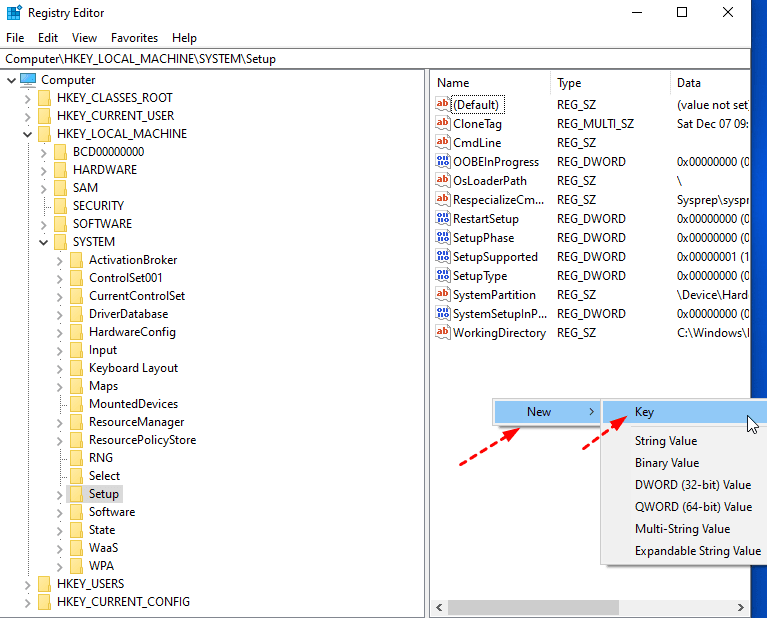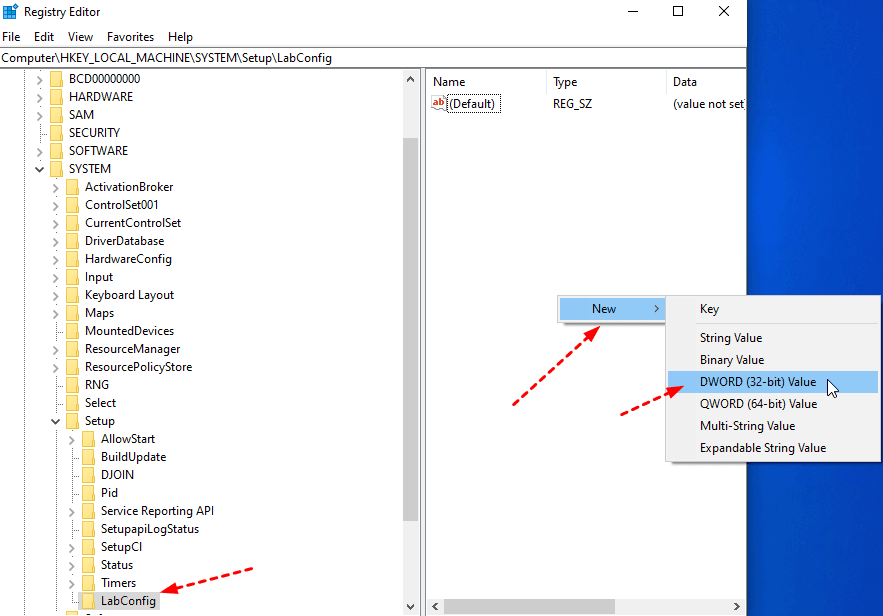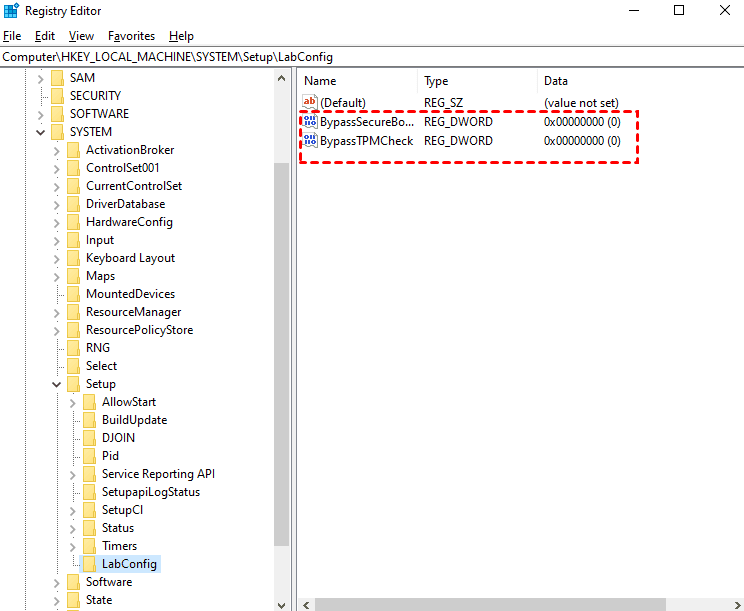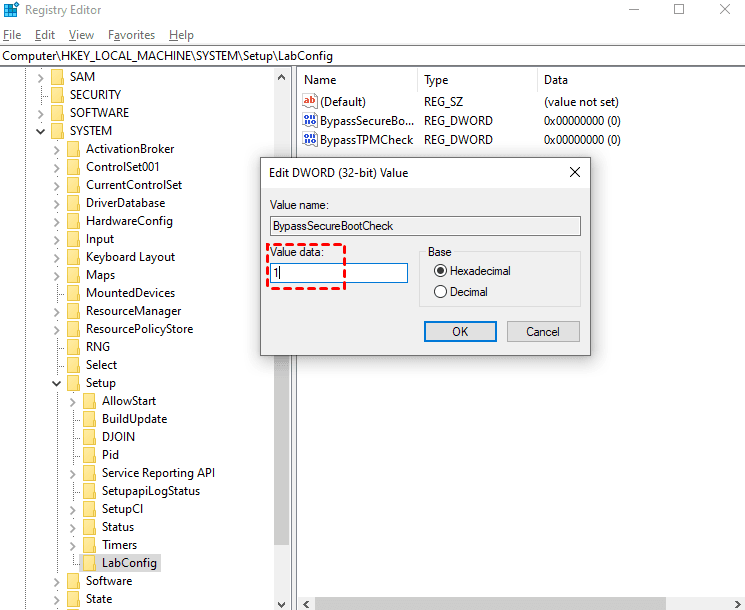How to Clean Install Windows 11 without TPM and Secure Boot Easily
Why Windows 11 Installation Has Failed?
Many Windows users who attempted to upgrade to Windows 11 after its launch were met with an error message stating that their PC "can't run Windows 11" or "doesn't currently meet Windows 11 system requirements." This issue is often caused by the absence of TPM 2.0 and Secure Boot support in the computer, which are essential system requirements for Windows 11 installation.
If you don't have TPM 2.0 and Secure Boot, you can still clean install Windows 11 by following certain workarounds. In this article, we will show you how to do this.
What are TPM and Secure Boot?
TPM is a security module that creates hashes and stores data using a hardware-based approach, typically soldered onto the motherboard as a chip.
Secure Boot is a feature of the latest UEFI that enables a computer to resist attacks and infection from malware by defining a new interface between the operating system and firmware/BIOS when fully configured.
How to Clean Install Windows 11 without TPM and Secure Boot
To install Windows 11 on a computer that doesn't meet the minimum requirements, you can modify registry key values to bypass the Secure Boot and TPM 2.0 checks. This is necessary if you're in Legacy BIOS mode, where these options can't be enabled. By following a tutorial, you can clean install Windows 11 without Secure Boot and TPM 2.0, even if they're not supported by your computer.
Step 1. Press win+R to open the Run interface, and type regedit to open the registry.
Step 2. In the Registry Editor window, navigate to the following directory.
Step 3. To add a new registry key, right-click on the blank space on the right side of the registry editor, select "New" and then "Key". Name the new key "LabConfig".
Step 4. Under the LabConfig key, right-click the blank space to create two DWORD (32-bit) Value options to create new DWORD value.
Step 5. Name them BypassTPMCheck and BypassSecureBootCheck respectively.
Step 6. To bypass Windows 11's TPM and Secure Boot checks, edit the two DWORD values to 1 in the registry. This allows the system to proceed without these security checks.
When finished, close the registry editor window and restart the computer. Then, you can try to run the Windows 11 setup using the Windows 11 ISO or a Windows 11 bootable USB on your Windows PC, and it will bypass the TPM in Windows 11 installation check, allowing you to clean upgrade Windows 11 without TPM 2.0 and Secure Boot.
Backup Windows 11 to Protect Your Data after Installation
After upgrading Windows 11 without Secure Boot and TPM, it's recommended to backup your new system. This backup can be used to restore Windows 11 if your computer won't boot or encounters other problems, thereby protecting your data.
You can choose free professional backup software like Qiling Disk Master Standard, which offers multiple backup solutions, including system, disk, file, and partition backups. It also provides several advantages, making it a reliable option for users.
- You can choose between two backup modes (intelligent sector backup or exact backup) and three compression levels (high/normal/low).
- You can add comments to your backups and set up email notifications for them.
- This software supports two backup services - VSS and Qiling Disk Master service - ensuring that you can make backups even when Windows VSS fails to work.
- It supports schedule backup, allowing you to set fixed intervals for backups, such as daily, weekly, and monthly.
- It offers incremental and differential backup, saving disk space and time by only backing up changed parts, with differential backup available in the ro version.Pro version.
- The software supports multiple storage paths, including local disk, HDD, SSD, external USB, and more.
- This product has excellent compatibility with various operating systems, including Windows 7, 8, 8.1, 10, 11, XP, and Vista.
Backing up your Windows 11 system is a straightforward process that can be completed in just a few steps.
Step 1. Download Qiling Disk Master Standard, install and open it. Click Backup > System Backup.
Step 2. It will automatically select the system disk and other partitions needed for booting. And you need to select a destination.
Step 3. Confirm your operations and click Proceed.
- Notes:✎...
- Options: In addition to the free settings, you can also set image encryption for better security and pgrade to the professional version for more features.upgrade to the professional version for more features.
- Schedule Backup: This feature enables automatic backups of Windows 11 by setting up triggers for daily, weekly, monthly events or USB plug-ins, allowing for seamless and scheduled backup processes.
- Backup Scheme: To save backup disk space, the professional version of the software allows for automatic deletion of old backups.
Summary
If your computer can't run Windows 11 due to lack of support for TPM and Secure Boot, you can still install the operating system by following the method mentioned in the article, which allows for a clean installation of Windows 11 without the need for TPM and Secure Boot.
After installing the software, you can use Qiling Disk Master Standard to backup your Windows 11. This free backup software allows you to restore your system if your computer won't boot, enabling you to use your Windows 11 normally while protecting your data to the maximum extent.
This software is an excellent cloning tool that supports system clone, partition clone, and disk clone, allowing you to boot your computer directly after cloning. It is also a great cloning software that you can download to explore more features.
Related Articles
- How to Solve Windows 11 Installation Has Failed
When everyone is excited about the upcoming release of Windows 11, have you received the prompt "This PC can't run Windows 11"? I'll share three methods for solving Windows 11 installation has failed. - How to Download, Install, and Setup Windows 11 (2 Cases)
The new generation of Windows – Windows 11 has attracted a lot of attention. How to download and install Windows 11? Get a full guide from this page. - How to Return Windows 11 to Windows 10 Without Losing Any Data
The newly published Windows 11 has attracted people's eye, but still some people will regret installing and want Windows 10 back. How to return Windows 11 to Windows 10? How to protect your data from damage? Get a full guide from this page. - How to Fix TPM Not Detected in Windows 11/10
Many users encounter the "TPM not detected" error in Windows 11. Don't worry, this article will provide effective methods to quickly fix TPM device not detected error. It also gives you ways to protect your system.