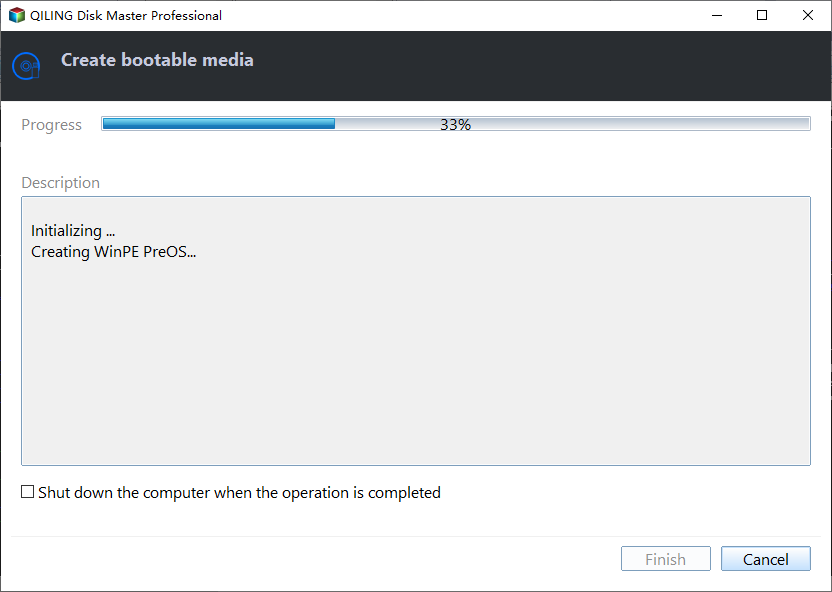How to Convert MBR to GPT During Windows Installation
Why do users convert MBR to GPT during Windows installation?
Converting an MBR disk to a GPT disk is a common practice for users who want to utilize a large-capacity disk, as MBR has a 2TB capacity limitation, whereas GPT has no such limitation, allowing for capacities like 18TB. If you're not familiar with MBR and GPT partition tables, don't worry, we'll provide a brief introduction before diving into the conversion methods. If you're already familiar with them, you can skip ahead.
The GPT disk allows for a greater number of partitions, with 128 available compared to the 4 allowed on an MBR partition table disk. Additionally, GPT disks have a more detailed and flexible disk structure, with a focus on capacity and partition management.
To resolve the issue of the warning "Windows cannot be installed on this drive. The partition table on the selected disc is MBR" during Windows installation, you can use the built-in Command Prompt (CMD) to convert the partition table from MBR to GPT. This process involves using the built-in diskpart command to delete all existing partitions and then convert the disk to GPT. This process requires careful execution to avoid data loss, and it's essential to back up any important data before proceeding. The steps to follow include opening Command Prompt as an administrator, selecting the disk you want to convert, deleting all existing partitions, and then converting the disk to GPT. After completing these steps, you should be able to install Windows without encountering the MBR-related issue. It's crucial to note that this process will erase all data on the selected disk, so ensure you have backups of any important files before proceeding.
How to convert MBR to GPT during Windows installation
Converting MBR to GPT can be done using Windows built-in tools or third-party software. With the Windows built-in tool, you can use the built-in command-line utility, diskpart, to convert a disk from MBR to GPT.
1. Convert MBR to GPT during Windows installation via CMD
To make some changes, you can't open anything except for the Command Prompt. So, let's start with that. We'll install Windows 11 on a Windows 10 PC as an example.
Step 1. During the installation, on the page of "Active Windows", press "Shift" + "F10" to open CMD.
Step 2. Type "diskpart", and hit "Enter".
Step 3. Type "list disk", and hit "Enter".
Step 4. Type "select disk x" and hit "Enter" to choose the MBR disk. "X" is the number of the disk.
Step 5. To clean the disk, type "clean" and press "Enter". This will delete all data on the disk, so ensure it doesn't contain any important information or perform a backup before proceeding with the installation.
Step 6. Type "convert GPT" and press "Enter" to execute the conversion.
Then you can continue the Windows installation.
2. Convert MBR to GPT during Windows installation without data loss
Qiling Disk Master Professional allows users to convert their MBR disk to GPT disk without any data loss, unlike other methods that require disk cleaning and risk data loss. This tool provides a safe and efficient way to convert MBR to GPT, and its powerful features also enable users to migrate OS, �reate Windows to go USB, and clone disk, among other functions.create Windows to go USB, and clone disk, among other functions.
There are two sections in this method, let's do it with Qiling Disk Master Professional.
Section 1. Make a bootable media (USB or DVD)
Step 1. Install and run Partition Assistant on a normal Windows 10 computer, and plug a USB in.
Note: The USB drive will be reformatted, erasing all data stored on it. It's recommended to transfer any important files to a safe location beforehand.
Step 2. Click "Tools"> "Make Bootable Media" feature in the top menu, and click "Next" in the pop-up window.
Step 3. Choose "USB Boot Device", and select your USB, and click "Proceed".
Step 4. Click "Yes" in the information window. Then, you can wait for the operation to progress, and click "Finish".
Section 2. Convert MBR to GPT
Step 1. Insert the USB drive into the target computer, then enter the computer's BIOS settings and set the USB drive as the primary boot device.
Step 2. After running the command, you'll see the interface of the Qiling Disk Master. Now, all your disks will show in this window, right-click the MBR disk, and select "Convert to GPT".
Step 3. Waiting to operate and then your disk will be changed to GPT disk style.
Then you can start to install Windows OS.
Ending line
For Windows users, there are two methods to convert MBR to GPT during Windows installation. Qiling Disk Master supports all Windows editions, allowing you to convert MBR to GPT during Windows 11, 10, 8, and 7 installations. To avoid data loss, it's recommended to use the second method. Qiling Disk Master also offers a Server edition for managing devices, giving you the flexibility to choose the best edition for protecting your disks and partitions.
Related Articles
- Backup or Sync Files to Cloud Drive | Which Is Better?
This article illustrates the differences between cloud backup, cloud sync and cloud storage and how to backup or sync files to cloud drive easily. - Splitting Image File to Smaller Ones to Fit on Disk Space
Splitting an image file into multiple smaller files helps to fit in different storage devices like USB, CD, FAT32 partition, etc. Qiling Disk Master can make it. - Merge Full and Incremental Backups Easily with Qiling Disk Master
Qiling Disk Master can help you consolidate multiple incremental backups with initial full backup to build a new full merged backup. - 4 Steps: How to Perform Partition Restore or Volume Recovery
A powerful and excellent program - Qiling Disk Master enables you to restore partition/volume easily. It can work with all Windows OS since Windows 2000.