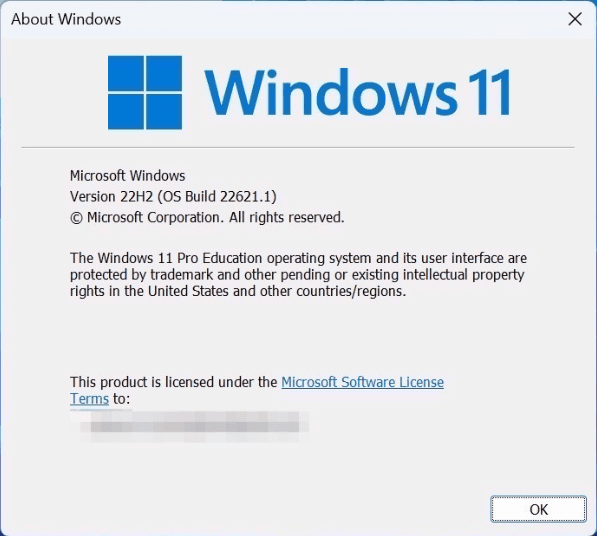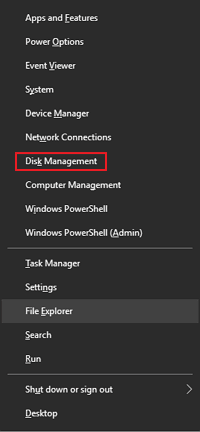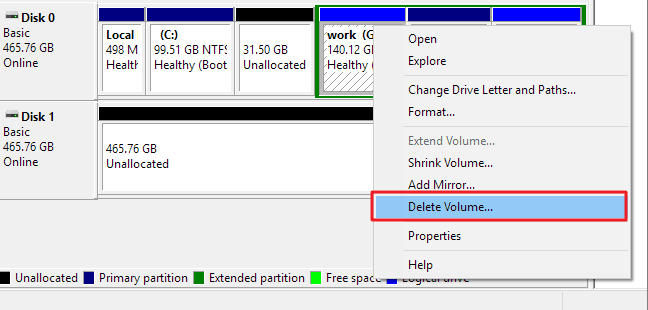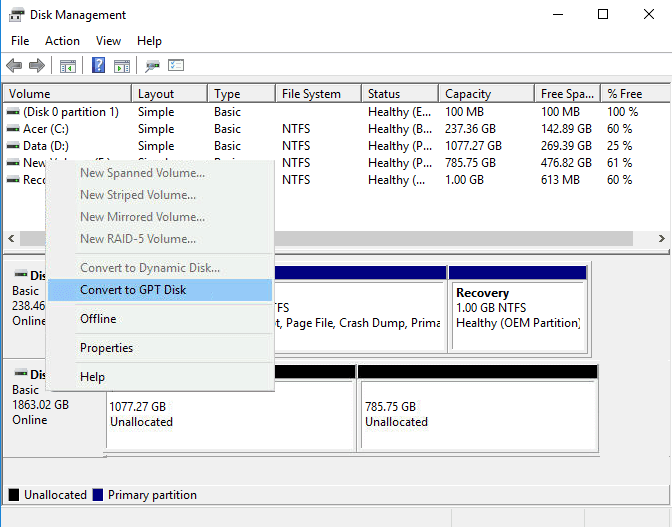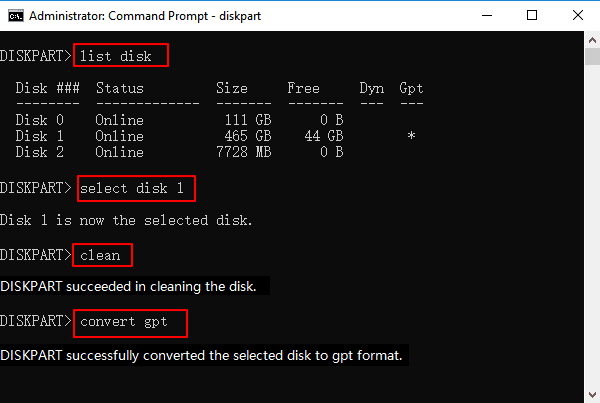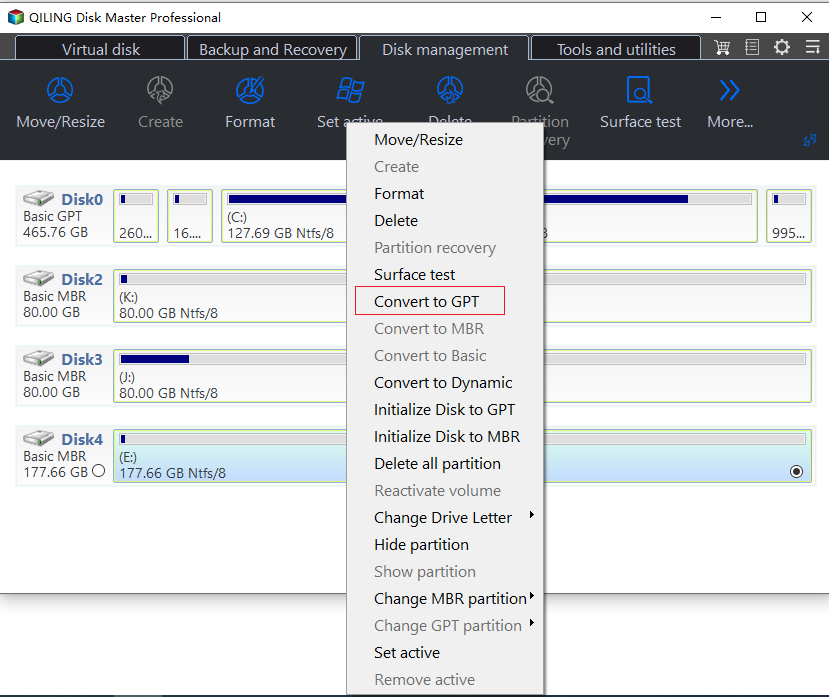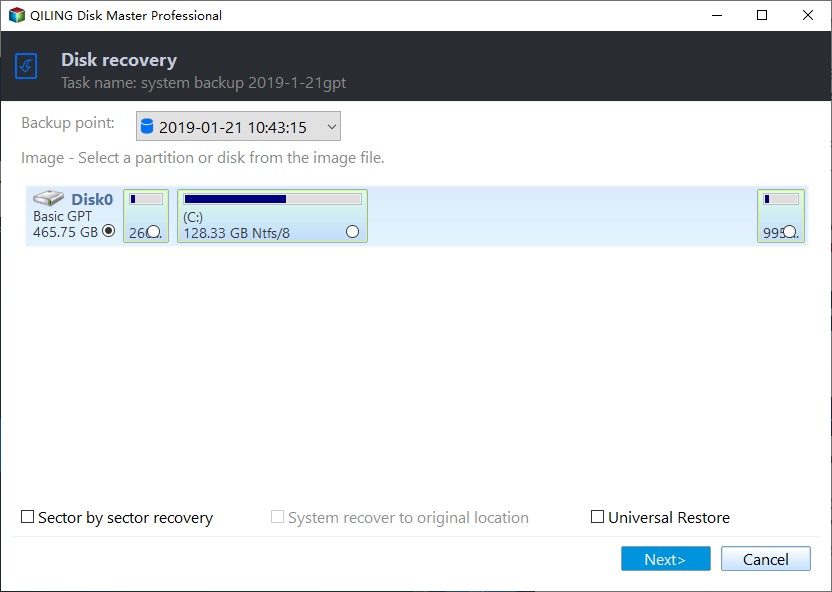How to Convert MBR to GPT in Windows 11 Easily (3 Ways)
💡 Quick Navigation:
- Reasons for Converting MBR to GPT in Windows 11
- How to Convert MBR to GPT for Windows 11 Easily
- How to Change the Boot Mode to UEFI
- To restore a Windows 11 system backup to a GPT disk without converting the partition style, you can use the built-in Windows Backup and Restore feature. First, ensure the backup is created using the "Full" backup option.
- FAQs about Windows 11 Converting MBR to GPT
- Summary
Reasons for Converting MBR to GPT in Windows 11
Windows 11 offers improved user experience and new features, making it a great operating system to explore. This year, it will release its first major feature update, called "Sun Valley 2" or version 22H2, which will bring back drag-and-drop functionality, enhance Start menu customization, and more.
Windows 11 will abandon the old MBR partition scheme and switch to the GPT scheme, making your Windows computer more secure. To upgrade to Windows 11, you'll need to convert your current MBR disk to a GPT disk.
MBR (Master Boot Record) and GPT (GUID Partition Table) are two different partition styles used in storage devices like computer hard drives, corresponding to Legacy and UEFI boot modes respectively. GPT is more flexible and compatible with modern hardware, offering advantages over MBR, including no limits on disk size and partition number - whereas MBR disks are limited to 4 partitions, GPT disks can support up to 128.
How to Convert MBR to GPT for Windows 11 Easily
If your disk is still using the MBR partition style, you'll need to convert it to GPT before upgrading to Windows 11. Fortunately, there are three simple methods to make this conversion, including using built-in tools and professional third-party software.
Method 1. Convert MBR to GPT in Windows 11 using Disk Management
The built-In the Disk Management tool, you can expand, shrink, delete, and format volumes and disks, as well as convert MBR disks to GPT disks.
Before converting your disk to GPT, please note that the process will delete all existing partitions and create a new one using the unallocated space, resulting in the loss of all previous data. To avoid this, make a backup of your partitions in advance. Once you've done that, you can proceed with the conversion.
Step 1. Right-click the Windows icon and select Disk Management.
Step 2. Right-click the volumes of the target disk, select Delete Volume and repeat this operation to delete all volumes.
Step 3. When the disk is displayed as unallocated space, right-click the disk and select Convert to GPT Disk. Then, finish the remaining steps.
After the conversion process is complete, close Disk Management. You can then use your GPT disk to create partitions or install a new operating system.
Method 2. Convert MBR to GPT in Windows 11 using Diskpart
To convert an MBR disk to GPT, you can use the built-in tool Diskpart. Before doing so, it's essential to back up your disk data as this process will clean up the whole disk. After backing up your data, you can follow the steps below.
Step 1. Click the Start button and type cmd. Then right-click Command Prompt and select Run as administrator.
Step 2. Type diskpart and click Enter.
Step 3. Type the following commands one by one and hit Enter each time.
- list disk
- select disk 1 (you need to choose your MBR disk.)
- clean
- convert gpt
Step 5. Type exit when the conversion process completes.
Method 3. Convert MBR to GPT in Windows 11 using Third-party Software
When using the first two MBR to GPT conversion tools, be aware that Disk Management and DiskPart can only convert an empty MBR disk to GPT, requiring deletion of existing partitions and resulting in data loss.
If you want to convert MBR to GPT without deleting the volume and losing data, the third-party partition software - Qiling Disk Master Professional can best meet your requirements. It's an MBR to GPT converter as well as a GPT to MBR converter, allowing you to successfully convert between the two disk formats on Windows 11/10/8/7 while keeping all partitions secure on the target disk.
To get started, download and install Qiling Disk Master Professional, and then follow the steps below.
Step 1. To convert a MBR disk to GPT, open the software and right-click on the MBR disk you want to convert, then select the "Convert to GPT Disk" option.
Step 2. It will commit the conversion the selected disk from MBR disk to GPT disk.
Note:
This software also supports converting GPT to MBR. To convert GPT to MBR without an operating system, you can create a bootable media and boot your PC from it to enter Windows PE mode to finish the conversion.
How to Change the Boot Mode to UEFI
When you convert MBR to GPT in Windows 11, you'll also need to change the BIOS boot mode to UEFI. To do this, follow the steps in the graphic tutorial. This will ensure that your system is properly configured for UEFI booting.
Step 1. Shut down and restart your computer. Press and hold the F2/F9/Del key (depending on your computer) to enter the BIOS settings.
Step 2. To access the Boot menu, first select UEFI/BIOS Boot Mode and then choose UEFI using the up and down arrow keys and press Enter.
Step 3. Press F10 to save the changes and exit .
Restore Windows 11 System Backup to GPT without Converting Partition Style
After converting the disk to GPT, you can upgrade to Windows 11 using a reliable backup and restore software like Qiling Disk Master Professional, which allows you to restore �ystem backup to GPT without converting disk partition style and bypasses TPM and Secure Boot requirements.system backup to GPT without converting disk partition style and bypasses TPM and Secure Boot requirements.
EaseUS Todo Backup offers powerful backup functions, supporting four backup solutions: System Backup, Disk Backup, Partition Backup, and File Backup. This allows users to backup specific items and easily restore their Windows 11 system backup to a GPT disk without converting partition style, thanks to the Universal Restore feature. This feature is particularly useful as it enables users to restore their system backup to a different computer with distinct hardware.
This feature can be helpful when you encounter any of the following situations, such as needing assistance with a problem, requiring information on a specific topic, or looking for guidance on a particular issue.
- Install Windows 11 bypass TPM 2.0 and Secure Boot.
- Install Windows 11 without disk conversion.
- Instant recovery of a crashed system on different hardware.
- Migrate system to a computer with dissimilar hardware installed.
- Install your system between real and virtual machines.
- After replacing your motherboard, CPU, and other hardware, it's recommended to reinstall your system to ensure compatibility and optimal performance. This involves reinstalling the operating system, drivers, and software applications to take advantage of the new hardware's capabilities.
Before starting the restore process, install Qiling Disk Master Professional on a computer with Windows11 already installed. Use it to create a system image and bootable disk together. Once prepared, follow these steps to restore your system to the unbootable computer.
Note: To protect your existing system and data, it is highly recommended to back up your computer before upgrading to Windows 11.
Step 1. Insert the disk containing the system image and bootable disk into the computer you want to install Windows 11. Restart the computer and boot from the bootable disk. When the software interface appears, click Backup and Recovery and then Browse for recovery.
Step 2. Select the backup image you want to restore, select the soucre disk and click Next.
Step 3. If your computer hardware is different from the previous one, this software will recognize and allow you to select the Universal Restore function, where you'll choose the source disk and click Next.
Step 4. Select the destination to restore your Windows 11 to the GPT disk.
Step 5. You just need to click Proceed.
FAQs about Windows 11 Converting MBR to GPT
Microsoft has made Windows 11 incompatible with BIOS or Legacy Compatibility Mode, requiring it to run with UEFI for enhanced security.
To check the partition style of a disk, open the Disk Management window, right-click the disk you want to check and select "Properties," then click on the "Volumes" tab, where you'll see "Partition style" listed as either "Master Boot Record (MBR)" or "GUID Partition Table (GPT)".
PCs typically use the GUID Partition Table (GPT) disk type, which is more robust and allows for volumes larger than 2 TB, whereas older PCs, 32-bit systems, and removable drives like memory cards use the Master Boot Record (MBR) disk type.
Summary
If you want to install Windows 11, you'll need to convert your disk to GPT, which requires UEFI mode support. You can do this using Disk Management or Diskpart, but be sure to back up your important files first, as the conversion process will delete all previous data. Alternatively, you can use Qiling Partition Assistant Professional Edition to convert MBR to GPT without deleting the volume and losing data.
You can use Qiling Disk Master Professional to restore your Windows 11 system backup to a GPT disk without needing to convert the disk. The software's Universal Restore feature allows you to restore the system backup to a computer with different hardware, thus avoiding data loss and the need to reinstall the computer.
Besides supporting cloning dynamic disks, cloning and resizing partitions, Qiling Disk Master also supports various other functions. For Windows server users, �iling Disk Master Server is available for download to explore more features.Qiling Disk Master Server is available for download to explore more features.
Related Articles
- Samsung Data Migration MBR to GPT Cloning (2 Ways Included)
- How to Clone MBR to GPT Disk in Windows 10/8/7 Directly
- Restoring MBR System Image to GPT/UEFI
- Backup Scheme in Qiling Centralized Disk Master
Backup Scheme can help you manage your disk space by deleting old backups while keeping the latest backups. And you configure this task with 5 options.