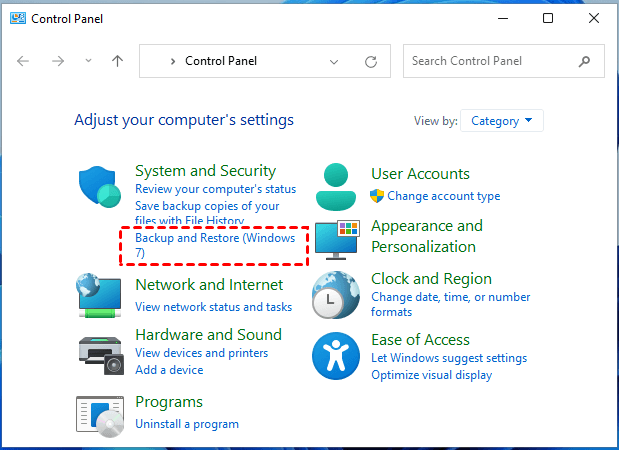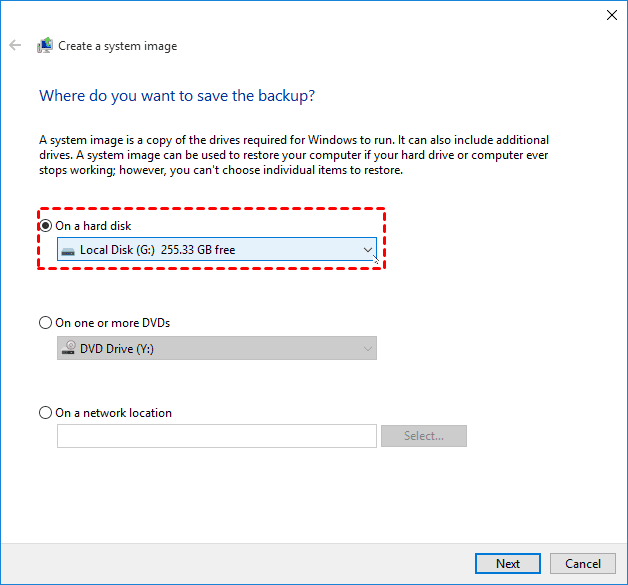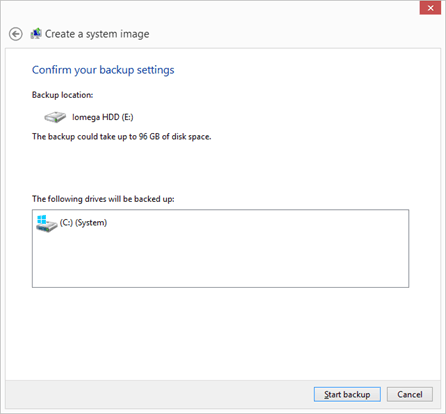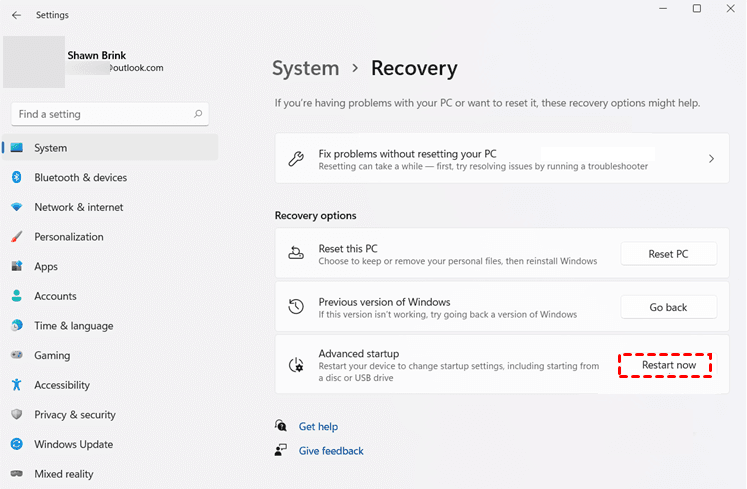Free|How to Create Full Backup of Your Windows 11 PC (2 Ways)
Reasons for creating full backup of your Windows 11 PC
Creating a full backup of your Windows 11 PC is a crucial step in protecting your system, programs, and user data from potential risks such as hardware failures, upgrade problems, malware attacks, and file corruption. A full backup ensures that you have an exact copy of your current settings and files, safeguarding them from unpredictable situations like Windows 11 boot loops. Without a full backup, you may be at risk of losing your data due to various unforeseen circumstances.
To backup Windows 11 entirely, you can use the built-in tool called Backup and Restore (Windows 7), or use a third-party software such as Acronis True Image or EaseUS Todo Backup. You can also use the File History feature to backup your files. To do this, go to Settings > Update & Security > Backup, and turn on File History. You can also set up a backup schedule and choose what you want to backup. Additionally, you can use the System Image Backup feature to backup your entire system.
How do I backup my Windows entirely?
To create a full backup of your Windows 11 PC, you can use free and easy-to-use backup tools. Two popular options are available: [list the tools]. These tools allow you to back up all system boot files, settings, and user profiles, ensuring that your entire system is protected in case of a disaster.
1. Windows 11 Backup and Restore
Windows 11 still has the Backup and Restore feature from Windows 7, allowing you to backup your system or files. If there's an issue, you can restore your system using the created backup image.
2. Free backup software—Qiling Disk Master Standard
Qiling Disk Master is a comprehensive and professional utility that offers a free backup solution for Windows 11 OS. It provides a range of features to help you easily backup your system, making it one of the best free backup software options available.
❂ Multiple backup types: 4 backup types are available: System Backup, Disk Backup, Partition Backup, and File Backup, catering to various backup needs.
❂ Various backup locations: This backup software allows users to save their data to various locations, including USB drives, local disks, external hard drives, network shares, NAS devices, and cloud drives, providing flexibility and convenience in data storage and backup.
❂ Schedule backup: This feature enables scheduled backups, ensuring that modified data is preserved by automating tasks on a daily, weekly, or monthly basis.
❂ If you encounter more serious problems such as system crashes or disk failures, it's recommended to �reate a bootable media in advance.create a bootable media in advance.
You can choose to use the tool that comes with the system or a free third-party backup tool, depending on your situation. The process for each method will be described in the following part.
Method 1: Backup Windows 11 with built-in utility
Create a full backup of Windows 11 with Backup and Restore:
Step 1. To access the Backup and Restore feature in Windows, go to Control Panel, then System and Security, and click on Backup and Restore (Windows 7).
Step 2. On the next screen, select Create a System Image.
Step 3. Choose a location to save your system image, and then click Next.
Step 4. The required drives for Windows to run are selected by default, and you can add other drives to be backed up by clicking "Next".
Step 5. Confirm your backup settings and then click Proceed.
Tip: After creating a system backup, you'll be prompted to create a system repair disc, but you can skip it. If needed, a USB installation media can be used to access recovery settings to roll back to a previous installation.
How to restore after having created a system backup image:
Once you have created a system image, you can easily restore it to the previous state, and the process is fairly simple, allowing you to revert back to a known good configuration.
1. To access the recovery settings, go to the Start menu search bar and type "Settings" > "System" > "Recovery."
2. Scroll down to Advanced Startup and click Restart Now.
1. Connect the external hard drive that contains your system files to the computer.
Method 2: Create full backup of Windows 11 via Qiling Disk Master (easier)
The step-To create a full backup of your Windows 11 PC, start by clicking on the "Backup" button in the software's interface. Next, select the "Full Backup" option and choose the location where you want to save the backup file.
Step 1. Download and install Qiling Disk Master Standard Edition, and then launch the software.
Step 2. To backup your entire computer, click Backup on the left side, then select System Backup or Disk Backup.
Step 3. The program automatically selects the system-related partition(s) as the source data, and you only need to choose a destination path.
Step 4. To backup your Windows 11, click on the "Proceed" button. This will initiate the backup process, which may take some time depending on the size of your system and data.
Notes about the lower-left settings:
Options: This software provides flexible backup features, allowing users to add comments to their backups, choose from different compression levels, and set up email notifications for added convenience and organization.
Schedule Backup: It allows automatic file backup with customizable frequencies, including daily, weekly, and monthly options, as well as event triggers and USB plug-in features, which are available with a paid upgrade.
Backup Scheme: The software provides full, incremental, and differential backup options, with the latter two methods saving space on the destination disk by only backing up changed files. This feature is available in the Professional edition.
How to restore the system image backup:
To restore your system, click on "Restore" and then select either "Task" or "Image File". Next, follow the on-screen instructions to complete the system recovery process.
Note: Create a Windows 11 bootable disk in advance to restore your computer if it fails to boot.
Tip: If you buy a new computer, you can use the "Universal Restore" feature (paid) and the bootable media to recover your system files on the new computer.
Conclusion
To create a full backup of your Windows 11 PC, you can use either the built-in utility or Qiling Disk Master. The latter is more comprehensive, offering various backup types for different needs and allowing scheduled backups. This comprehensive tool provides a more thorough backup solution compared to the built-in utility, making it a reliable option for users.
Qiling Disk Master is a free tool that allows you to easily clone an SSD to another SSD in Windows 11.
Related Articles
- How to Make a Bootable Backup on Windows 11 (2 Free Ways)
A bootable backup allows you to restore a bootable system image when your computer falls into serious system errors. Scroll down to learn how to make Windows 11 bootable backup easily in 3 free ways. - How to Backup and Restore Files in Windows 11
You will learn the difference of Windows 11 Backup and Restore and Windows 10 and how to use it to backup files as well as its best alternative way. - 2 Easy Methods for Creating System Image in Windows 11
Learn two simple methods to create system image backup in Windows 11. Use Windows built-in tool and free Windows 11 image backup software to make it happen. Read on for more details.