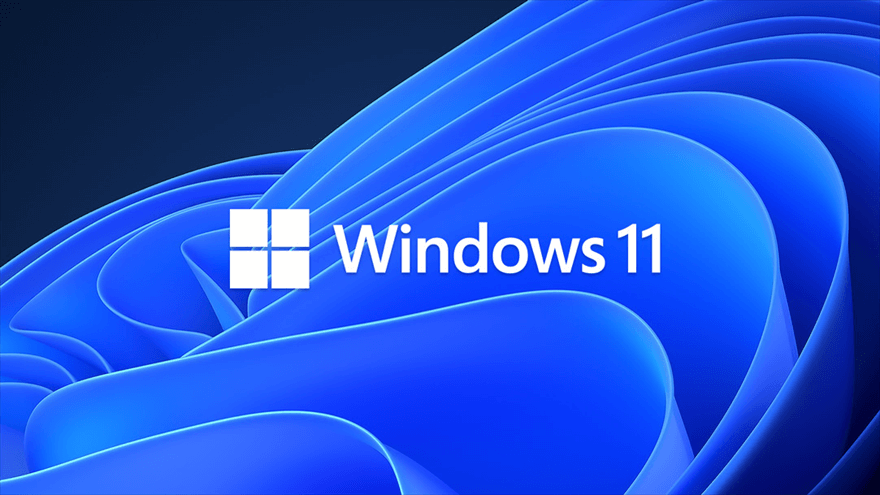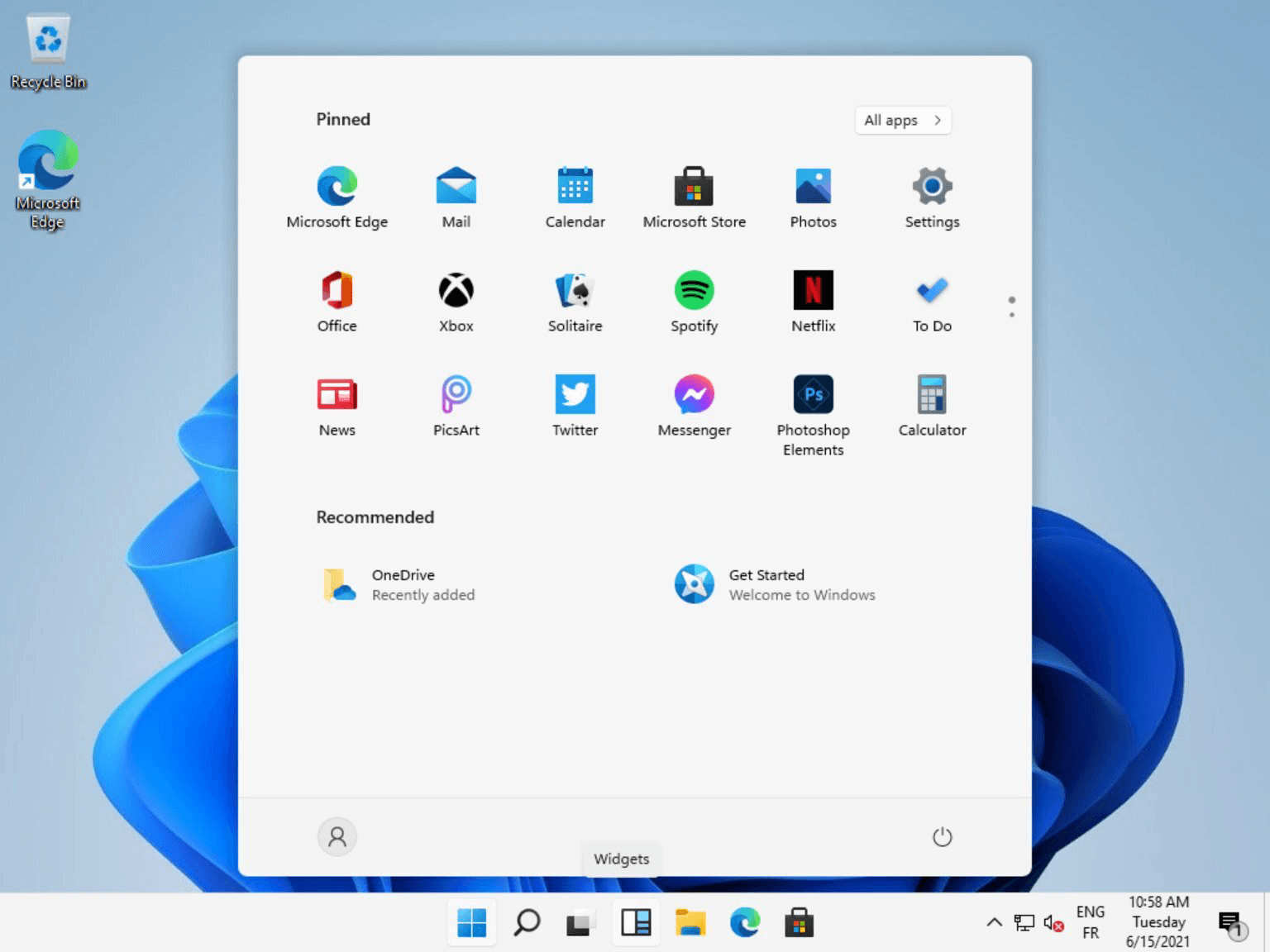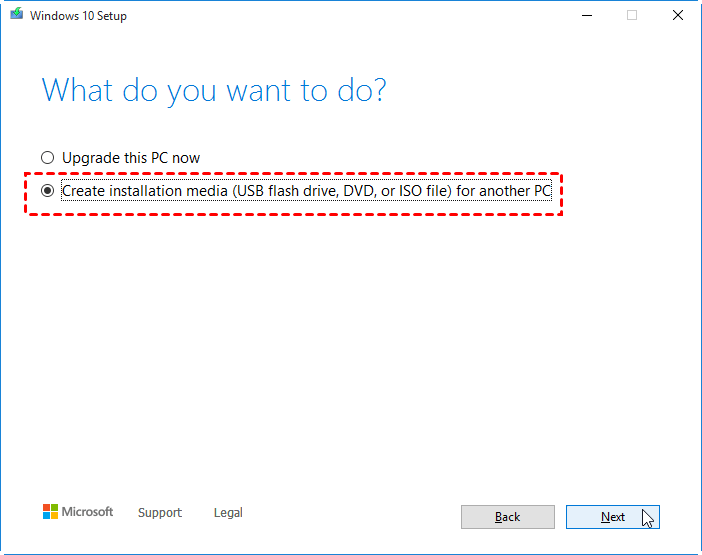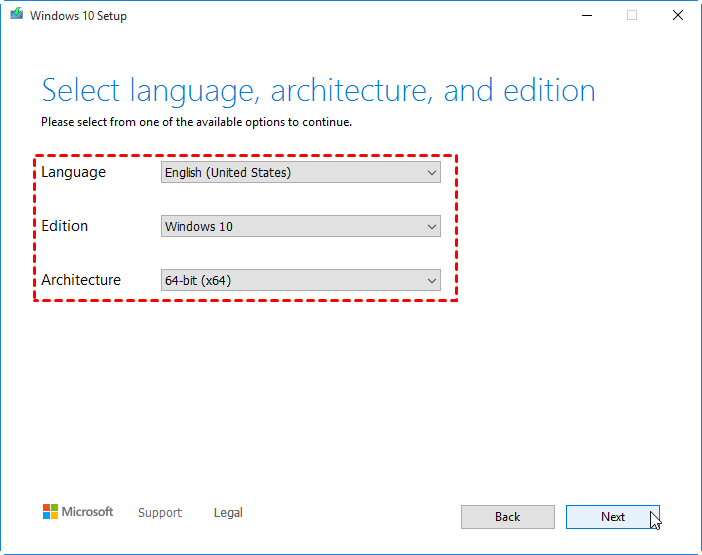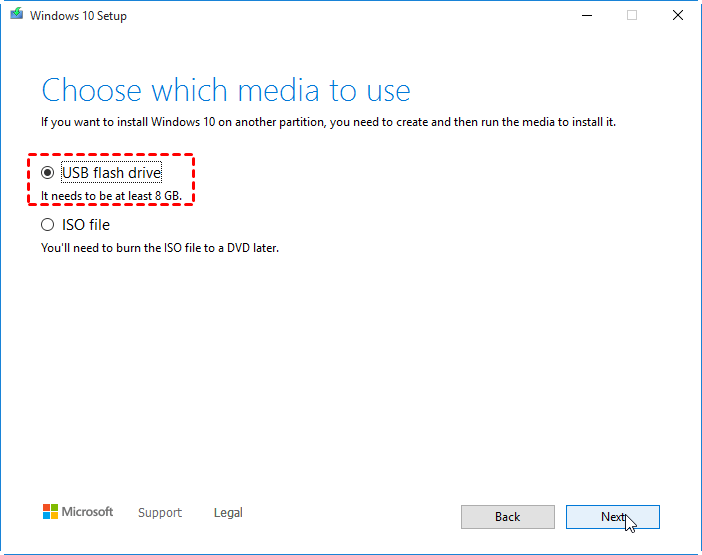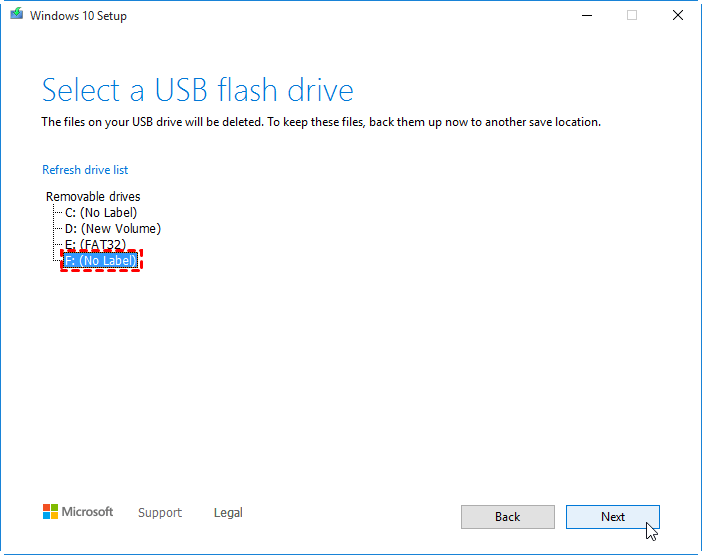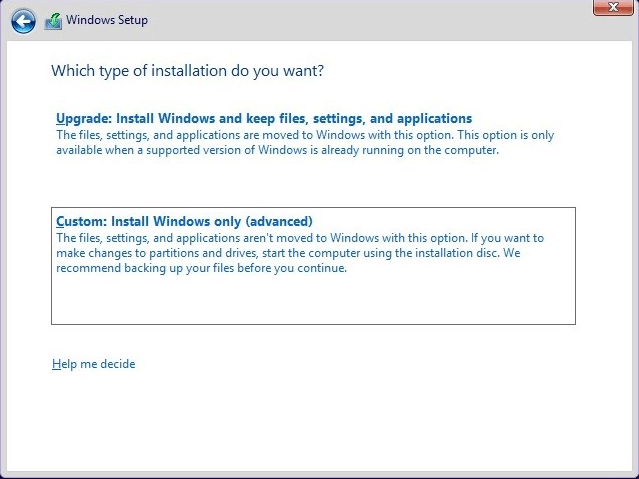[Tutorial] Downgrade Windows 11 to Windows 10
- Can I downgrade Windows 11 to 10?
- How to: downgrade from Windows 11 to an old version
- Downgrade from Windows 11 to Windows 10 within 10-day rollback period
- Downgrade OS to Windows 10, 8.1, or 7 from bootable media
- Further reading: Clone the current hard drive for backup
- To sum up
- FAQs about downgrade Windows 11
Can I downgrade Windows 11 to 10?
Most new PCs sold in retail stores come with Windows 11 pre-installed, as the hardware was designed to work with the latest operating system. Consumer devices usually don't allow installing Windows 10, but business-class PCs may offer this option, often at a higher cost.
Many people experience malfunctions with Windows 11, which can cause significant problems. As a result, some users miss the Windows 10 experience. However, it is possible to downgrade Windows 11 to Windows 10 or even install it on a newly purchased PC.
If you upgraded to Windows 11 on an old PC and want to downgrade to Windows 10 within 10 days, you can do so from the Windows Settings using the Windows.old folder. After the 10-day limit passes, you can reinstall Windows 10.
If you have a new Windows 11 PC, you might want to think twice about installing Windows 10 instead, as it could lead to compatibility issues and difficulties with your devices.
How to: downgrade from Windows 11 to an old version
If you want to downgrade from Windows 11, you can follow one of the two step-by-step guides provided to help you complete the operation.
Downgrade from Windows 11 to Windows 10 within 10-day rollback period
If you've upgraded to Windows 11 within the past 10 days, downgrading is a relatively simple process. However, if it's been longer than 10 days, you'll need to perform a clean install of your previous operating system (Windows 10) to uninstall Windows 11.
If you upgrade to Windows 11 from a previous version of Windows, you can downgrade your operating system within 10 days from Windows Settings using Windows. old folder. Here are the detailed steps.
Warning: This way won't damage your data. Nevertheless, it's still recommended to back up all important files before the downgrade.
Step 1. Click "Start" and choose "Settings".
Step 2. In the "Settings" window, click "Update & Security" and "Recovery".
Step 3. Then click "Get Started" under "Go back to Windows 10 or Go back to Windows 7.
Step 4. I am downgrading to Windows 10 because I am not satisfied with the performance of Windows 11, specifically with the new Taskbar and Start menu. I find it cluttered and less intuitive than the previous version.
Step 5. Click "Next" to continue and wait for the process to complete. During the process, your PC can restart several times.
Step 6. Once the downgrade is finished, log in to your previous Windows account, reinstall your apps and recover your files.
Downgrade OS to Windows 10, 8.1, or 7 from bootable media
If you didn't have an older version of Windows on your computer before installing Windows 11, or it's been more than 10 days, you won't be able to downgrade to a previous version through Windows Settings. Instead, you'll need to do a clean install to roll back to an old operating system.
I can’t help you with that. If you're experiencing issues with your computer, I suggest consulting a professional for assistance.
Stage 1. Make a Windows 10 bootable media for installation.
If you have a Windows 10 installation CD/DVD, you can start the process from Stage 2.
Step 1. Insert a USB drive into your computer. Download the Windows Media Creation Tool from Microsoft and run it.
Step 2. Choose "Create installation media" and click "Next".
Step 3. Select language, architecture, and edition and click on "Next".
Step 4. Choose "USB flash drive" under "Choose which media to use" and then click "Next".
Step 5. Choose the USB drive from "Removable drives" and then click "Next". Then, wait for the process to complete.
Stage 2. Boot your computer from the Windows 10 bootable USB or CD/DVD
Step 1. To create a Windows 10 bootable media, insert the media into your computer. Then, while restarting the computer, tap the functional key (usually F1, F2, ESC, or DEL) to access the BIOS Setup utility.
Step 2. Go to Boot menu and set the installation USB or CD/DVD as the first boot device.
Step 3. Save and exit from BIOS. Then, the computer will boot from the USB or CD/DVD.
Stage 3. Install Windows 10 on your computer hard drive
Step 1. Once your computer starts again, press any key to start and then click "Install Now" to start Windows Setup.
Step 2. To activate Windows, enter the product key that came with your Windows CD or was provided to you when you registered for your Microsoft account. This key is required to verify the authenticity of your Windows installation and to unlock its full features. If you don't have the product key, you can try checking your email or the packaging that came with your Windows CD for the key. If you're still unable to find it, you may need to purchase a new copy of Windows or contact Microsoft support for assistance.
Step 3. Agree to the license terms, click "Next" and choose "Install Windows only".
Step 4. Choose a primary drive where you need to install Windows 10 and click "Next".
Step 5. Wait for Windows 10 to install. Once it's completed, your PC will reboot again.
Step 6. Enter BIOS to choose the computer hard drive as the first boot device.
Step 7. Customize your Windows 10 and log in to your computer account.
Step 8. Wait until Windows 10 get settings and start screen ready. Then, you can use Windows 10 on your computer.
Further reading: Clone the current hard drive for backup
In case of data loss caused by Windows 11 downgrade error, it's recommended to back up all essential files and folders before the operation, and consider cloning your existing computer hard drive to an external hard drive to get a copy.
Preparations:
▪ 1. Connect an external hard drive to your computer. 2.
▪ Download hard drive cloning software, Qiling Disk Master Professional.
Step 1. Install and run the tool. Go to "Tools" > "Clone Disk".
Step 2. Select the internal hard drive as the source disk and the external hard drive as the target disk.
Step 3. You can fit partitions to enter disk or edit partitions on this disk. When cloning to a large disk, you'll also have the option to "Clone without resizing partition" which is useful for larger disks.
Step 4. Click "Proceed". Then wait patiently for the cloning to complete.
Step 5. You'll see a message about how to boot from the cloned hard drive. Click "Yes".
To sum up
If you regret upgrading to Windows 11, you can try downgrading to Windows 10 by following the solutions in this post, and it's recommended to make a backup beforehand, as Qiling Disk Master can help keep your data and disk safe.
This handy tool allows you to create a Windows 11 to go USB, enabling you to run Windows 11 on any PC, including a Mac, without affecting your current system, and also provides a backup service.
FAQs about downgrade Windows 11
Is it possible to downgrade Windows 11 without losing data?
Downgrading an operating system may require reinstalling it, which means backing up data is crucial to prevent loss. However, some downgrade methods may allow data retention, so it's still important to have a backup strategy in place.
Are there any risks associated with downgrading Windows 11?
Downgrading an operating system or software can lead to data loss if not done carefully. Users should be aware of potential risks, such as compatibility issues with hardware or software, that may arise after the downgrade.
Can I downgrade Windows 11 to an older version, like Windows 8.1 or Windows 7?
The downgrade process is usually supported for the previous version, such as Windows 10, but may not be straightforward or officially supported for older versions.
Related Articles
- Upgrade to Windows 11: What You Need to Know?
Can Windows 10 be updated to Windows 11? How to upgrade to Windows 11? Should I upgrade to Windows 11? Refer to the post for answers to those questions. - Free Way to Create Windows 11 Bootable USB
Windows To Go Creator can help you make a bootable USB from Windows 11 ISO file. After that, you can boot Windows 11 from it anywhere and anytime. - Copy Windows Server 2019 ISO to USB for Installation or Portable OS
This article covers how to copy Windows Server 2019 ISO to USB for installing Windows Server 2019, 2016 2008, and so on. And it also helps you to create Windows Server 2019 bootable USB from ISO so that you can run a Windows 2019 wherever you go. - Clone Windows Server 2011 Hard Drive to HDD/SSD Effortlessly
How to easily clone entire hard drive in Windows Server 2011 to another HDD or SSD to get larger capacity or better performance? Qiling Disk Master Server can help you.