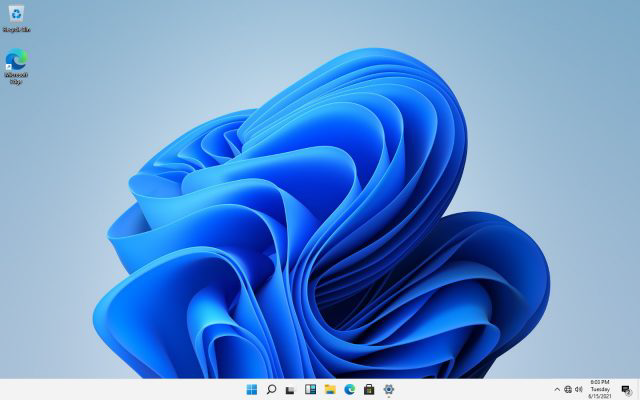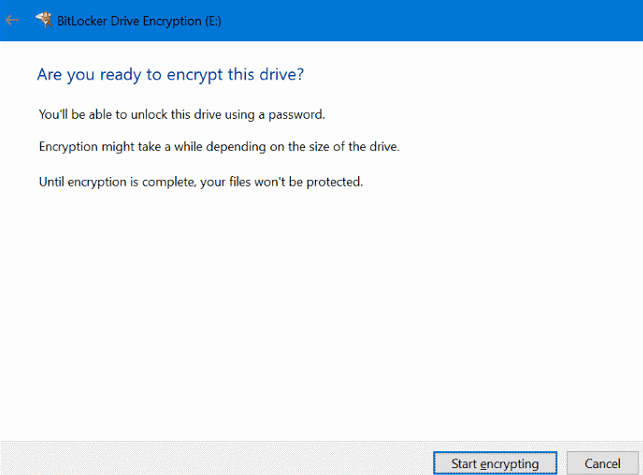How to Encrypt External Hard Drive in Windows 11 (2 Ways)
User Case: How to Encrypt an External Hard Drive
To password protect or encrypt your personal hard drive, you can use a software like BitLocker (if you're on Windows) or FileVault (if you're on Mac). These built-in encryption tools will ask for a password or PIN to access your drive. You can also use third-party software like TrueCrypt or Veracrypt, but be sure to research and choose a reputable one. Additionally, consider setting up a separate user account on your computer for your colleague, so they can access the computer without seeing your personal files. This way, you can still share the computer while keeping your personal data secure.
To ensure better data security, users should not only protect their systems with antivirus software, but also learn how to keep their personal disks safe and secure. One simple and effective way to do this is through data encryption, which can also be used to encrypt personal hard disks. If you're interested in learning how to encrypt your external hard drive in Windows 11, you can read on to discover two useful methods.
Windows 11 Encrypt Hard Drive
Using device encryption is crucial to keep all files on your hard drive secure. Windows 11 systems (except Home Edition) come equipped with a built-in tool called BitLocker that effectively encrypts the hard drive. Additionally, you can use passwords or USB keys to protect important data, but it's essential to store them securely, allowing only those with the password to access the data on the USB drive, thereby greatly enhancing security.
How to Encrypt External Hard Drive in Windows 11
To encrypt an external hard drive in Windows 11, you can use either BitLocker, a built-in feature, or professional third-party software. Both methods are detailed and include graphic steps to help you achieve your goal, allowing you to choose the one that best suits your needs and situation.
Method 1. Encrypt External Hard Drive in Windows 11 via Bitlocker
BitLocker is Microsoft's free software that allows you to encrypt your entire hard drive and protect your system from unauthorized changes, such as malware. However, it is not available on all versions of Windows 11 and certain conditions must be met before it can be used. If your computer meets these requirements, you can start encrypting an external disk in Windows 11.
- Your operating system is Windows 11 Professional, Education or Enterprise.
- The Trusted Platform Module (TPM) is a hardware component that provides a secure environment for sensitive data and operations. In the context of Windows 11, TPM 2.0 is the minimum required version, whereas earlier versions like TPM 1.2 are not sufficient. This means that Windows 11 requires a more advanced and secure version of TPM to ensure the integrity and security of the operating system and user data.
- There must be two or more partitions on your device.
- You must be logged in with an administrator account.
- The computer's motherboard should be in UEFI mode.
Step 1. Open the Control Panel and select System & Security.
Step 2. Scroll down and click on BitLocker Drive Encryption.
Step 3. Click on Turn On BitLocker for the external hard drive that you want to encrypt.
Step 4. Choose a password and click on Next. Then choose how do you want to back up your recovery key.
Step 5. Choose the option to encrypt the entire drive to ensure all data is protected.
Step 6. Select Compatible mode and then click Next.
Step 7. Click Start encrypting to allows BitLocker to encrypt external hard drive in Windows 11.
Method 2. Encrypt External Hard Drive in Windows 11 via Third-party Software
Additionally, AOEMI Disk Master Professional can be used in conjunction with BitLocker encryption to provide an extra layer of security for backups, allowing users to encrypt and backup external disks directly, and only requiring a password to be entered during recovery, rather than each time the disk is accessed.
AOMEI Backupper can backup and restore Windows 11 and other Windows systems, and supports all versions of Windows 11. It also supports many other Windows systems like Windows 10, 8.1, 8, 7, XP, and Vista. This software allows you to encrypt an external disk in Windows 11, and you can follow a graphic tutorial to do so.
- Connect your external hard drive to your computer and ensure it can be recognized by your system. Ensure that the drive is securely plugged in and the computer is turned on.
- Download Qiling Disk Master Professional If you are a Windows Server user, you can choose Qiling Disk Master Server.
Step 1. Open the software and click Backup > Disk Backup.
Note:
Except for Disk Backup, EaseUS Todo Backup also provides System Backup, Partition Backup and File Backup, allowing users to choose the type of backup they need.
Step 2. Click Disks to choose the external hard drive.
Step 3. You need to select the destination for your disk backup.
Step 4. To password protect the disk, click Options at the bottom, then General, and select Enable encryption for backups. Type in a password, confirm it, and click OK.
Step 5. Confirm all your operations and click Proceed to encrypt external hard drive in Windows 11.
Notes:
- Schedule Backup: You can schedule disk backup tasks to run at fixed intervals, such as daily, weekly, monthly, or when triggered by specific events, like a USB device being plugged in.
- Backup Scheme:Backup Scheme You can choose from different backup methods, including Full backup, Incremental backup, and Differential backup. Additionally, enabling automatic backup cleanup will help you save target disk space by removing unnecessary backups.
Summary
Encrypted disks can provide robust protection for your data, especially when using external disks on public computers. They prevent private data from leaking or important files from being lost. In Windows 11, you can use two methods to encrypt an external hard drive.
To use Windows' built-in BitLocker software, you need to meet specific requirements. Alternatively, using third-party backup software like Qiling Disk Master Professional can make the process easier and faster, requiring only a password entry when restoring files, rather than each time the disk is opened.
This software offers System Backup, File Backup, and Partition Backup functions to provide comprehensive protection for your computer, allowing you to explore more features by downloading it.
Related Articles
- Turn On or Off Device Encryption on Windows 11
You will learn how to turn on or off device encryption. Besides, you can password protect your data without a Microsoft passport key. - Fixed: Encrypt Contents to Secure Data Greyed Out Windows 10
If you find "Encrypt contents to secure data" option greyed out and therefore can't secure folders via EFS technology in Windows 10/8/7, try following solutions to fix it. - Password Protect USB Drive in Windows 10 Easily (2 Ways)
You can learn 2 easy ways to password protect USB drive in Windows 10, including Windows built-in feature and the professional third-party software. You can read on to know the detailed information. - How to Repair Windows 7 without CD Easily
Get clear ideas below and follow the stepwise guide to repair Windows 7 without CD. You have three choices, please check them and select one per your needs.