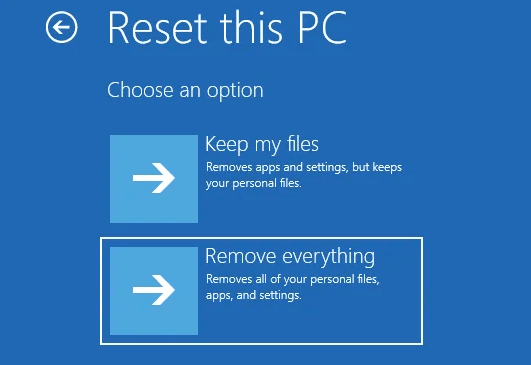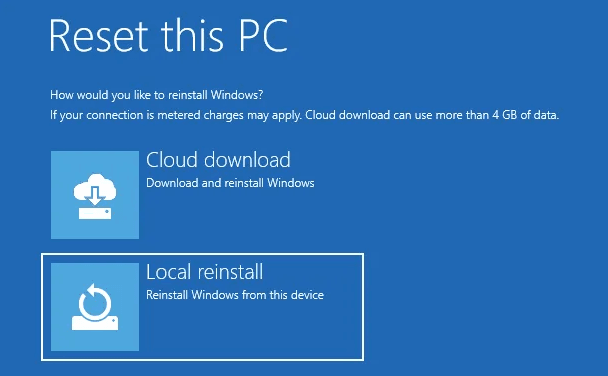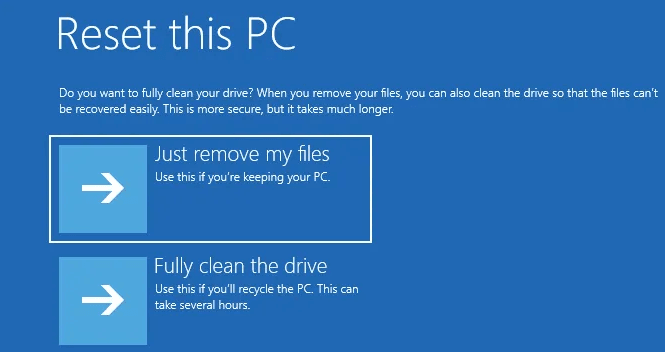How to Easily Factory Reset Windows 11 PC (2 Ways)
Why Factory Reset Windows 11 PC?
Usually, users want to reset their Windows 11 to factory settings for the following reasons.
- Change so many settings or registry values that you forgot how to change them back to their default state.
- Some installed software messed up your system.
- You often receive Windows error messages, but don't sure what is the exact reason.
- You want to give or sell your computer to someone else, but don't want them to have access to your applications or data.
Backup Your Important Files in Windows 11 before Resetting
Since resetting your computer will cause important files to be deleted, it's recommend that you backup your important files before factory resetting Windows 11 PC. You can choose the free and safe file backup software Qiling Disk Master Standard to help you. Its File Backup feature can help you backup your documents, music, pictures and vedios. Also, you can write comments to your file backups and set up email notifications as well as choose different compression level and splitting way.
Now, you can follow the graphic tutorial to backup your important files before Windows 11 resetting.
Step 1. Download Qiling Disk Master Standard, install and launch it. Then click Backup > File Backup.
Step 2. Click Files or Folders, then select the files or folders you want to backup.
Step 3. Choose the destination for your backup.
Step 4. Confirm all your operations and then click Proceed.
How to Factory Reset Windows 11 PC
Once you have backed up your important files, you can factory reset Windows 11 PC with the following two methods. You can choose any of them according to your own needs.
Method 1. Factory Reset Windows 11 PC with Reset Option
The first method is to factory reset Windows 11 PC by selecting the reset option. There are two different paths for this method. You can select the reset option through Windows Settings or Windows Recovery Environment.
- Windows Settings: Press Win+I together to open Windows settings, then click System > Recovery > Reset PC.
- Windows Recovery Environment: Restart your computer to enter the Windows Recovery Environment. Then click Troubleshoot > Reset this PC.
- ★Tips:
- If your computer is unable to boot Windows 11, you can try pressing the F11 key to open the Windows recovery environment.
- If it still doesn't work, you can press and hold the power button for about 10 seconds to force the Windows recovery environment to start.
After selecting the reset option, please follow the graphic tutorial below.
Step 1. If you want to keep your personal files you can choose Keep my files option. If you want to erase all the files, you can choose the Remove everything option.
Step 2. Choose a way to reinstall your Windows 11 after resetting.
Step 3. You need to choose just remove your files only from the Windows installer drive or you need to fully clean the drive.
Step 4. When everything is prepared, you'll see the screen below. Windows will list the impacts of resetting PC according to your preferred settings, read carefully and then click on Reset to start the process of factory reset Windows 11 PC.
Method 2. Factory Reset Windows 11 PC with Command Prompt
The second method is to factory reset Windows 11 PC via the command prompt. There are 2 situations.
- Your computer can boot normally: You can type cmd in the Windows Search bar, then click the Command Prompt app from the search results and select Run as administrator.
- Your computer doesn’t load the program properly: Restart your computer by pressing and holding the power button for 5-10 seconds. Repeat twice, and you will automatically enter the Windows recovery environment on the third boot. Then, select Advanced Options > Troubleshoot > Command Prompt.
Then follow the steps below to factory reset Windows 11 PC with Command Prompt.
Step 1. In the Command Prompt window, type systemreset - factoryreset and hit Enter.
Step 2. You'll see the Choose an Option window. You can choose to either remove apps and settings while keeping your files, or you can remove everything.
Step 3. You need to choose whether you want to clean the drive or not. If you remove the files and clean the drive, it is more difficult for others to recover those files.
Step 4. In the Ready to reset this PC window, confirm the items need to be removed and click Reset to start factory reset Windows 11 process.
Summary
This article provides you with 2 ways to factory reset Windows 11 PC, you can select the reset option or use the command prompt to help you. Since the reset process will delete almost all your files and data, we recommend that you backup your important files with the free and safe backup software Qiling Disk Master Standard in advance.
Besides, you can also use it to make scheduled backup. It allows you to automatically backup your files with fixed intervals such as Daily/Weekly/Monthly/Event trigger/USB plug in, and the last two are supported in the professional or higher version. You can also choose Incremental or Differential backup methods to perform your file backup, which can effectively save your disk space. You can download this software to explore more useful functions.
Related Articles
- Seagate NAS Backup Software for Windows 10/8/7
What Seagate NAS backup software can best suit your needs? Given the usage restrictions of tools like Seagate BlackArmor Backup and Backup Manager, you may need a more robust NAS backup software with higher compatibility. - How to Sync External Hard Drive Files and Folders to Cloud Storage?
Best sync tool Qiling Disk Master can help you easily sync external hard drive files and folders to cloud drive like OneDrive, Google Drive, Dropbox. Get the steps below and try yourself. - Do You Know Any SyncToy Portable Alternative in Windows 7/8/10?
I need help to sync files or folders with the SyncToy portable alternative in Windows 7/8/10. Do you know any SyncToy replacement to sync files without losing data? - Top 3 Methods for Synology NAS Incremental Backup
This article tells you how to do Synology incremental backup with add-on tools like Hyper Backup or Glacier Backup or Qiling Disk Master for richer backup features.