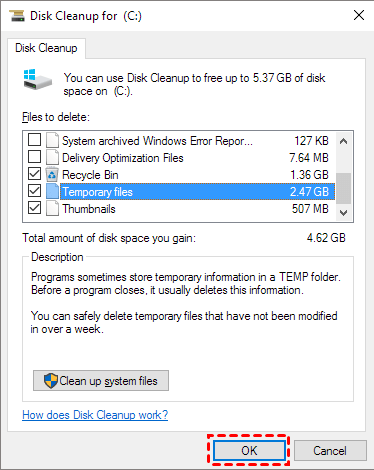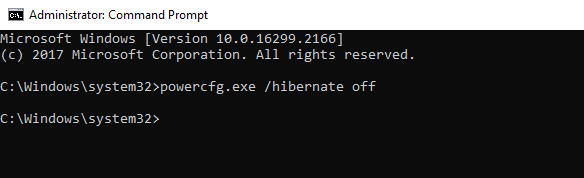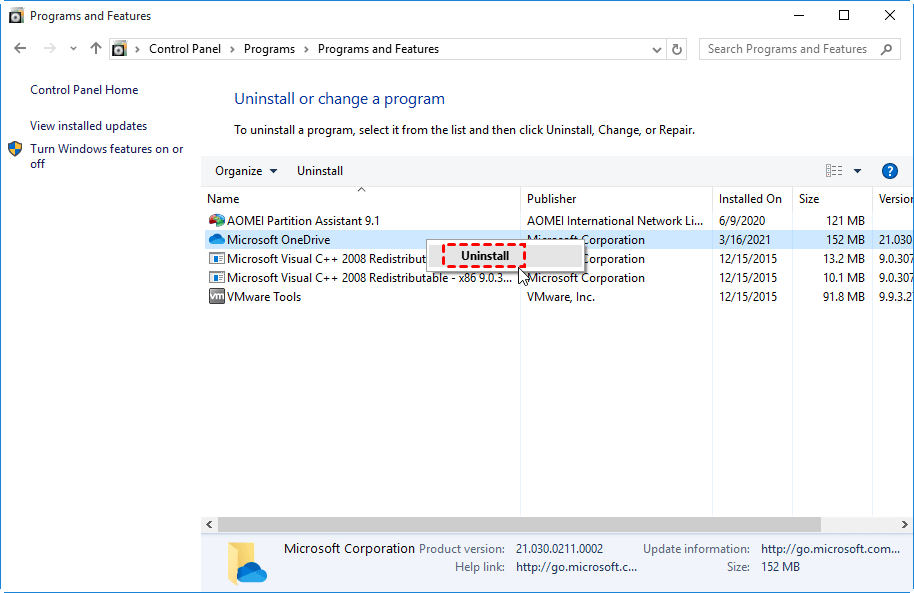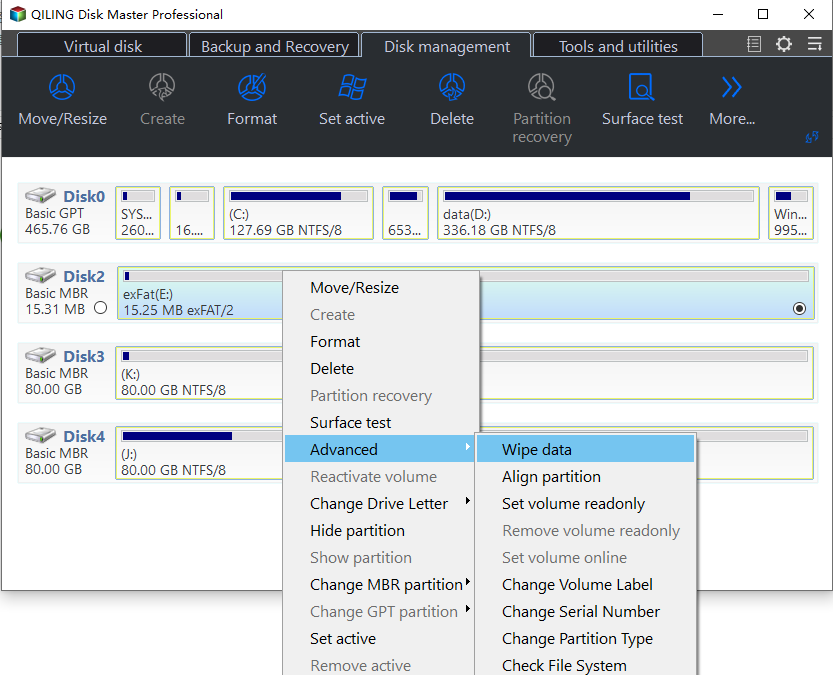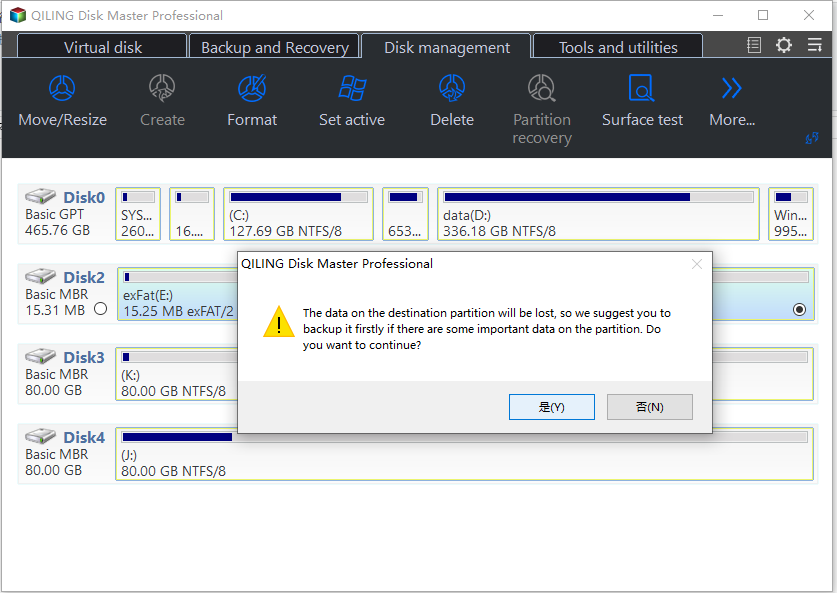[6 Ways] How to Free up Space on Windows 11
- Scenario
- Why need to free up space on Windows 11?
- Solved: Free up space on Windows 11
- │Run Disk Cleanup
- │Delete hibernate file
- │Enable Storage Sense to free up disk space
- │Uninstall unneeded Applications
- │Free up space on Windows 11 with App Mover
- │Free up the hard drive by wiping it completely
- Further tips: Allocate free space from one drive to another
- Conclusion
Scenario
How can I free up space on Windows 11?
I just noticed that I only have 3GB left on my C drive, but I don't know why there is so little space left here. I don't think I downloaded a lot of files. What is taking up so much space in my computer? Can someone tell me how to free up space on Windows 11 to keep my computer running smoothly? "
Why need to free up space on Windows 11?
As mentioned above, many users have no idea why their computers are running out of space, and they also don't know how to free up space. Usually, the following conditions may cause the C drive to become full:
✦ There are viruses and malware on your computer that will keep generating files.
✦ You have saved large files to the C: drive. For example, the default download folder is located on the C: drive.
✦ Pages files, temporary files and other files may also take up space on your system partition.
When there's not enough free space on the C drive of Windows 11, you may receive the warning of low disk space and suffer from system and application running slow. In severe cases, your computer system can even crash completely. Therefore, it is necessary to free up space on Windows 11.
Solved: Free up space on Windows 11
In addition to the quick fixes like emptying the Recycle Bin, you can try the following methods to learn how to free up disk space on Windows 11 in different conditions.
│Run Disk Cleanup
Disk Cleanup is a maintenance utility within Microsoft, which will scan and display the amount of storage space the files have used on your hard drive. You can delete some files that you cannot delete in Windows File Explorer. The following are the detailed steps:
Step 1. Right-click C drive and select "Properties", then click "Disk Cleanup" in the popped window.
Step 2. Select the target files and click "OK" in the Disk Cleanup window.
Note: If you don't want to select files one by one, you can click "Clean up System Files" to directly delete previous Windows installations (Windows. old folder), system restore points, Recycle Bin, and other system files.
│Delete hibernate file
Hibernate is a magical function in the Windows system, it can save the contents of computer memory to a hard disk and make your computer start up quickly. Windows reserves about half of the RAM space for hibernation files. Therefore, you can disable hibernation to free up disk space on Windows 11 using the steps below without harming your computer:
Step 1. Go to the Start menu, type "cmd" and right-click the Command Prompt, then select Run as administrator.
Step 2. Type "powercfg.exe / hibernate off" and press Enter.
│Enable Storage Sense to free up disk space
Storage Sense is an upgraded disk cleanup function on Windows 11, which can automatically free up space on SSD or HDD through the following steps.
Step 1. Go to the Start menu, and click Settings, System and Storage one by one.
Step 2. Turn on the Storage Sense which is off by default.
Step 3. Click one disk and select unneeded files to free up the space.
│Uninstall unneeded Applications
You may have installed many rarely used applications that take up a lot of disk space. These apps can be uninstalled when you are running out of space.
Step 1. Press "Window+ R", then type "control" and hit "Enter".
Step 2. Click "Uninstall a Program" in the Control Panel dialogue.
Step 3. Right-click the listed applications you don't need and click "Uninstall".
│Free up space on Windows 11 with App Mover
When you are worried about accidentally losing important data due to a wrong operation, and can't find a suitable way to free up space on Windows 11, you can turn to Qiling Disk Master Professional. This is an all-in-one disk partition management tool, and its App Mover feature allows you to move installed programs/folders to other drives to free up space.
You can download the demo version to see how to free up space on Windows 11.
Tip: If you want to clean up large files in your computer, you can directly use "Delete Large Files".
│Free up the hard drive by wiping it completely
In addition to the App Mover, you can also free up disk space on Windows 11 with the Wipe Partition feature. It is designed to make a new hard drive without old data on it, because all the data will be completely removed from the partition and has no chance to be recovered. Please follow those steps to free up the hard drive with Gutmann method:
Warning:
✎ Once the data is erased, you cannot retrieve it, so please backup your important data first.
✎ You can also choose Fill sectors with random data, DoD 5220.22-M, and Fill sectors with Zero to wipe the hard drive.
Step 1. Right-click on the target disk, then select "Wipe Hard Drive" in the right toolbar.
Step 2. Select "Gutmann" options.
Step 3. Click "Proceed" in the top toolbar to commit your operation.
Note: Due to the different storage methods of HDD and SSD, Wipe Hard Drive has a negative impact on the life of SSD. So if you want to erase your SSD permanently, you can try SSD Secure Erase feature.
Further tips: Allocate free space from one drive to another
If the C drive is almost full on Windows 11, but you don't want to delete data or change the location of data by the above methods, then you can also try to allocate free space to expand the C drive without losing data.
Step 1. Right-click the partition which you want to allocate free space from and select "Allocate Free Space".
Step 2. Type in the size of the free space which you want to add into the destination partition.
Step3. Click "Apply" and "proceed" to complete this operation.
Conclusion
Don't know the reasons and methods to free up Windows 10 space? In the above tutorial, you have seen the reasons and the most practical ways. However, Windows tools may affect your user experience with some limitations. So as a better choice, Qiling Disk Master Professional Edition can help you safely free up space without losing data. By the way, if you need to make Windows 11 run faster, migrating OS to SSD can also help you.
If you want to wipe the data on Windows server and enjoy other advanced features, please turn to Qiling Disk Master Server.
Related Articles
- Stepwise Guide to Free up Disk Space in Window 10
This post tells four effective ways to free up disk space, especially for C drive on Windows 10. - [Fixed] Disk Cleanup Not Working in Windows 11
Disk Cleanup not working in Windows 11 is not a big trouble. You can find x easy solutions in this article and how to release more free space on full drive. - Solved: My C Drive Is Full Without Reason in Windows 11, 10, 8, 7
Sometimes, you may find your C drive is full without reason. Here we will explain this issue and share 7 effective methods to help resolve it in Windows 11,10,8, 7.