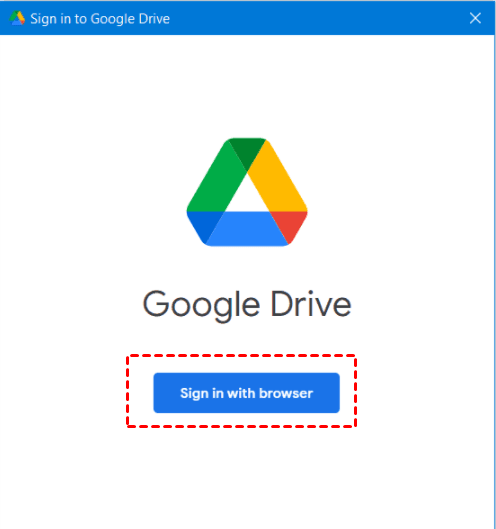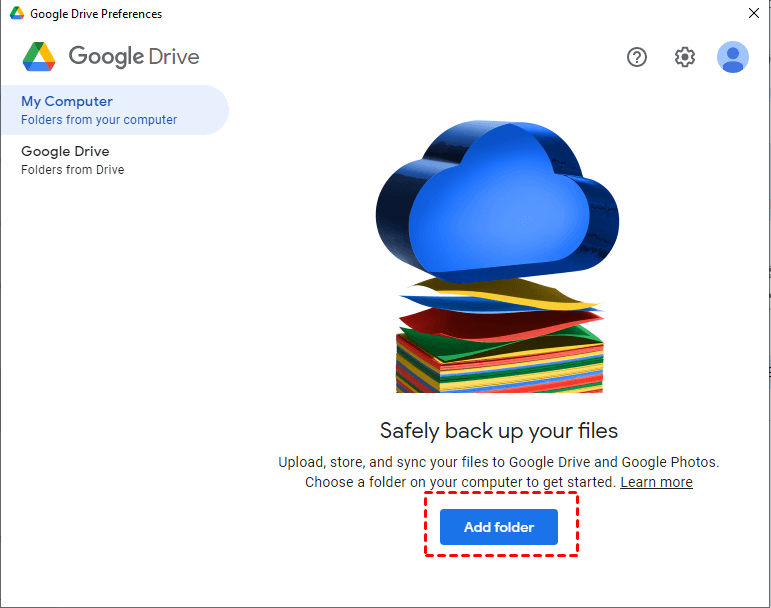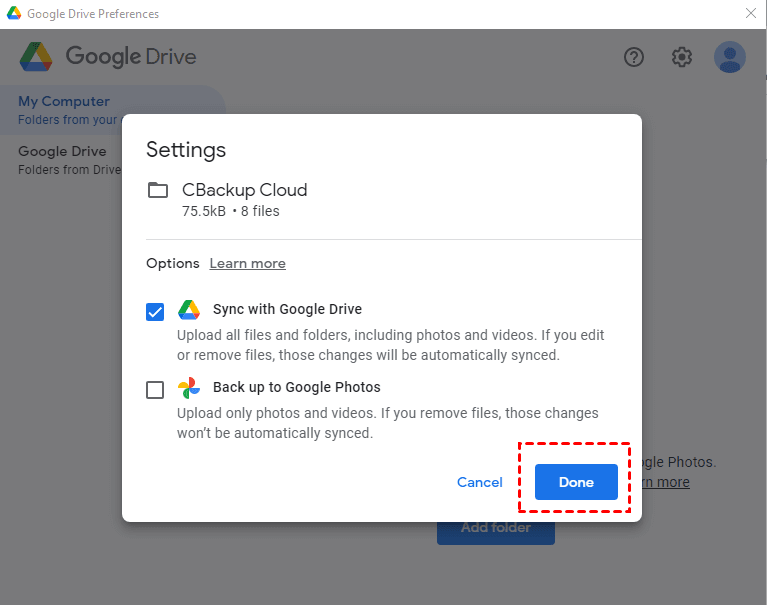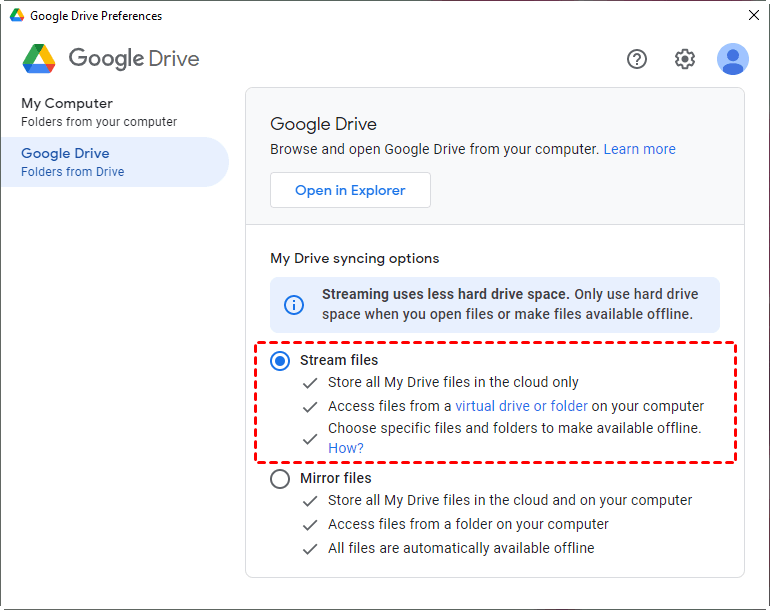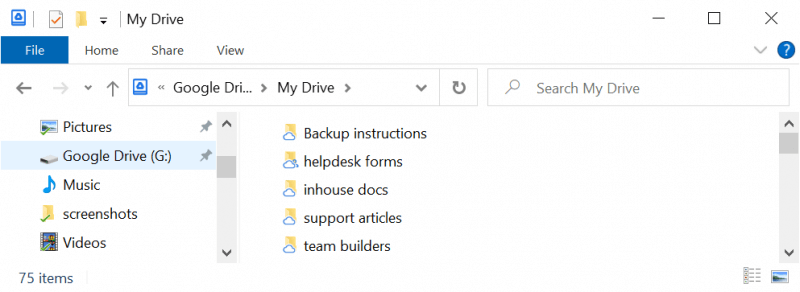How to Use Google Drive on Windows 11 (Install & Set Up)
Google Drive is useful
Google Drive is a powerful cloud storage and file synchronization service offered by Google. With Google Drive, users can easily store, access, and share files and folders from any device with an internet connection. This service provides numerous benefits, including:
- Generous storage: Google Drive offers a generous amount of free storage to each user, with a total of 15 GB available for use. This storage space is shared with Gmail and Google Photos, allowing users to store their emails and photos in the cloud. If additional storage is needed, users can easily purchase more to meet their needs.
- Cross-platform access: Google Drive can be accessed from various devices and platforms, including web browsers, Windows and Mac computers, iOS and Android devices. This ensures that your files are available to you anytime, anywhere.
- File synchronization: With the Google Drive application installed on your computer or mobile device, you can seamlessly synchronize your files and folders across all your devices. This means that any changes made to your files on one device will be automatically reflected on all other devices connected to your Google Drive account, ensuring that your files are always up-to-date and easily accessible.
- Collaboration and sharing: With Google Drive, collaborating with others is a seamless and efficient process. You can share files and folders with specific individuals or groups, and set permissions to control who can view, comment, or edit your files. This means you can work with others in real-time, making it easy to collaborate on projects and get feedback.
- Data security and backup: Google Drive employs robust security measures to protect your files. It encrypts data during transmission and storage, and offers two-factor authentication for enhanced account security. Additionally, Google Drive acts as a backup solution, safeguarding your files in the event of device loss, damage, or data corruption.
- Installing and setting up Google Drive on your Windows 11 device is a straightforward process that can be completed in a few easy steps. Here's a step-by-step guide to help you get started:
- Best free alternative to Google Drive in Windows 11/10/8/7
How to install and set up Google Drive for Windows 11
Are you looking for an easy way to sync files between your PC and Google Drive? Look no further than Drive for Desktop, a free app from Google that makes it simple to keep your files up-to-date across all your devices. In this tutorial, we'll show you how to use Drive for Desktop to sync your files and keep them in perfect harmony.
- Download and install Google Drive for desktop on Windows 11. Then, log in your Google drive.
- Open Google Drive for desktop app. Then click on the Drive for desktop icon in the taskbar, hit the Settings button and choose Preferences.
- At My Computer section, click Folder to continuously sync files from computer to Google Drive.
Then choose Sync with Google Drive or Back up to Google Photos based on your need. Click Done and then Save to begin file synchronization.
- At the Google Drive section, you can choose the way to sync files from Google Drive to the computer: Stream files or Mirror files. Stream files is recommended to save space on your computer hard drive. Confirm your settings and click Save. It may require a restart to make the changes take effect.
Use Google Drive in File Explorer
After setting up the Drive for desktop app, you can easily sync your PC folders with Google Drive. Here's how:
- Press Windows + E keys to open File Explorer. Go to Google Drive and open the My Drive menu.
- When you access your Google Drive files in File Explorer, you'll notice that some files and folders have a little cloud icon next to them. This icon indicates that these files and folders are online-only, meaning they're stored on Google's servers and not on your local computer.
Note: If you'd like to make them offline, right-click on the file/folder, select Offline access > Available offline.
- Drag and drop PC files or folders into the My Drive menu. They will be synced to Google Drive cloud client automatically.
Best free alternative to Google Drive in Windows 11/10/8/7
Syncing files with Google Drive can be a seamless experience, but sometimes users may encounter issues. If you're facing problems with Google Drive not syncing, don't worry! There are alternative solutions available.
- Are you tired of manually transferring files between different cloud drives? Look no further!
- Are you tired of manually transferring files between your devices and cloud storage services? Look no further!
- Are you tired of manually syncing files between devices and cloud storage services? Look no further!
- It is compatible with all editions of Windows 11/10/8/7.
Are you looking for a way to sync your local files to OneDrive? Look no further! With Qiling Disk Master, you can easily sync your local files to OneDrive, ensuring that your files are always up-to-date and accessible across all your devices.
Step 1. Are you looking for a way to sync your local files to OneDrive? Look no further! With Qiling Disk Master, you can easily sync your local files to OneDrive, ensuring that your files are always up-to-date and accessible across all your devices.
Step 2. Are you looking for a way to sync your local folders to OneDrive? Look no further! With Qiling Disk Master, you can easily sync your local folders to OneDrive, ensuring that your files are always up-to-date and accessible across all your devices.
Step 3. Are you looking for a way to sync your local folders to OneDrive? Look no further! With Qiling Disk Master, you can easily sync your local folders to OneDrive, ensuring that your files are always up-to-date and accessible across all your devices.
Step 4. Confirm the operation and click Proceed.
Helpful features you may need:
👉 Are you tired of waiting for files to sync? Do you want to stay up-to-date with the latest changes in your files? Look no further than Qiling Disk Master Pro!
👉 Take control of your files and folders with Qiling Cloud Backup! By creating an Qiling account, you can enjoy the convenience of backing up your important files and folders to the cloud.
Conclusion
If you're experiencing issues with Google Drive on Windows 11, don't worry! You can try using Qiling Disk Master to sync your PC folders with other cloud drives, such as OneDrive, Dropbox, and Cloudme.
Related Articles
- How to Sync Google Drive with PC in Windows 11/10/8/7 Easily
How to sync Google Drive with PC to keep files safe and up-to-date? Normally Drive for desktop can help you sync PC folders to Google Drive or vice versa. Here are detailed guide. - How to Back up Files to Google Drive in Windows 11/10/8/7
Wanna back up files to Google Drive in Windows 11/10/8/7 in an easier way? Qiling Disk Master is the best solution. - Backup PC to Google Drive in Windows 11/10/8/7 for Free
Learn the step-by-step tutorial about how to backup my PC to Google Drive automatically with free backup software. - Synology NAS Backup to External Hard Drive [2 Free Ways]
It is necessary to backup Synology NAS to external hard drive for data security and this article provides you with 2 safe and free ways.