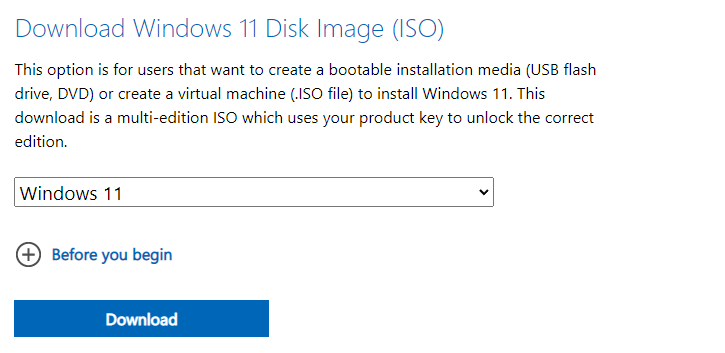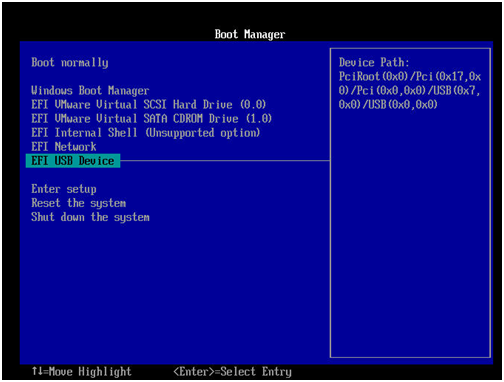[Stepwise] How to Burn Windows 11 ISO to USB?
Can I burn Windows ISO to USB?
"I have a Windows 11 ISO image that I want to burn to a USB which I would like to use to boot a PC. However, I have found no tools to do so. Any help on how to burn Windows 11 ISO to USB would be appreciated."
Windows 11 operating system is the newest release of Microsoft. According to the feedback from Windows 11 users, the favorable features and versatile functions give them a positive experience. If you are one of those who want to enjoy the Windows 11 operating system, you must have searched much information on the Internet about how to make it.
As the demonstration from Microsoft official, you have three choices:
▣ You can directly upgrade to Windows 11 if your current computer has met the minimum system requirements for Windows 11.
▣ You can install Windows 11 by using the Windows creation media tool to create a Windows 11 installation media (like CD, DVD or USB flash drive), which can help you bypass the system requirements.
▣ You can burn the Win 11 ISO to USB drive to create a portable Windows 11 bootable USB flash drive so that you can enjoy Windows 11 on any device without reinstalling. This is the main content that will be shown to you.
Benefits of burning Windows 11 ISO to USB
Compared with upgrading to Windows 11 directly and installing Windows 11 from installation media, burning Win 11 ISO to USB has the following two main advantages:
✎ To enjoy Windows 11 more easily. You don't need to upgrade your computer to meet the Windows 11 system requirements and can experience Windows 11 operating OS.
✎ To make a portable Windows 11 USB. With it, you can carry it anywhere and boot into Windows 11 anytime and anywhere.
How to burn Windows 11 ISO to USB step by step?
Burning Windows 11 ISO file to USB is not so easy as copying the exact file to USB, if you use the wrong way or make a mistake during the process, you are likely to create a faulty USB or fail to make it. Therefore, please be very careful with every operation.
To create Windows 11 boot USB, you just need to finish two steps: Download the Windows 11 ISO file and burn it to the USB using a reliable tool. Now, let's see it in detail.
Part 1. Download Windows 11 ISO
If you don't have downloaded the Windows 11 ISO file, you can get it from Microsoft official website.
1. First, go to Microsoft download page for Windows 11, under "Download Windows 11 Disk Image (ISO)" and select "Windows 11 (multi-edition ISO)" from the drop-down menu.
2. Next, click the Download button and choose a language for the Windows installation, then click Confirm to begin the download.
Part 2. Burn Windows 11 ISO to USB
Microsoft has made it easier to create a bootable Windows USB by using a built-in Windows To Go feature. However, it doesn't support making Windows 11 bootable USB. Here, we'll introduce you a popular and practical tool called Qiling Disk Master Standard to burn Win 11 ISO to USB effortlessly.
This software is compatible with almost all versions of Windows 11/10/8/8.1/7. Besides, it doesn't require a certified USB drive and the USB with 13GB capacity is enough. Now, you can download the freeware and see how to burn Windows 11 ISO to USB.
Step 1. Install and launch Qiling Disk Master. Then click "Tools"> "Create bootable media" feature.
Step 2. Choose the option "Export ISO file". Click the folder icon to save ISO manually.
Step 3. Select a USB drive as target and click "Proceed".
How to boot from the Windows 11 USB?
After everything is done, insert the USB drive into the computer you want to use Windows 11, enter BIOS to change boot order and then you can boot from the bootable Windows 11 USB.
Step 1. Connect the Windows 11 To Go USB drive to your device. Boot the computer and press F10, F2, F12, F1, or DEL to enter BIOS/UEFI Setup.
Step 2. Select the USB Device and hit the "Enter" key to boot from the Windows 11 USB drive. Then, you can begin to the Windows tour.
Final words
Now, you have known how to burn Windows 11 ISO to USB. With Qiling Disk Master Standard, you can easily create a portable Windows 11 bootable USB. If you want to Create Windows To Go with the current system, you can upgrade to Qiling Disk Master Professional. At the same time, you can enjoy many other advanced features: migrate OS to SSD, allocate free space from one partition to another, check SSD speed, wipe the hard drive clean, etc.
Related Articles
- 2 Free Ways to Burn or Copy ISO to USB in Windows 11/10/8/7
On this page, we aim to tell how to burn ISO to USB in Windows 11, 10, 8, 7 via 2 free methods. And then you can get a bootable USB drive. - How to Use Windows 11 PC Health Checker [Full Guide]
Windows 11 PC health checker can help you check whether Windows 11 can work on your PC and identify any potential system problems. In this post, you will also get a free alternative disk manager to help you check Windows 11 compatibility and solve incompatible configuration at ease. - Best Free Windows 11 USB Creator: Create Bootable Windows 11 USB Easily
The best free Windows 11 USB creator demonstrated in this post would be your best helper to create a portable Windows 11 USB drive. With it, you can enjoy Windows 11 operating system on any devices without reinstalling OS on it.