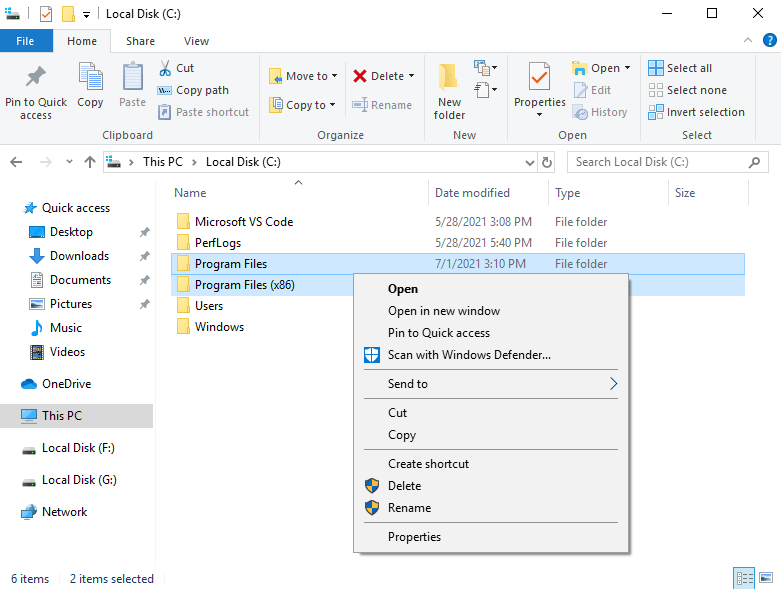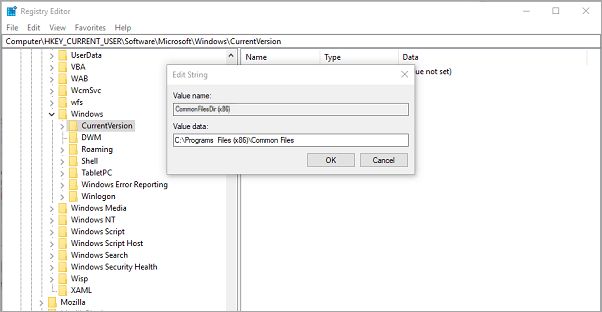How to Move Apps from One Drive to Another on Windows 11
How to move applications from one drive to another in Windows 11? Key Takeaways:
- Moving installed programs to another drive in Windows 11 can be beneficial for improving performance or alleviating a lack of space.
- Qiling Disk Master provides App Mover feature to quickly and easily move software forward without any manual hassle.
- Windows Settings can change apps installed from the Microsoft Store: go to Apps > Installed Apps, find the target app click on the three dots on the right, and select Move.
In Windows 11 you can move installed apps from the Microsoft Store from one drive to another. Usually, Apps are installed by default on Windows "Local Disk (C)" drive in the %ProgramFiles%\WindowsApps (apps) and %LocalAppData%\Packages (user app data) folders. This article will provide the migration software and change the location of application installations in detail.
How to move installed programs to another drive on Windows 11 without boot issues
How to move applications from one drive to another on Windows 11 easily and safely? Qiling Disk Master Professional will be your best answer. Its App Mover feature allows you to move apps in Windows 11, 10, 8, 7. And the moved apps can work properly on the new path. The method is simple to use and does not require any additional computer knowledge.
Download this powerful migration tool and move installed Apps to another drive. You can also move the files and folders to free up space.
In addition to the internal hard drive, App Mover can also move apps to external storage. Download Qiling Disk Master and you can even enjoy more benefits it brings to you, including allocating space, rebuilding mbr, format/delete partitions, ect.
How to Manually Move Apps to Another Drive
If you are technically savvy, you can also manually transfer the application from the C: drive to the D: drive.There are two ways on how to move apps from one drive to another, and each method shows detailed steps.
▶ Method 1. Move applications via Windows Settings
To change the location of apps in Windows 11, the most common method is to use Apps & features in Settings. This feature supports changing applications installed from the Microsoft Store, You can refer to the following steps:
Step 1. Press "Windows + I" to open Settings.
Step 2. Click Apps > Apps & features. Here you will find a list of apps installed on your drive.
Step 3. Click the three vertical dots to choose "Move"
Step 4. Select the new destination drive and click "Move" again.
Warning: You can only use this feature to move applications installed from the Microsoft Store. Otherwise, Apps & features move greyed out. Otherwise, you can use the alternative of Apps&Features - Qiling Disk Master.
▶ Method 2. Move apps manually by Registry
If you are an experienced computer user, then you can use Registry Editor to move installed programs from C drive to D drive, but it requires typing command prompts, which will crash the system if done wrong. So you have to be very confident.
1. Create a folder called Program Files (86) in the other drive and copy the "Program Files" and "Program Files (x86)" to this new folder.
2. Run CMD as administrator and type the following command (X is the drive letter):
• Robocopy "C:\Program Files" "X:\Program Files" /mir
• Robocopy "C:\Program Files (x86)" "X:\Program Files (x86)" /mir
3. Next, press "Windows + R", enter "Regedit.exe" and open.
4. Find the folder with the following path and change C to another drive.
"HKEY_LOCAL_MACHINE\SOFTWARE\Wow6432Node\Microsoft\Windows\CurrentVersion"
Both methods have some limitations, so they may not be optimal. To move applications from one drive to another on Windows 11 easily and safely, it's better to choose Qiling Disk Master to save time and energy.
Why do I move program files to another drive in Windows 11?
Moving apps from one drive to another is crucial to keep computer performance. Here is a typical case:
"Hi, My C drive is almost full. I would like to move some apps to D Drive. I have moved some apps using Apps & Features in settings. But it can only move apps installed from the Microsoft Store. I have installed many software like Adobe Photoshop, Adobe Premiere Pro etc which took a lot of space in my C Drive. Kindly advise how to move apps to D drive. Regards." - Question from answers.microsoft.com
As mentioned by the user, when there is not enough space on the C drive, we may think about whether we can move some apps to another drive to free up space? On Windows, the C drive often needs to have 15% to 20% free space. Otherwise, it will affect the performance of Windows 11.
If your D drive has more free space, you can easily move the application from C drive to D drive. In this way, you can run it properly without uninstalling.
It's not hard to move installed apps in Windows 11 from one drive to another. For apps installed from the Microsoft Store, you can move through Apps & features. For other software, you can use manual steps or another simpler third-party software to move applications.
If you want to know how to move applications from one drive to another in Windows 11, try Qiling Disk Master.
Conclusion
This is the whole process of how to move applications from one drive to another in Windows 11. There are three different ways here, you can choose one according to your needs.
In addition to moving applications, Qiling Disk Master Professional has some advanced features that are popular with many users, such as allocating free space from one drive to another, deleting large files by type to save more space on PC, cloning disk to a larger one, migrating OS to SSD, etc.
By the way, if you are a Windows Server user, please switch to Qiling Disk Master Server which is designed for Windows Server users.
Related Articles
- Three Ways to Safely Move Programs to Another Drive on Windows 11
When the C drive is full and makes your PC run slow, moving programs to another drive on Windows 11 can be a good idea. Here, we'll share the process to do it via Settings, Steam Mover and a third-party software. - Safely Move Installed Programs to Another Drive in Windows 10
This article shows how to move installed programs to another drive in Windows 11/10/8/7 and ensure them run successfully. - How to Transfer Programs to External Hard Drive in Windows 10?
In this page, I am going to show you how to transfer programs to external hard drive without reinstalling on Windows 11/10/8/7, and offer a step-by-step guide.