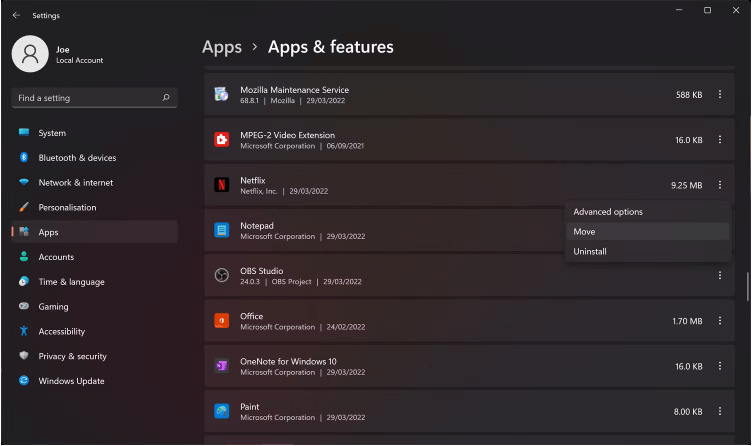[2 Ways] How to Move Apps in Windows 11 Without Losing Data
Oh, how do I move program from C to D in Windows 11?
"My Windows 11 has two drives: C(system drive) and D. Now, C drive is almost full, my Windows 11 is running slowly, and there is enough space on D drive. How to move apps in Windows 11 to free up space? Will the apps run properly after moving? Thanks!"
Why we move apps to different storage?
The default download location of Windows 11 is C drive. If the user does not change the default save path, the apps will be saved on C drive without any doubt. If there is not enough space on the C drive, then the PC will run slowly. Seriously, it will cause Windows 11 to crash, blue screen, etc.
But Microsoft requires Windows 11 to have 64GB of free space on the system drive, which annoys many Windows 11 users. But don't worry, I will show you how to move apps in Windows 11 without data loss in this post.
How to move apps in Windows 11 easily and safely
When moving apps, some users may ask can I just copy and paste one hard drive to another? The answer is no. If you copy the apps installed on the C drive to the D drive, these apps will not work properly, because the app is bound to the registry during installation, and copying cannot copy its registry and path, but can only copy surface files.
To transfer apps to different storage, the easiest and safest way is to rely on Qiling Disk Master Professional. This powerful software has a variety of functions to solve many problems with hard disks and partitions. Its built-in App Mover feature allows users to move installed programs from one drive to another without reinstalling. Let's see how to move apps in Windows 11 with this application.
If you can't move apps on Windows 10 or 11, you can try Qiling Disk Master Professional, this is the easiest way how to move apps to different storage, if you want to move apps without using third-party software, please read on.
How do I move Windows Store apps in Windows 11?
For Windows Store apps, you can move it by Apps & features which is a built-in tool in Windows 10 and 11. But note that you can only use it to move apps you got from the Microsoft Store. Otherwise, the "Move" option will be grayed out.
Step 1. Press "Windows + I" to open Settings.
Step 2. Click Apps > Apps & features. Here you will find a list of apps installed on your system.
Step 3. Click the three vertical dots to choose "Move"
Step 4. Select the new destination drive and click "Move" again.
How to change the default installation path of apps on Windows 10 and 11
If you want to change the installation path of the app before downloading it, you can refer to the following steps:
Step 1. Press the "Windows + I" to open Settings.
Step 2. Click System > Storage. Then, click Advanced storage settings > Where new content is saved.
Step 3. Change the new saved path for apps.
Wrap things up
From what has been discussed above, this is all of how to move apps in Windows 11. You can find two ways to move apps here, including Windows built-in feature and a professional third-party software. In contrast, moving programs with Qiling Disk Master Professional is less restrictive and safer.
Besides the move program, it has some advanced features that are worth trying, such as allocating free space from one drive to another, cloning disk to a larger one, migrating OS to SSD, and deleting large files by type to save more space on PC, etc.
By the way, if you are a Windows Server user, please switch to Qiling Disk Master Server which is designed for Windows Server users.
Related Articles
- How to Move Apps in Windows Server 2022 without Boot Issues
Don't know how to move apps in Windows Server 2022? This tutorial will show you how to move installed programs to another drive in Windows Server 2022 with powerful third-party software. - Safely Move Installed Programs to Another Drive in Windows 10
This article shows how to move installed programs to another drive in Windows 11/10/8/7 and ensure them run successfully. - How to Move Apps to External Storage on Windows 11 Without Data Loss
How to move apps to external storage on Windows 11 when the internal drive almost full for freeing up space? Here is a detailed guidance that move installed program to another drive without reinstalling.