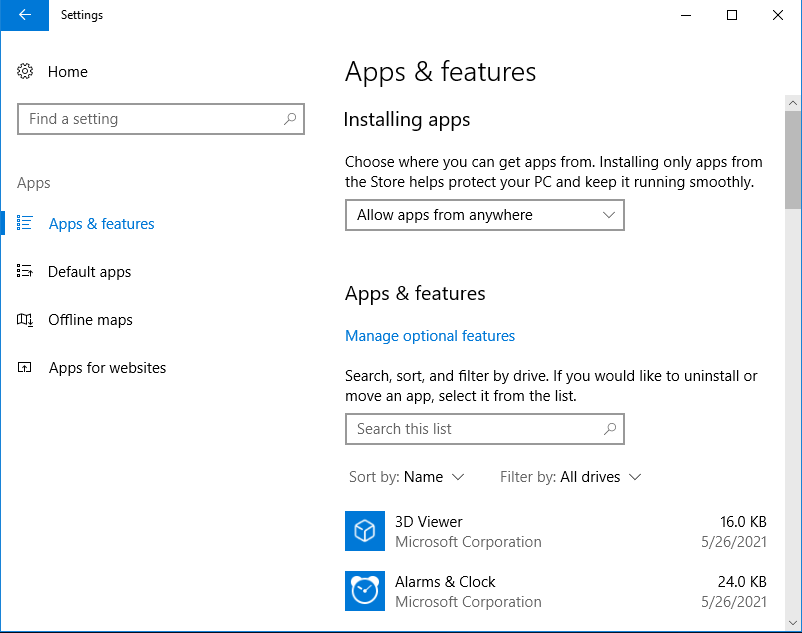How to Move Apps to External Storage on Windows 11 | 2 Ways
Quick Guide to move Apps to external hard drive Windows 11:
- Qiling Disk Master can automatically transfer Apps and programs to external hard drive. This method is easy and suitable for all users.
- Windows provides the "Apps & Features" of Settings to move installed programs and games, but this method is only suitable for Apps downloaded from Microsoft Store.
After Microsoft released Windows 11, many Windows users have upgraded from Windows 10 to Windows 11. Due to upgrading taking up a lot of C drive space, you may receive a low disk space warning and you may looking for a way to move Apps to external storage Windows 11.
"How to move an app or game c to d drive Windows 11? so I tried a couple methods already but none of worked when i go to installed apps in settings none of them show move file instead they show modify which I can't click on and uninstall." - from Microsoft Community
"The internal drive is almost full, but uninstall apps will let you lose data". This problem may bother you all the time. Can I move apps to external storage to free up space? Yes, it is. To do this, you will need a trusted data migration software. Continue reading and learn how to move Apps to external storage without reinstalling.
How to Move Apps to External Storage on Windows 11 without reinstalling
There is a market-leading data migration software named Qiling Disk Master Professional, which can move installed programs or folders from one drive to another without reinstalling. As a free App mover, tt has these highlights:
▶ Provide friendly interface, you can use it with a few clicks.
▶ Guarantee 100% data security, the moved apps can work well on the new drive.
▶ Compatible with Windows 11, 10, 8, 7, Vista, and XP.
▶ Feature-rich, it also can clone all data from internal to external storage, including Windows OS. Or, there are more advanced features you can try, such as allocate free space, wipe hard drive, delete large files, etc.
Now, please download it to see how to move apps to external storage on Windows 11 step by step.
As the full-featured tool, Qiling Disk Master also supports the following tasks, such as moving games to external hard drive Windows 11/10, and you can even use the "Clone Disk" feature to transfer everything from laptop to external hard drive.
How to move apps from internal to external storage by Settings
You can also move apps to external storage via Windows Settings, but this method only works for apps installed from the Microsoft Store. Otherwise, the "Move" option will be grayed out.
Step 1. Open "Settings" from the Start menu.
Step 2. Go to "Apps" and then "Apps & features."
Step 3. Select the app you want to move and click on "Move."
Step 4. Choose the external storage device as the new installation location.
Why move Apps to External Storage on Windows 11?
Usually, moving apps to external storage can offer several advantages and serve various purposes. Here are some reasons why you might consider:
✦ Free Up Space on Internal Drive: If your computer's internal storage is running low on space, moving apps to an external storage device can help alleviate this issue and free up space on Windows 11.
✦ Portability and Convenience: Apps stored on an external storage device can be easily carried and used on different computers. This can be particularly useful if you frequently switch between multiple computers, or if you want to use your apps on a friend's or colleague's computer.
✦ Backup and Redundancy: Storing apps on an external drive can act as a form of backup. In the event of a system failure or data corruption, your apps and associated data are safely stored on the external drive.
✦ Privacy and Security: Storing sensitive or private apps on an external drive can enhance security, especially if you disconnect the drive when not in use, preventing unauthorized access.
If you are looking for a way on how to move apps to external storage on Windows 11, please try the above content to move Apps to external storage. And you can also move installed programs to another drive.
Sum up
This is what we do about how to move apps to external storage on Windows 11, 10, 8, and 7. Although this article provides two ways to move apps to external hard drive, Qiling Disk Master Professional is a better choice for most users. Last but not least, you should turn to Server Edition if you need to move apps on Windows Server 2022, 2019, 2016, 2012, 2008, and 2003.
FAQs about move apps to external storage
Here are some frequently asked questions about how to move apps to external storage on Windows 11 you can refer to:
Q: Can I move all apps to external storage?
A: Not all apps can be moved to external storage. Apps that are closely integrated with the Windows system or require specific registry entries might not be movable. Simple apps and ones designed with portability in mind are more likely to be moved successfully.
Q: Will moving apps affect their performance?
A: Moving apps to an external storage device, especially an SSD, can improve performance for resource-intensive apps. However, accessing apps from a slower external HDD might lead to slightly slower performance compared to running them from an internal SSD.
Q: Can I revert the move and bring apps back to the internal drive?
A: Yes, you can typically restore moved apps to the internal drive by following similar steps as the initial move. However, it's recommended to check the app's documentation or support resources to ensure a smooth transition.
Q: What happens if I disconnect the external storage device?
A: If you disconnect the external storage device, you won't be able to use the moved apps until you reconnect the device. Windows will show the apps as unavailable.
Related Articles
- How to Transfer Programs to External Hard Drive in Windows 10
In this page, I am going to show you how to transfer programs to external hard drive without reinstalling on Windows 11/10/8/7, and offer a step-by-step guide. - Safely Move Installed Programs to Another Drive in Windows 10
This article shows how to move installed programs to another drive in Windows 11/10/8/7 and ensure them run successfully.