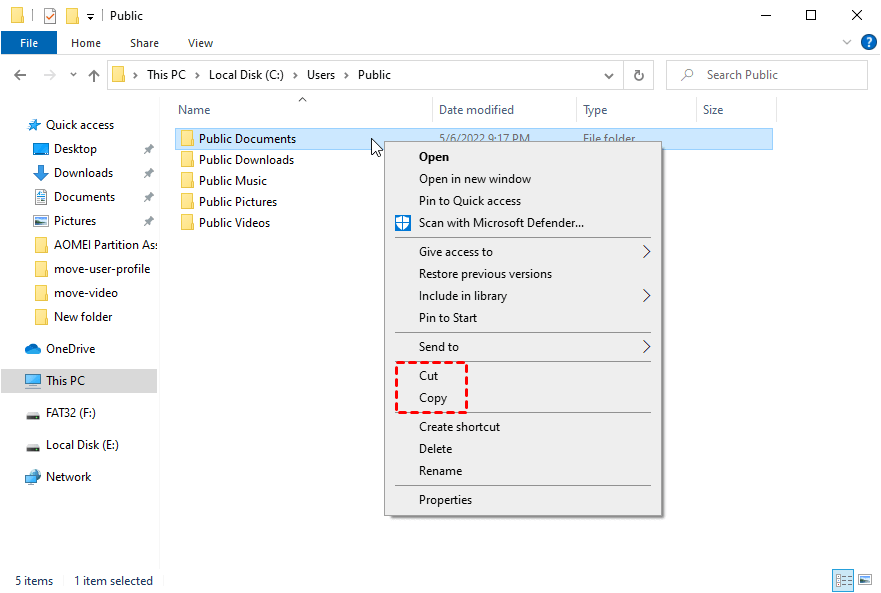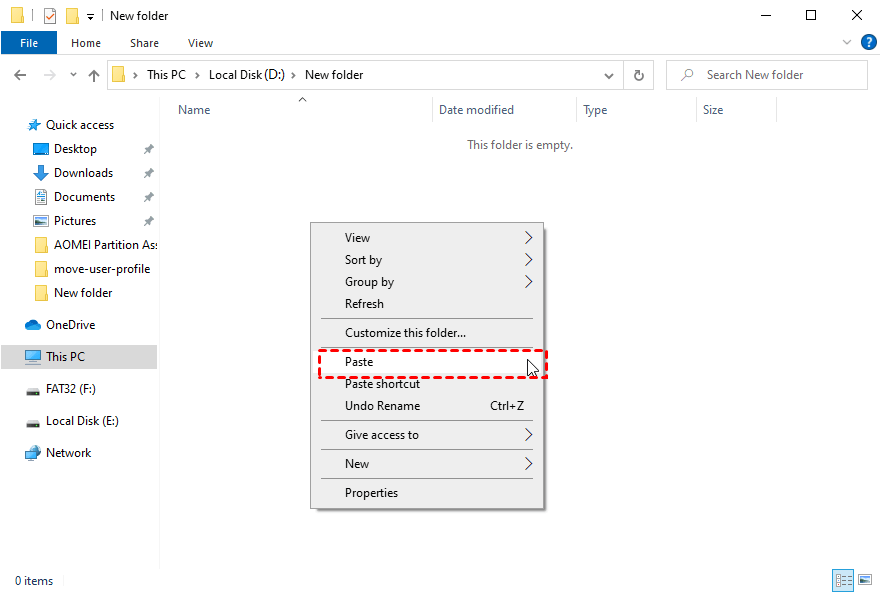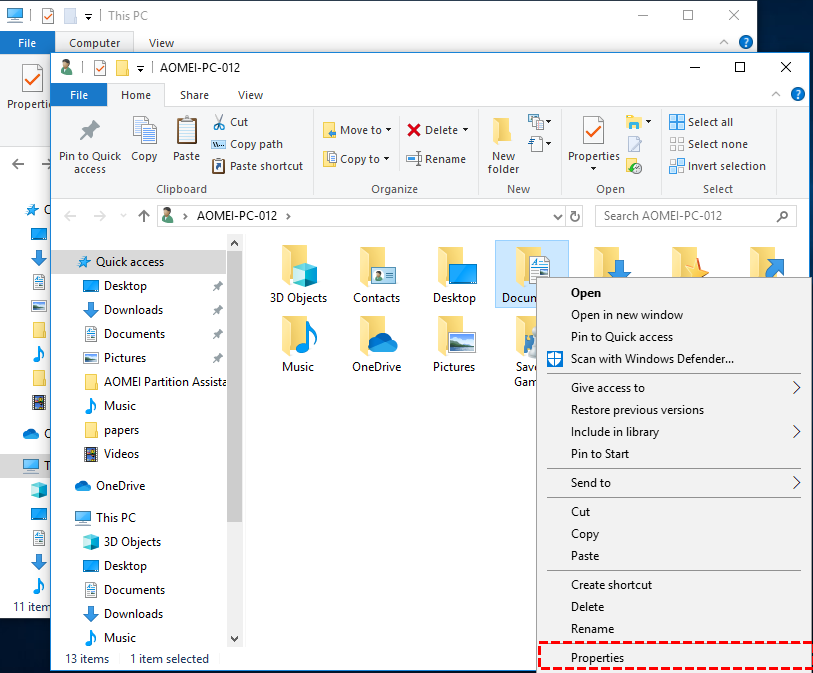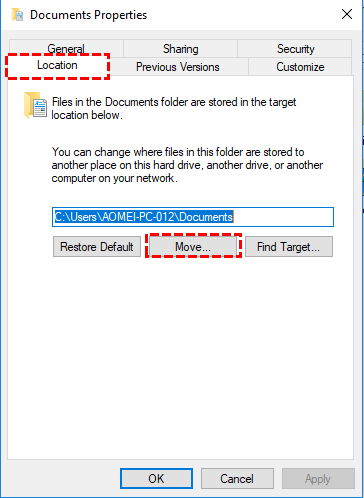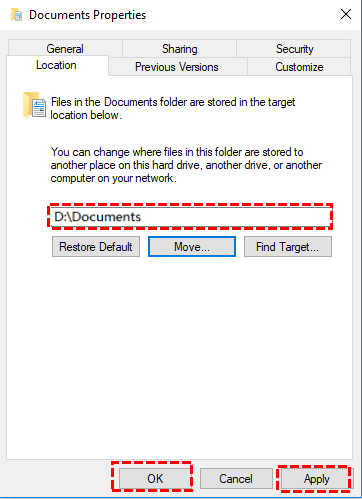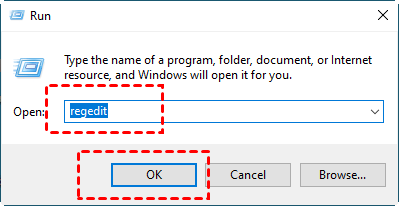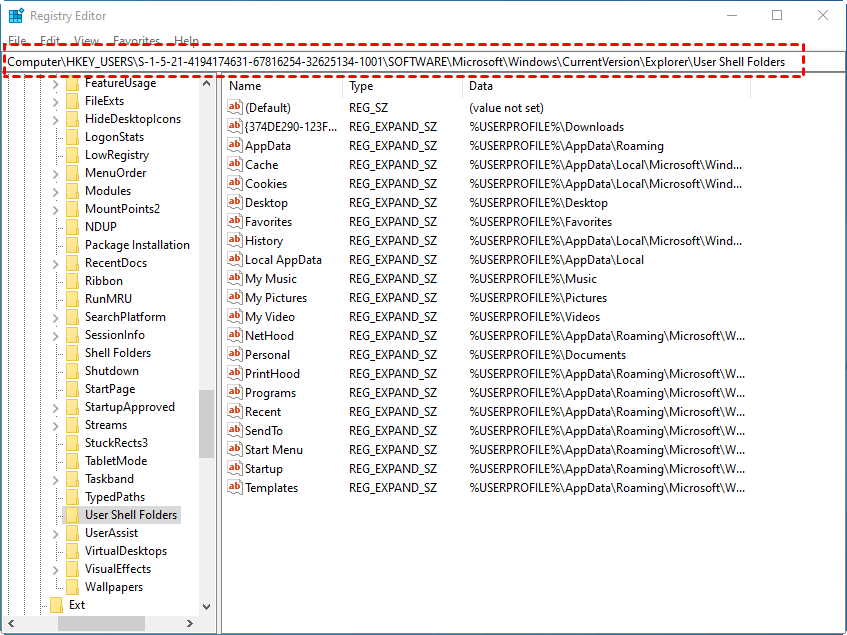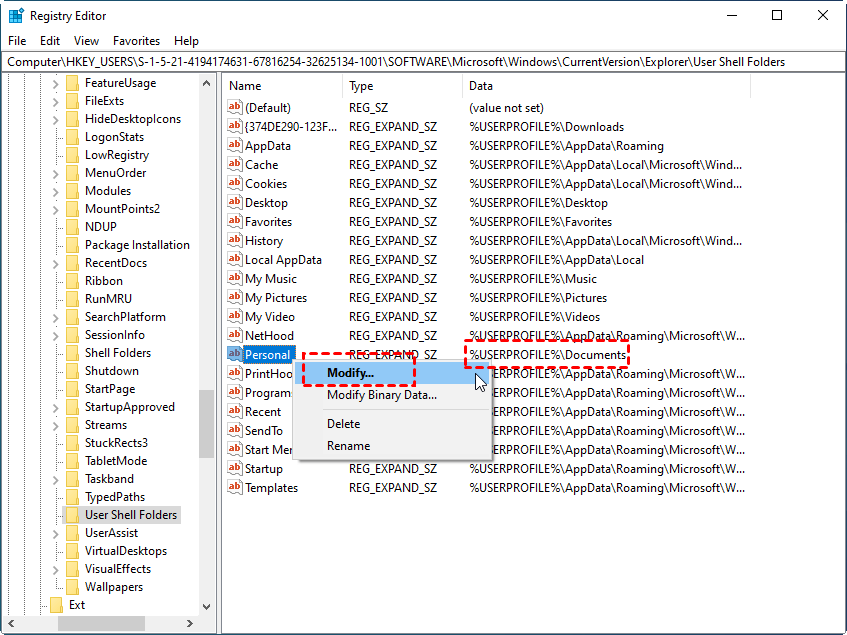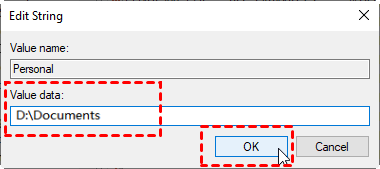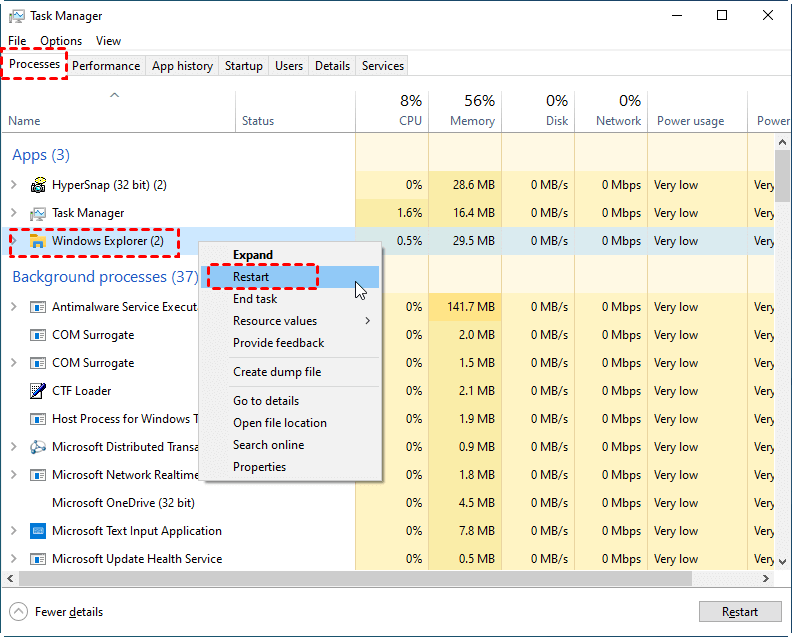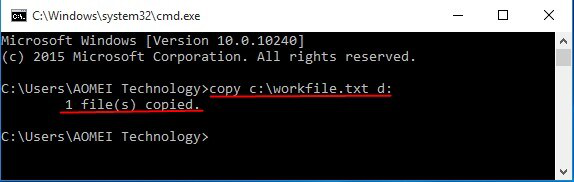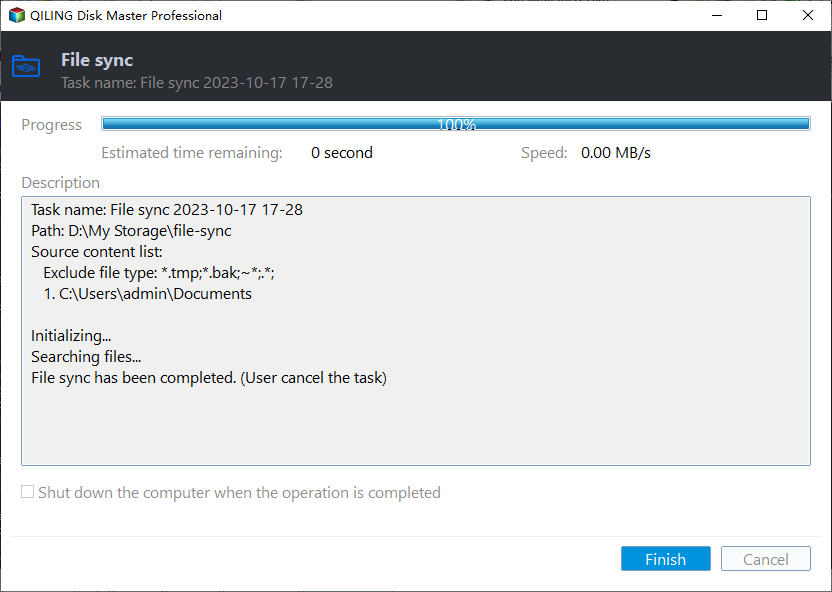How to Move Folders from C Drive to D Drive in Windows 11/10/8/7?
Want to move folders from C drive to D drive?
Hi, I have a laptop with a 118GB SSD C drive and a 920GB HDD D drive. I have only a few megabytes of space left on my C drive so I need to start moving things from my C drive to my D drive to free up space. However, I have no idea what folders I can move and how to move folders from C drive to D drive. Would that slow down my apps on startup? Many thanks for your help.
- Question from Microsoft Community
As a matter of the fact, you may have the same confusion when you find your C drive is almost full while there is still enough space on D drive, so the first thought that comes to your mind might be moving folders from C drive to D drive, just as the user case described above.
How to transfer folders from C drive to D drive? You must have searched for different methods on the Internet, which will also be presented in the latter content. Before learning the ways of moving, let's figure out what folders you can move for the sake of data safety.
What folders can I move from C drive to D drive?
From the above, we can know that moving folders from C drive to another drive is absolutely a feasible approach to free up more space in your C drive. What you must pay attention to is that you should know what you can move and what you cannot transfer before movement. This is because C drive, a system drive, includes various inportant default folders, if you move them in the wrong way or change them to the wrong place, you may fail to boot your computer ultimately.
Actually, you are allowed to move all the folders or files under the "User" folder, like Documents, Desktop, Downloads, Favorites, OneDrive, Picture, Music Videos, etc. What's more, there are three folders you can't move:
1. Windows: Windows folder is where you store your system file, so you are not allowed to move them.
2. Program Files and Program Files (x86) folders: These two folders include the installation location where the program is stored. If you move it, the programs may refuse to open or run as before.
How to move folders from C drive to D drive safely in Windows 11/10/8/7?
After understanding the contents above, let's talk about how to move folders from C drive to D drive Windows 10 safely. Here are five methods for you to choose from. In case of something unexpected, please backup C drive in advance so that you can delete the original folders after moving.
- Method 1. Move folders from C drive to D drive via Drag&Drop
- Method 2. Transfer folders from C drive to D drive via Windows Move feature
- Method 3. Change folders from C drive to D drive via Windows Registry Editor
- Method 4. Migrate folders from C drive to D drive via Command Prompt
- Method 5. Move folders from C drive to D drive via a versatile tool
Method 1. Move folders from C drive to D drive via Drag&Drop
This is the most common way we usually use to move, copy or transfer data when we use our computer.
Step 1. Double-click Computer or This PC to open Windows File Explorer.
Step 2. Navigate to the folders you want to move like "Documents", right-click the folder, and select Cut or Copy from the extended menu, or you can press Ctrl + C (Copy) or Ctrl + X (Cut).
Step 3. Then, find D drive or other drives you want to select, and right click blank space and select Paste, or you can press Ctrl + V.
✍ This method seems simple, but it may also result in the failure to open your applications because you may lose some unknown important files or folders during the cut-to-paste process.
Method 2. Transfer folders from C drive to D drive via Windows Move feature
This method is friendly for those files in the User folder like Documents, Videos, Pictures, etc. You can read the following steps and have a try.
Step 1. Press "Windows + E" together to open "File Explorer".
Step 2. Right-click files or folders and choose "Properties".
Step 3. In the "Document Properties" window, click "Location" tab and then choose "Move".
Step 4. Now, choose D drive as a destination location, and click "Apply" to finish the process.
✍ This function is useful and is highly used by users, however, if you don't save the data in the folders with the same name as in C drive, the system can not recognize the new path, thus it has the possibility of failing to open programs.
Method 3. Change folders from C drive to D drive via Windows Registry Editor
Windows Registry Editor is more challenging for you to move folders from C drive to a new location. Only when you complete all the following steps can you have a successful movement.
Step 1. Press "Windows + R" at the same time to open the Run box.
Step 2. Input "regedit" or "regedit.exe" and click "OK" to run Registry Editor window.
Step 3. Follow the path and you will see all the User folders are listed.
For Windows 7/8/8.1: "HKEY_LOCAL_MACHINE \ SOFTWARE \ Microsoft \ Windows \ CurrentVersion"
For Windows 10: "HKEY_LOCAL_MACHINE \ SOFTWARE \ Wow6432Node \ Microsoft \ Windows \ CurrentVersion"
Step 4. Find the data or string named "%USERPROFILE%\Documents", right-click it, and then choose "Modify".
Step 5. Now, under "Value data", type the new location or path as you like (e.g. "D:\Documents") and click "OK". (You need to set the new folders in advance.)
Step 6. Close Registry Editor and right-click "Windows" and choose Task manager to open it.
Step 7. Find Windows Explorer under the Processes tab, right-click it and then choose "restart".
Step 8. Finally, restart your computer and the movement is done.
✍ As an important database in Microsoft Windows, Registry requires you to be proficient in computer, otherwise, you may cause a system crash to your computer if you have improper operations. Besides, it's a headache for users to take so many steps to change the location of documents using the Registry.
Method 4. Migrate folders from C drive to D drive via Command Prompt
Some advanced computer users would like choose to type command in CMD to operate the movement. Here are the steps, you can follow it to try if you are interested in.
Step 1. Press "Windows + R" spontaneously, then type "CMD" and hit "Enter".
Step 2. Type "copy c:\workfile.txt d:" in the popup window.
Step 3. Enter "workfile.txt", and type "copy *.txt d:" to copy text to D drive.
✍ Without a clear interface to show the disk information, it's easy to move the wrong folders or transfer to the wrong location. If happens, your folders may be corrupted or damaged, which will cause some abrupt problems in C drive, like failure to boot programs or the system.
Method 5. Move folders from C drive to D drive via a versatile tool (Easiest)
As we can see, the four methods above have some limits more or less, so is there any way to transfer folders from C drive to D drive totally safely? Luckily, a versatile third-party tool named Qiling Disk Master Professional is a handy way to realize it. Its "APP Mover" has remarkable functions, allowing you to move folders like Documents or Downloads as well as programs and applications from one drive to another drive (including external drives) in Windows 11, 10, 8, 7, Vista, or XP.
With only a few clicks, you can learn the easiest way how to move folders from C drive to D drive. Now, download the demo version and have a try:
Step 1. Install and run Qiling Disk Master, click "Backup and recovery" tab page and then choose "File Sync".
Step 3. Select the Documents folder. Choose a new location for the folder like D drive or F drive. Please make sure the target drive has sufficient free space to store your Documents, if not, extend the partition can help a lot.
Step 4. Click "Proceed" to begin the process.
Step 5. Wait for a while, and click "Finish" to complement the movement.
Summary
So how to move folders from C drive to D drive? After reading this tutorial, you have learned five step-by-step methods to do so. If you meet the same problem that C drive has little free space, choose any one of them to move your folders as you like. Among the five methods, due to the limitation in different degrees, Qiling software can be your best helper not only in moving folders from C drive to D drive but also in other situations: delete large files to free up more space, clean junk files to make it run faster, migrate OS to SSD to get better performance or change FAT32 to NTFS without formatting.
Related Articles
- Best Free Task Scheduler Alternative - Qiling Disk Master
If you are looking for a better Task Scheduler alternative, Qiling Disk Master Standard is worth trying. Read this article carefully and learn the operating steps below. - How to Transfer/Move Files from SSD to HDD in Windows 10/8/7?
This tutorial will introduce you how to transfer files from SSD to HDD in Windows 10/8/7/Vista/XP with all-around freeware, Qiling Disk Master Standard. It is easy and fast. - How to Transfer All Data from One Surface Pro to Another
Got a new Surface Pro and want to transfer from one Surface Pro to another? Scroll down to find the best PC transfer tool and a stepwise guide. - Prime USB Hidden Copier - Auto Copy Files to/from USB
This tutorial introduces a prime USB hidden copier for Windows, presents the usage of USB hidden copier and the procedure of using it.