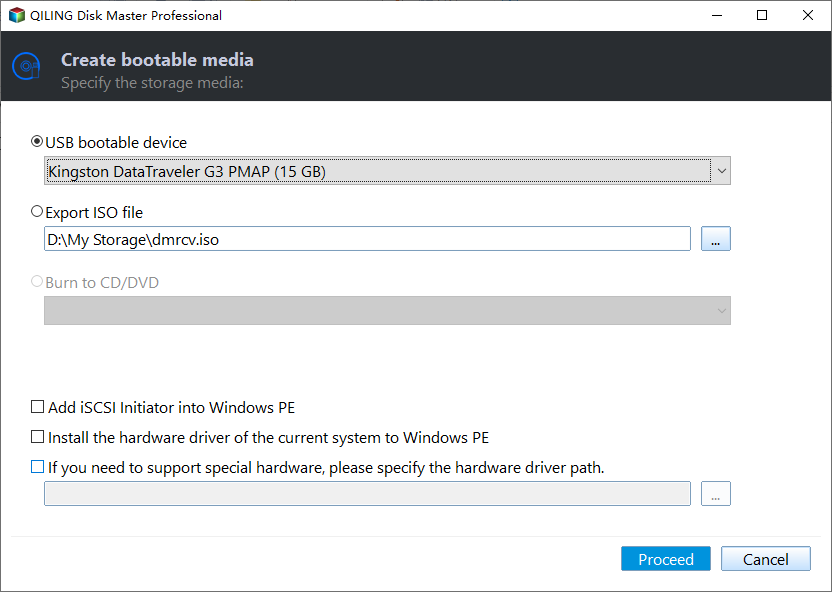How to Install Windows 11 on Pendrive and Run It Directly
Why install Windows 11 in pendrive?
Windows 11 is the latest Microsoft Windows operating system released in June 2021. You may want to install Windows 11 on a USB pendrive for the following reasons:
- Portable Windows: By installing Windows 11 on a pendrive, you can carry your operating system with you wherever you go. This allows you to have your personalized system settings, applications, and files available on any computer you plug the pendrive into.
- Testing or Demo Purposes: Installing Windows 11 on a pendrive allows you to test the new operating system without making any changes to your computer's existing setup. This is particularly useful if you want to try out Windows 11's features, compatibility with your hardware, or demonstrate the new OS to others.
- Troubleshooting and Recovery: Having a bootable Windows 11 pendrive can serve as a troubleshooting tool in case your computer encounters issues. You can use it to access advanced recovery options, repair the operating system, or recover data from a non-functional computer.
- How to install Windows 11 on pendrive via Rufus
- Easier way to create bootable pendrive for Windows 11
How to install Windows 11 on pendrive via Rufus
Rufus, a popular free app that creates bootable USB drives, can help you make a portable install of Windows 11 that runs off of a flash drive you carry in your pocket. The latest version of Rufus not only allows you to create a Windows to Go version of Windows 11, but one that can avoid the TPM and CPU requirements of the new OS. So, there is no problem to boot off of this Windows to Go disk if you have a computer that doesn’t have TPM 2.0 or a compatible CPU.
Follow the steps below to create a portable Windows 11 installation:
1. Download the latest version of Rufus and install it on your machine.
2. Insert a blank 64GB or larger USB stick then open Rufus. You may choose a faster USB drive as this will become your main drive.
3. Select the USB device that you want to install Windows 11 to.
4. Ensure that Boot Selection shows “Disk or ISO image” and click on DOWNLOAD.
5. Select Windows 11 > the latest release > the edition > your preferred language in order.
6. Select the architecture and click Download. You can save the ISO image to your Downloads folder. You can also download the image using a browser if you wish.
7. After downloading, click on the Image option drop down and select Windows To Go. This will install Windows 11 directly to the USB drive.
8. Double check that the correct drive has been selected and click on START to begin the installation. The write process can take some time, depending on the USB drive being used.
9. Restart your computer and press whichever key will trigger a USB boot.
10. Select your Windows 11 boot drive and boot.
11. Follow the standard Windows 11 post install script to set up your computer. Your USB drive now contains a full Windows 11 installation, ready for use.
How to run Windows 11 on a USB drive
After the Windows 11 bootable pendrive is created, you can use it on different computers. Each time the portable Windows 11 drive is inserted into a new device, you will be asked to verify who you are. However, if you are booting the USB disk on the same PC over and over again, you won’t.
Follow the instructions below to use portable Windows 11 on a new device:
1. Insert the Windows 11 USB into a new device and boot.
2. Click on Setup my PIN on the login screen to start the verification process.
3. Enter the account details used when setting up Windows 11.
4. Click on Email < Email Address > to send a verification email to your account.
5. On another device open your verification email and type the code into the Windows 11 prompt.
6. When asked to reset your PIN, click Continue.
7. Create a new PIN and click OK to continue the login process.
Easier way to create bootable pendrive for Windows 11
If you need a bootable pendrive that can be used for Windows 11 system recovery, you can try another bootable USB creator - Qiling Disk Master Standard. It is free, simple and reliable.
✦ It enables you to create Windows PE boot disc or Linux boot disc.
✦ You can use USB flash drive, CD or DVD as bootable media. You can also export Qiling ISO file as necessary.
✦ It supports all editions of Windows 11/10/8.1/8/7/Vista/XP.
Download Qiling Disk Master now and learn how to create Windows 11 bootable USB using it as follows:
Step 1. Connect a USB drive to your computer. Install and launch Qiling Disk Master. Then, click Tools and select Create Bootable Media.
Step 2. Select USB Boot Device and click Proceed. You will receive a prompt to format your USB drive. If you have already backed up important files, click Yes to Proceed bootable media.
Note: After creating a bootable USB with Qiling Disk Master, it is a necessary measure to make a system image or disk image of your PC. As a result, you can easily restore your computer to a previous working state in case of system crash or hard drive failure.
Summary
Now you know how to install Windows 11 on pendrive using Rufus and directly run Windows 11 on a USB drive. If you need a Windows 11 recovery USB, you can create one easily with Qiling Disk Master. Actually, Qiling Disk Master is not only a bootable USB creator but also a professional cloning program that enables you to clone dynamic disk to basic. Just give it a shot!
Related Articles
- How to Copy Windows 11 to USB and Make It Bootable (3 Cases)
Looking for solutions to make a copy of Windows 11 on a USB drive and make the drive bootable? Read this article carefully to learn 3 different ways. - What is The Best Windows 11 USB Creator? Try 4 Options Here!
Looking for the best Windows 11 USB tool but don't know which one to choose? Refer to this article and you can find the best answer among the 4 recommended tools. - How to Make Windows 11 Boot from USB (Top 2 Ways + 1 Tip)
In this article, you are capable of booting from USB on Windows 11 securely with the presented top 2 ways. And you can make a bootable USB to avoid errors with the best backup software introduced below. - Windows Won't Boot from CD – How to Resolve?
How to deal with the problem that Windows won't boot from CD? Qiling Disk Master, the best free software, can help you solve this problem easily.