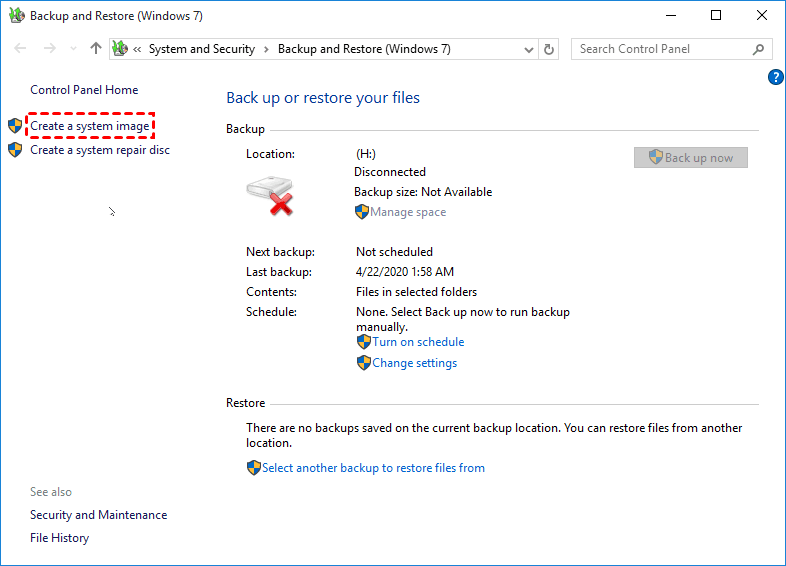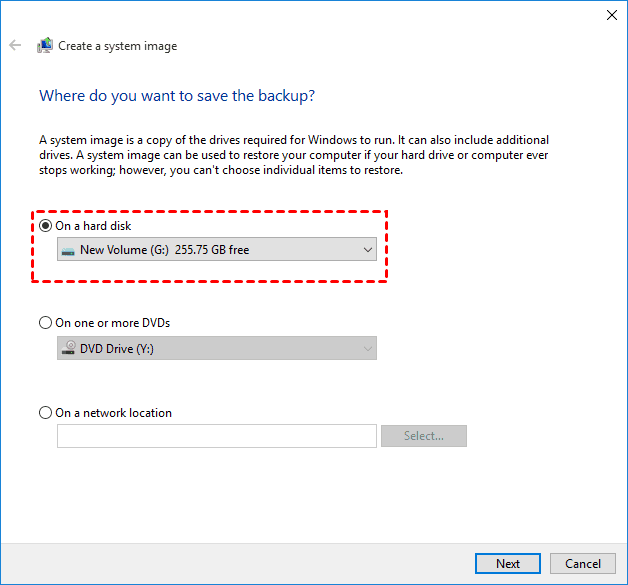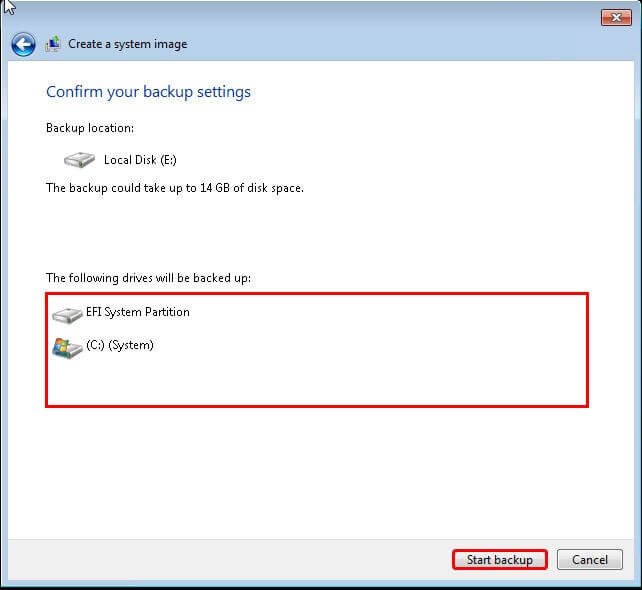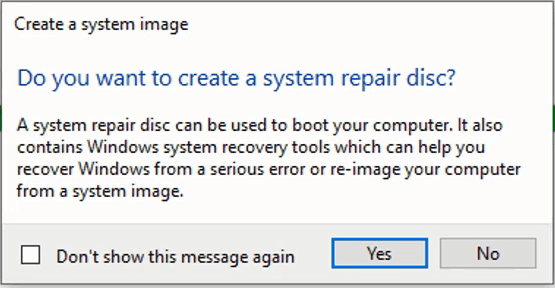How to Make Exact Copy of Hard Drive in Windows 11 (2 Ways)
Make an Exact Copy of Hard Drive in Windows 11: Clone vs. Backup
If you want to make an exact copy of your hard drive in Windows 11, backing up a drive and cloning a drive can help you. They both copy data from one drive to another. But they still have differences. When backing up a drive, most users prefer to keep the files they want, such as documents, photos, videos, music, etc.
While cloning a drive is the complete cloning of everything from one disk to another, including the operating system, computer settings, installed applications and all data. So, you can use the cloned hard drive to boot your computer. After booting, you can use your computer just like before.
How to Make an Exact Bootable Copy of Hard Drive in Windows 11
It's disappointed that Microsoft does not have disk cloning software, thus you can turn to third-party software for help. Qiling Disk Master Professional is such software that can help you clone hard drive to another one. And you can enjoy the following advantages in it:
- Secure boot: It allows you to directly boot your computer with the cloned hard drive after cloning.
- Intelligent clone: By default, it will only copy the used sectors, so you can clone a larger HDD to a smaller SSD if you need. At the same time, it will skip bad sectors.
- Live Clone: The cloning task can work in the background so that you can use your computer normally during the cloning process.
- Multiple storage paths: You can not only clone disk to a hard drive but also SSD, external USB drive, NAS, Cloud, etc.
And all the operations are based on an intuitive interface, so users can understand it easily and quickly. Please download it before cloning. This software applies to Windows 11/10/8/7/XP/Vista. For server user, please try Qiling Disk Master Server.
Then you can follow the steps below to make exact copy of hard drive in Windows 11. Before that, you need to backup your important files on the target disk because all the data will be removed after cloning.
Step 1. Make sure your target disk is connected to your computer, whether it's via a USB to SATA adapter, or it's in a disk bay within your cabinet (for desktop PCs), and ensure it can be detected. Then, open the software and click Tools > Disk Clone.
- Note:✎...
- If you want to only copy Windows to new hard drive, you can use System Clone.
Step 2. Choose the original hard drive you want to clone as the source disk.
Tip: The Professional edition supports cloning both data disks and systems disks from MBR to MBR/MBR to GPT, or GPT to GPT/GPT to MBR. If you only want to clone data disks, you can pick the complete free Standard edition.
Step 3. Choose the other hard drive as the destination disk.
Step 4. Confirm your operations and click Proceed to make exact copy of hard drive in Windows 11. If your target disk is an SSD, you can tick SSD Alignment to make the disk's reading and writing speed faster.
- Notes:✎...
- Sector By Sector Clone: It will clone all sectors, whether they are used or not. Even blank or logically bad sectors will be cloned.
- Edit Partitions: When your target disk is larger than the source disk, it allows you to change the partition size automatically or manually. Also, you convert the destination disk to MBR or GPT disk, depending the disk type of source disk.
Boot your computer from the cloned hard drive in Windows 11
After the cloning is completed, you can follow the steps below to modify the boot sequence and then boot your computer directly from the cloned disk.
1. Restart your computer, remember not to remove the cloned hard disk from your computer. Then press F2, F12 or Del to enter the BIOS setting.
2. Find the boot menu and set the target disk as the first boot order, then press F10 to save the changes and exit the BIOS.

3. The computer will automatically start after you press F10, this time it will boot directly from the cloned disk and you will be able to use your computer as before after booting.
Traditional Way: Backup System and Restore It with Built-in Tool
If you don't want to install extra software, you still can use built-in tool to backup system and then restore it to new one. If you want to backup entire hard drive, you need to select other non-system partition manually.
We recommend that you backup to an external hard drive to make it more secure. You can get started by following the graphic tutorial below.
How to Create System Image
Step 1. Press Win+R together to open the Run window, then type control and hit Enter. Then, click Backup and Restore (Windows 7) under System and Security.
Step 2. Click the Create a System Image link on the left.
Step 4. Select the external hard disk as the system image destination and click Next.
Step 5. You will see the list of the backup drives and the EFI system partition, please confirm them and click Proceed. Then wait for your computer to complete the process
Step 6. After completed, you will be prompted to do a system repair disc that requires CD/DVD as a storage device. If you don't have a CD/DVD, you could create a bootable USB with built-in tool Recovery Drive or third-party media creator because you need to use the bootable disk to boot the computer if cannot boot.
How to Restore the System Image to Another Disk
You need to boot the PC into Advanced Recovery with a bootable USB drive. Please navigate to Troubleshoot > Advanced options > System Image Recovery. Connect the external drive, and choose to recover the PC. The Windows System Image Recovery process will use your system image and then start the restoration.
Summary
In this article, you will learn how to make an exact copy of hard drive in windows 11 with disk cloning software - Qiling Disk Master Professional, and then you can directly boot from the cloned drive. Also, you can use Windows built-in tool to do so, but it only backup system instead of entire disk. It allows you to manually select other non-system partitions, but you cannot restore the entire disk.
Thus, It's suggested to use Qiling Disk Master and clone hard drive directly. By default, it clones only used sectors, so you can easily clone large HDD to smaller SSD. Also, you can easily clone drive to larger drive with its Edit Partition feature. Either way, You can boost the performance of SSD disk.
Related Articles
- Easily Migrate Windows 11 to SSD without Reinstalling
You can learn two easy ways of migrating Windows 11 to SSD. It's using professional disk clone software. - How to Convert Dynamic Disk to Basic in Windows 10 without Losing Data?
Learn how to convert a dynamic disk to basic disk without losing data on Windows 10 with Qiling Disk Master. - Custom Refresh Image in Windows 10 for Reset This PC
This article will show you how to custom refresh image in Windows 10 as the image to reset your Windows 10 PC without losing installed programs. - Factory Reset Dell Laptop for Windows 10 without Password – 2 Ways Included
This article tells you how to factory reset Dell laptop for Windows 10 without password. Read on for more details.