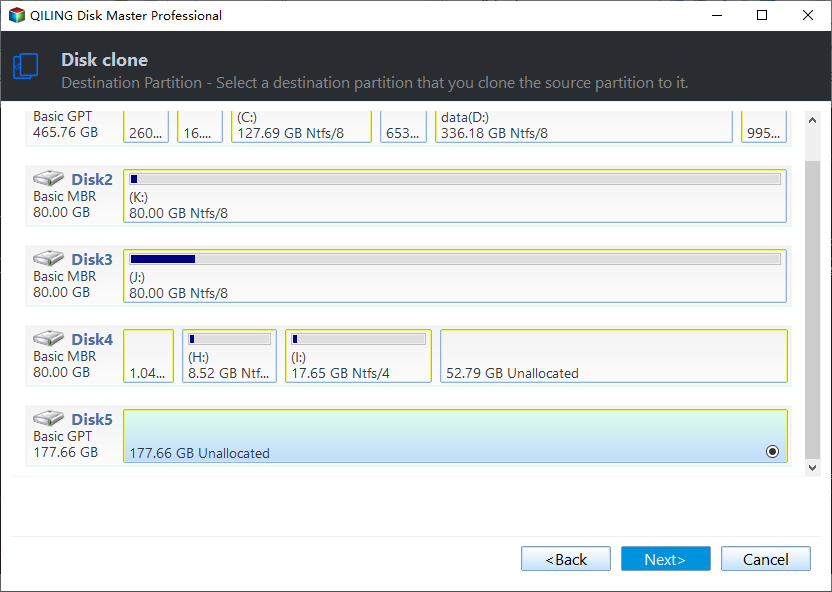How to Move Hard Drive to New Computer in Windows 11
- User Case
- Notes on Moving Windows Installation Drive to a New Computer
- Professional Migration Tool to Move Windows 11 to New Computer
- Two Different Scenarios for Moving Hard Drive to New PC in Windows 11
- Situation 1: Move Old Computer’s Hard Drive to New Computer with the Same Hardware
- Situation 2: Transfer OS to New Computer with Dissimilar Hardware
- Conclusion
User Case
Transferring Hard Drive to a New PC in Windows 11
“Is there a way to transfer my data that's in my boot hard drive into a new computer that I will be buying soon? Or maybe just transfer the hard drive itself into the new computer? I'm trying to save time and avoid reinstalling operating system, programs and games.”
- Question from Tom’s Hardware
Windows 11 is set to become available on October 5, 2021, and it brings a fresh new look and improved productivity features to the table. Here's what you need to know:
Upgrading to a new computer can be a thrilling experience, but it can also be frustrating to reinstall all your favorite programs and settings. Fortunately, there are ways to transfer your old computer to a new one, saving you time and effort. Here's a step-by-step guide on how to move your hard drive to a new computer:
Notes on Moving Windows Installation Drive to a New Computer
Upgrading to a new computer can be a thrilling experience, but it can also be frustrating to reinstall all your favorite programs and settings. Fortunately, there's a convenient and time-saving option: migrating your old hard drive to the new computer. This approach allows you to transfer all your applications, drivers, and data to the new computer, saving you the hassle of reinstalling everything from scratch.
Moving Windows 11 OS to a new computer is completely different from cloning Windows 11 hard drive on the same computer. There are many important factors that require our attention. There are two points below.
Windows activation license
There are no unique licensing requirements for Windows 11 beyond what is required for Windows 10 devices. As we all know, there are typically 3 different types of Windows licenses: Retail, OEM and Volume Licenses.
◑ OEM License OEM licenses are a type of Windows license used by PC manufacturers to preinstall Windows on their computers. These licenses are tied to the device's hardware and cannot be transferred from one computer to another.
◑ Retail License: Retail licenses are a type of Windows license that comes in a boxed copy and is not specific to any PC. These licenses can be transferred from one PC to another, making them ideal for personal use.
◑ Volume License: It's used mostly for large businesses, government and educational institution. The volume product keys can be used on multiple PCs associated with the company. Therefore, this license type can also be transferred from one PC to another.
If your license is OEM, you have to call Microsoft support and ask them to activate the license after moving Windows installation drive to a new computer. If your license is Retail or Volume, Windows will automatically activate your computer when connected to the internet after the migration. If activation is not performed automatically, you can manually type your license key to reactivate your system.
Hardware compatibility issues
Hardware can be defined as the physical components that a computer system needs to function. When moving a Windows installation, you must consider potential hardware compatibility issues. The most important problem is system driver issue.
If your new computer has the same hardware as your old computer, you can add the old hard drive in the new computer and use it without worry. If they are different, some problems may arise. Boot failure caused by lack of system drivers is the most common problem.
Professional Migration Tool to Move Windows 11 to New Computer
In fact, Windows does not support moving an old hard drive to a new computer with dissimilar hardware. You can turn to professional migration tool—Qiling Disk Master Professional Edition. With this powerful software, you can move hard drive to new computer in Windows 11 without any hardware or license issues. It can be used in Windows 11/10/8.1/8/7/Vista/XP (both 32 bit and 64 bit). Let's take a look at its outstanding features.
✪ Universal Restore: (also Dissimilar Hardware Restore) It allows you to easily restore system image of one machine to another that has dissimilar hardware and boot normal. You can use this feature to avoid hardware incompatibility issues.
✪ Four Backup Methods: Qiling Disk Master Professional Edition offers a range of backup options to cater to different needs and preferences. Whether you want to protect your system, files, or entire disk, the software has got you covered. Here's a breakdown of the backup options available:
✪ Three Clone Methods: It involves Disk Clone, System Clone and Partition Clone. You can easily move hard drive to new computer with the same hardware using its Clone feature.
With it, you can transfer the hard drive to a new computer without reinstalling Windows, and you don't have to worry about the new computer being unable to boot anymore. Download the free trial of Qiling Disk Master Professional Edition and experience the powerful functions now!
Two Different Scenarios for Moving Hard Drive to New PC in Windows 11
Next, I will show you how to use Qiling Disk Master to move hard drive to new PC in two different situations.
Situation 1: Move Old Computer’s Hard Drive to New Computer with the Same Hardware
Step 1. Connect the old hard drive to your new computer as the second drive and make sure it can be detected.
Step 2. Install Qiling Disk Master Professional and launch it on your new computer. In the dark-blue interface, click Clone -> Disk Clone.
♨ Tip: To clone only system, select "System Clone". To clone a specific partition of a hard disk, select "Partition Clone".
Step 3. Select the old hard drive as the source disk (here is disk 0) and click Next.
Step 4. Select the hard drive on the new computer as the destination disk and then click Next.
Step 5. Confirm all your settings and click Proceed.
Tips✍:
♨ SSD Alignment: If your hard drive on the new computer is an SSD, it's recommended to check this option to optimize its performance.♨ Sector By Sector Clone: It will clone all the sectors on the source hard drive, even if the sector is blank or it is a logically bad sector. Thus, the cloned drive will keep exactly the same as the source drive.♨ Edit Partitions: It allows you to edit the size of the partitions on the destination disk.
Once the cloning process is complete, you can boot the new computer from the internal hard drive. This will allow you to verify that all your content has been successfully transferred.
Situation 2: Transfer OS to New Computer with Dissimilar Hardware
Moving Windows 11 to another computer with dissimilar hardware can be a complex process, but using the "Universal Restore" feature in Qiling Disk Master can help solve compatibility issues. Before starting the process, you'll need to complete some preparatory work.
✿ Before migrating Windows 11 to a new computer with dissimilar hardware, it's essential to prepare a few things to ensure a smooth transition.
Then, if you have created a disk backup of your old hard drive, follow detailed steps to transfer Windows 11 hard drive to new computer.
Step 1. Boot the new computer up using the Qiling bootable media you created before. It will bring you to the main window of Qiling Disk Master. Then click Restore.
Step 2. Click "Select Image File" to locate the disk backup you created earlier. Please note the drive letter may have changed under Qiling PE environment.
Step 3. In the "Image Information" page, select the option Restore the entire disk and then click Next.
Step 4. Select the hard drive on new computer to store the disk image, and then click Next.
Step 5. In the "Operation Summary" page, tick Universal Restore option to ensure the system is bootable after recovery. Click Proceed to begin the process.
Conclusion
Migrating a hard drive to a new computer in Windows 11 can be a hassle, but with the help of Qiling Disk Master, the process becomes seamless. This powerful tool ensures that you can transfer your data, programs, and settings to the new computer without encountering any hardware compatibility issues.
Are you tired of dealing with the hassle of cloning and backup software? Look no further than Qiling Disk Master, the ultimate solution for all your cloning and backup needs. This powerful tool is the best alternative to many backup and cloning software, including Acronis True Image, Win32 Disk Imager, and Cobian Backup.
Related Articles
- Simple Way to Move a Windows 10, 11 Hard Drive to a New Computer
In this article, you'll learn how to move your old hard drive to a new computer without losing secure boot or your Windows 10/11 activation. The greatest thing is that you won't need to reinstall Windows 10/11 on your PC. - 3 Free & Easy Ways to Transfer Windows 11, 10 to New Hard Drive
Here you can transfer Windows 10, 11 to new hard drive to replace or upgrade hard drive with clean install, built-in backup and restore (Windows 7) or Qiling Disk Master. Swipe to learn specific steps. - Move Program Files to Another Drive Windows 11/10/8/7 | 3 Ways
Although it's not suggested to move program files to another drive, you still can make this task safely. The secret is to create a system image backup in advance. - 2 Methods to Fix Master Boot Record (MBR) in Windows 10
Are you being in trouble with corrupted MBR in Windows? Here we gathered 2 different methods to fix MBR Windows 10 with step-by-step guide. Check them out and learn how to repair or rebuild master boot record.