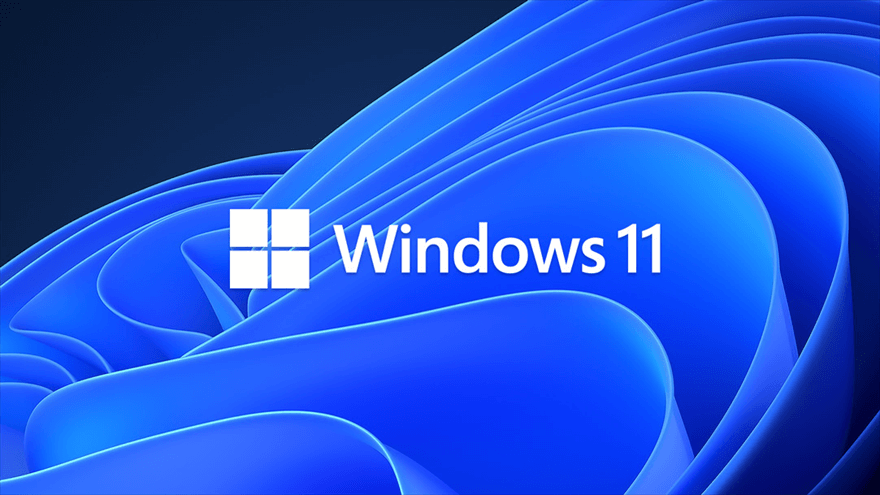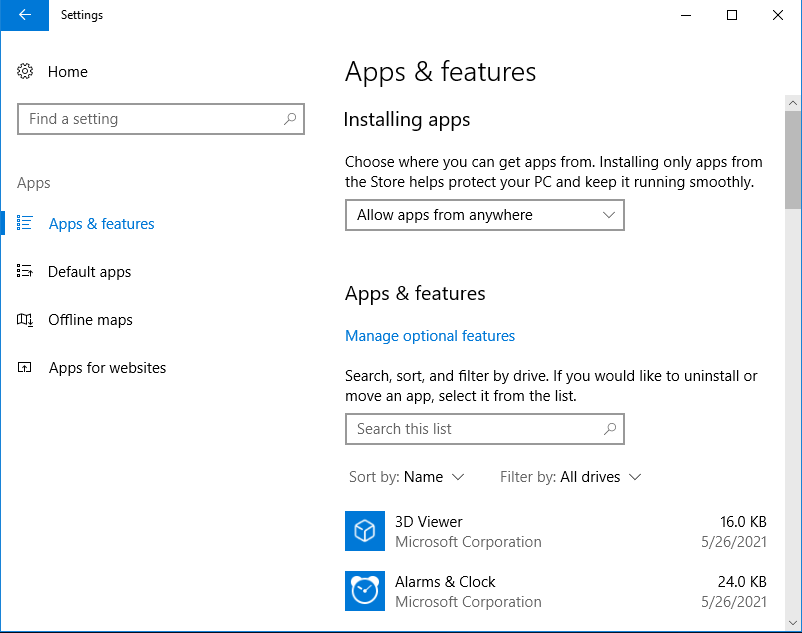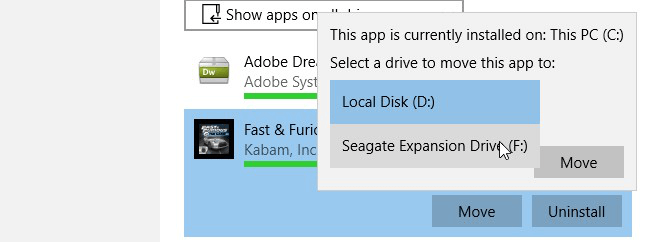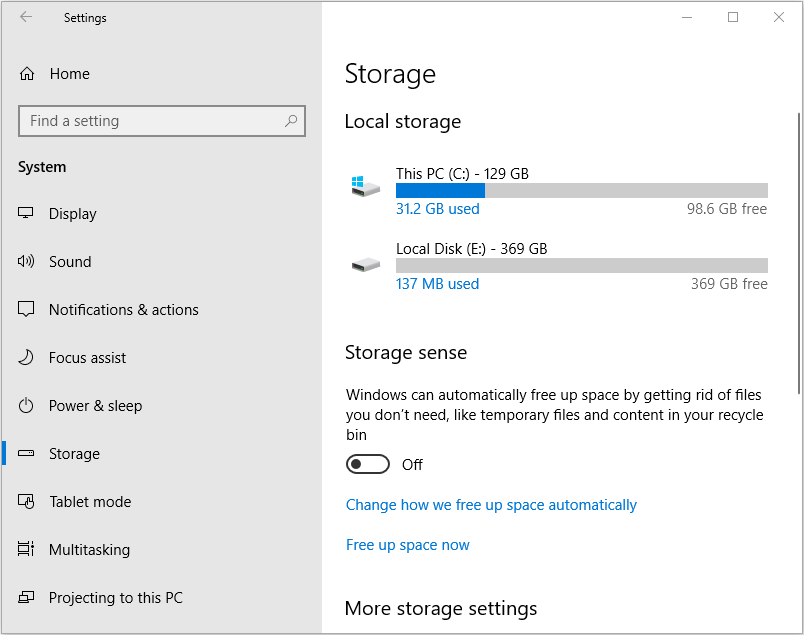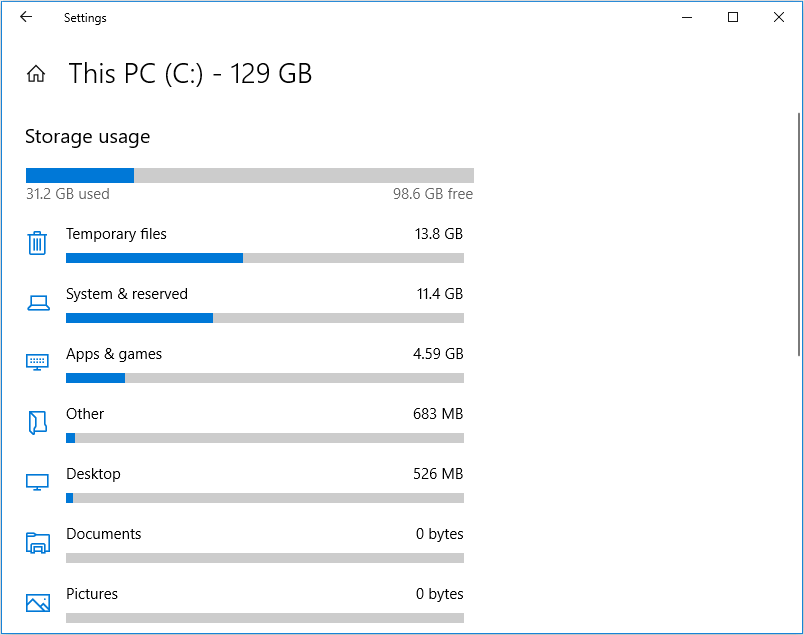Three Ways to Safely Move Programs to Another Drive on Windows 11
- Why need to move programs to another hard drive on Windows 11?
- Different methods to move programs to another drive on Windows 11
- │Method 1. Moving programs via Settings
- │Method 2. Moving programs with Steam Mover
- │Method 3. Moving programs via App Mover
- Further reading: How to increase available free space
- Epilogue
Why need to move programs to another hard drive on Windows 11?
With many innovative features, Windows 11 supports a hybrid work environment to keep path with the times. Besides, it also aims to increase users' work efficiency via a flexible experience.
Routinely, Windows 11 installs programs in the C drive. So many users may encounter the C drive space is full issue. If you don't clean up it in time, your PC will run very slow, and the system crashes and blue screen issues may appear.
Therefore, in order to avoid the above problems, you can safely move the programs to another drive on Windows 11, freeing up your C drive. Here, we will provide 3 methods.
Different methods to move programs to another drive on Windows 11
Sometimes, you may not run programs successfully after the movement, because a simple copy-paste will lose important files. If you want to move installed programs to another drive on Windows 11 and run it normally, you can try the following methods.
│Method 1. Moving programs via Settings
If the target programs are installed from Microsoft Store, Settings will be helpful, or the App & features move will be greyed out. Please keep reading to realize detailed steps.
Step 1. Click "Start" key and then click "settings" in the lower left of the popped window.
Step 2. Click "Apps", and you can see all the installed apps displayed in the "Apps & features".
Step 3. Select the target program and click "Move" and choose D drive to store it, then click "Move" to confirm this operation.
│Method 2. Moving programs with Steam Mover
If the first method doesn't work, you can try the Steam Mover. Although many users use it exclusively to move Steam games, it works with all programs as well. How to move a game or program to another drive without reinstalling? The steps are as follows.
Warnings:
✍ You can only move installed programs from one NTFS drive to another NTFS drive, or it won't work.
✍ Executing the wrong commands will lead to accidental loss of important data.
Step 1. Install and open Steam Mover, then click the button next to the Common Folder.
Step 2. Select the path of the folder where the program you want to move.
Step 3. Click the Alternative folder where you want to store the installed program files and click "OK".
Step 4. Choose all the programs you want to move and click the blue arrow to begin this operation.
Step 5. Please wait for a while.
Step 6. You will find that the folder path under the Junction Point Column will change to a new folder.
│Method 3. Moving programs via App Mover
When the target programs didn't install from Microsoft Store, and if the file system isn't NTFS, the above methods won't work. Is there any other way to move programs to another drive on Windows 11? Qiling Disk Master Professional can help you.
It breaks through the mentioned limitations, the "App Mover" feature can move programs to another drive without losing data, even if you are unfamiliar with the PC. It's worth noting that it can not only move installed programs to another drive on the same disk, but also copy all data from one hard drive to another.
In addition, this powerful software has some advanced features including Migrate OS to SSD, Allocate free space, Delete Large Files, etc.
You can download the Demo version to see how to move installed programs to another drive on Windows 11.
Note: You should free up space of the destination drive before you move programs into it.
Further reading: How to increase available free space
There're other methods to free up space: Storage Sense and Allocate free space. You can choose the suitable one according to your own needs.
◉ Free up your drive with Storage Sense
Storage Sense is a powerful function on Windows 11, which can free up space on SSD or HDD through the following steps.
Step 1. Click the Start key, Settings, System, and Storage in turn.
Step 2. Turn on the Storage Sense.
Step 3. Click the target drive and select unneeded files to free up the space.
◉ Allocate free space to C drive
In order to extend the C drive for better performance, you can also allocate free space to the C drive. The detailed steps are as follows:
Step 1. Open Qiling Disk Master Professional, right-click the D drive and choose "Allocate Free Space".
Step 2. Choose the size and destination drive.
Step 3. Check your procedures in "Pending Operations" on the sidebar. Then click "Apply" to execute this operation.
Epilogue
In this article, you can learn 3 methods to move programs to another drive on Windows 11. By comparison, Qiling Disk Master Professional is obviously more convenient. Besides, this article also shares two methods to increase the free space of the C drive.
By the way, if you want to move programs to another drive on Windows Server 2022/2019/2016/2012(R2)/2008(R2)/2003, please try Qiling Disk Master Server, which is designed for Server users.
Related Articles
- How to Safely Move Programs from C Drive to D Drive in Windows 10?
Learn how to move programs from C drive to D drive or another drive in Windows 10 without reinstalling, thus you can easily and effectively solve C drive full issue. - How to Transfer Programs to External Hard Drive in Windows 10?
In this page, I am going to show you how to transfer programs to external hard drive without reinstalling on Windows 11/10/8/7, and offer a step-by-step guide. - Can I copy a program from one hard drive to another?
Are you bothered by "how to copy programs from one disk to another in Windows 10?" Don't worry, some utilities will be introduced in this article to move programs from one drive to another without data loss.