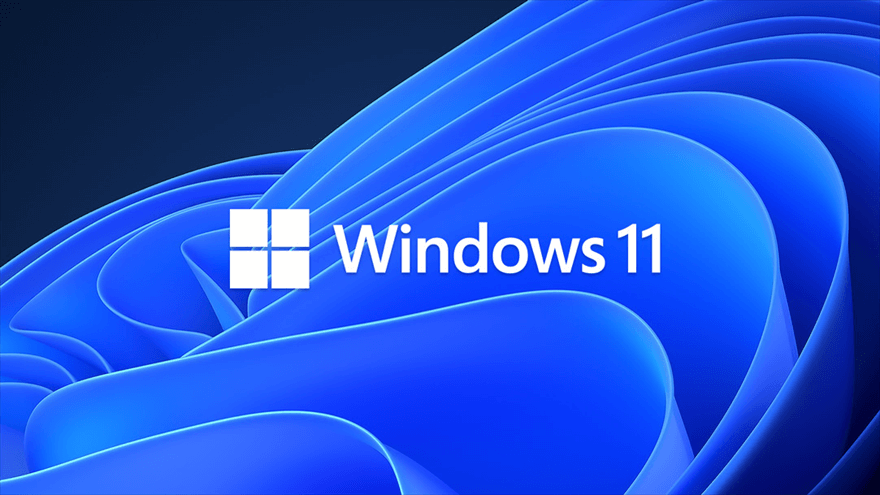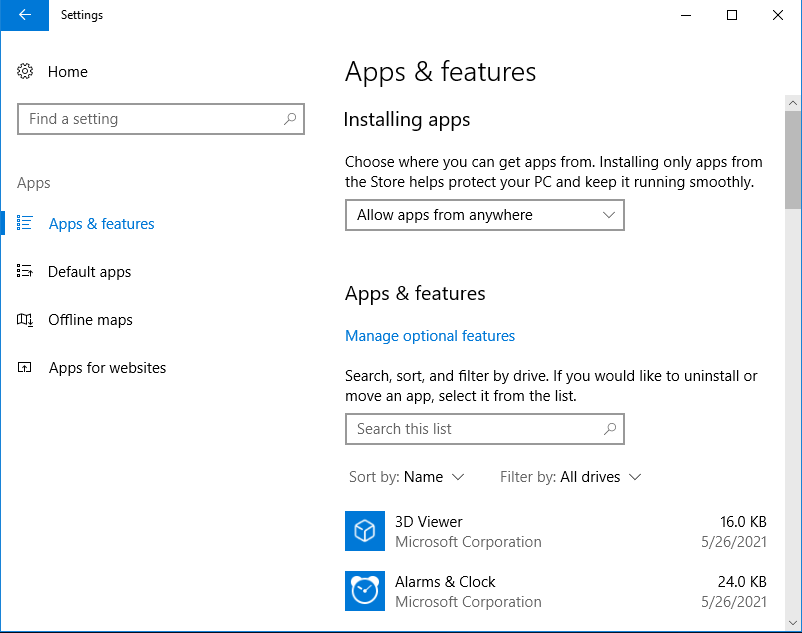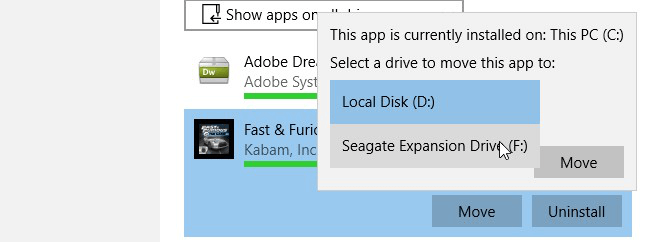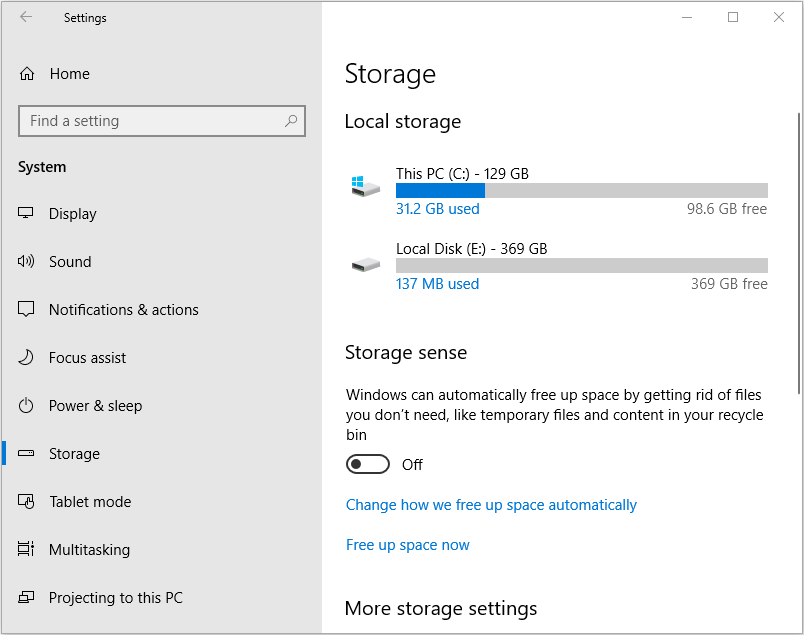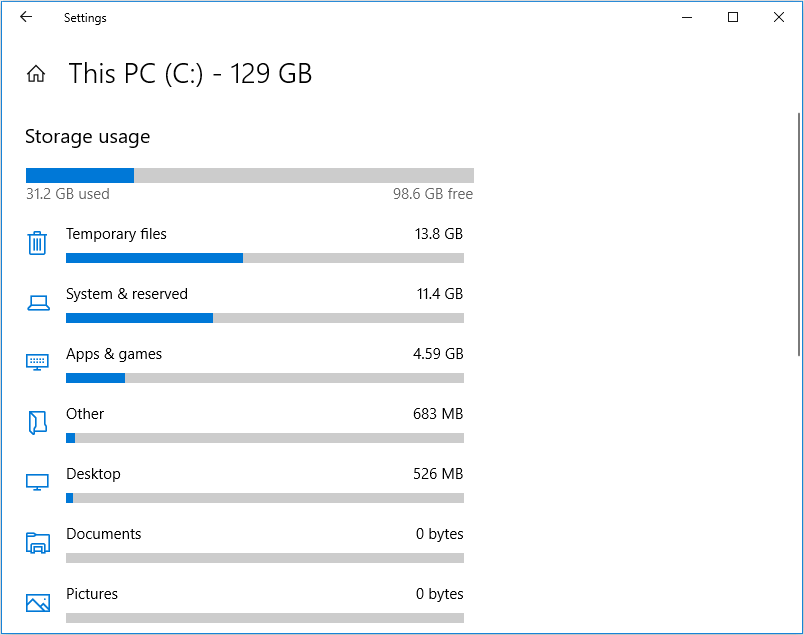Three Ways to Safely Move Programs to Another Drive on Windows 11
- Why need to move programs to another hard drive on Windows 11?
- Different methods to move programs to another drive on Windows 11
- │Method 1. Moving programs via Settings
- │Method 2. Moving programs with Steam Mover
- │Method 3. Moving programs via App Mover
- Further reading: How to increase available free space
- Epilogue
Why need to move programs to another hard drive on Windows 11?
Windows 11 supports a hybrid work environment with many innovative features, keeping pace with the times. It also aims to boost users' work efficiency through a flexible experience.
Windows 11 often installs programs on the C drive, which can lead to a full C drive issue. If left unchecked, this can cause your PC to run slowly, and may even result in system crashes and blue screen errors.
To avoid issues with your Windows 11 system, it's recommended to move programs to another drive, freeing up space on your C drive. This can be achieved through three methods, which will be outlined in the following response.
Different methods to move programs to another drive on Windows 11
Moving installed programs to another drive on Windows 11 can sometimes result in unsuccessful program runs due to lost important files when simply copying and pasting. To move installed programs to another drive and run them normally, consider the following methods.
│Method 1. Moving programs via Settings
If the target programs are installed from Microsoft Store, Settings will be helpful, or the App & features move will be greyed out. Please keep reading to realize detailed steps.
Step 1. Click "Start" key and then click "settings" in the lower left of the popped window.
Step 2. Click "Apps", and you can see all the installed apps displayed in the "Apps & features" section.
Step 3. Select the target program, click "Move" and choose D drive to store it, then confirm the operation by clicking "Move".
│Method 2. Moving programs with Steam Mover
If the first method doesn't work, you can try the Steam Mover. Although many users use it exclusively to move Steam games, it works with all programs as well. To move a game or program to another drive without reinstalling, you can use the Steam Mover, which allows you to move games and programs to another drive without reinstalling.
Warnings:
✍ You can only move installed programs from one NTFS drive to another NTFS drive, or it won't work.
✍ Executing the wrong commands can lead to accidental loss of important data.
Step 1. To use Steam Mover, first install and open the application, then click the button next to the "Common Folder" option.
Step 2. To move a program, select the path of the folder where the program you want to move is located. This can typically be found in the "Programs" or "Program Files" folder, which is usually located in the "C:\Program Files" or "C:\Program Files (x86)" directory on a Windows computer.
Step 3. Open the Control Panel, click on the "Programs and Features" icon, click on the "Add/Remove Programs" icon, click on the "Alternative" folder, and select the folder where you want to store the installed program files. Click "OK" to save the changes.
Step 4. Select the programs you want to move and click the blue arrow to start the process.
Step 5. Please wait for a while.
Step 6. The folder path under the Junction Point Column will change to a new folder.
│Method 3. Moving programs via App Mover
If the target programs didn't install from Microsoft Store, and if the file system isn't NTFS, the above methods won't work. In such cases, Qiling Disk Master Professional can help you move programs to another drive on Windows 11.
The "App Mover" feature allows users to move programs to another drive without losing data, even if they're unfamiliar with the PC. It can move installed programs to another drive on the same disk and also copy all data from one hard drive to another. This overcomes limitations of traditional methods, making it a convenient and reliable option.
This software has advanced features such as migrating the OS to an SSD, allocating free space, deleting large files, and more.
You can download the Demo version to see how to move installed programs to another drive on Windows 11.
Note: It's recommended to clear space on the destination drive before transferring programs to it.
Further reading: How to increase available free space
To free up space, you can use Storage Sense, which automatically deletes temporary files, or Allocate free space, which gives you more space by temporarily moving files to the cloud. You can choose the method that best suits your needs.
◉ Free up your drive with Storage Sense
Storage Sense is a feature on Windows 11 that helps free up space on SSD or HDD by automatically deleting temporary files, emptying the recycle bin, and removing Windows upgrade logs and other unnecessary files. It can be enabled in Settings > System > Storage > Storage Sense, and can also be scheduled to run at regular intervals, such as daily or weekly, to maintain a healthy amount of free space on the device.
Step 1. Click the Start key, Settings, System, and Storage in turn.
Step 2. Turn on the Storage Sense.
Step 3. Click the target drive and select the files you no longer need to free up space.
◉ Allocate free space to C drive
To extend the C drive for better performance, you can allocate free space to it. This process involves allocating free space to the C drive, which can be done by following these steps:
Step 1. Open Qiling Disk Master Professional, right-click the D drive and choose "Allocate Free Space".
Step 2. Choose the size and destination drive.
Step 3. Check your procedures in "Pending Operations" on the sidebar. Then click "Apply" to execute this operation.
Epilogue
You can learn three methods to move programs to another drive on Windows 11 from this article, but Qiling Disk Master Professional is a more convenient option. Additionally, the article also shares two methods to increase the free space of the C drive.
To move programs to another drive on Windows Server, you can utilize Qiling Disk Master Server, a tool specifically designed for Server users.
Related Articles
- How to Safely Move Programs from C Drive to D Drive in Windows 10?
Learn how to move programs from C drive to D drive or another drive in Windows 10 without reinstalling, thus you can easily and effectively solve C drive full issue. - How to Transfer Programs to External Hard Drive in Windows 10?
In this page, I am going to show you how to transfer programs to external hard drive without reinstalling on Windows 11/10/8/7, and offer a step-by-step guide. - Can I copy a program from one hard drive to another?
Are you bothered by "how to copy programs from one disk to another in Windows 10?" Don't worry, some utilities will be introduced in this article to move programs from one drive to another without data loss.