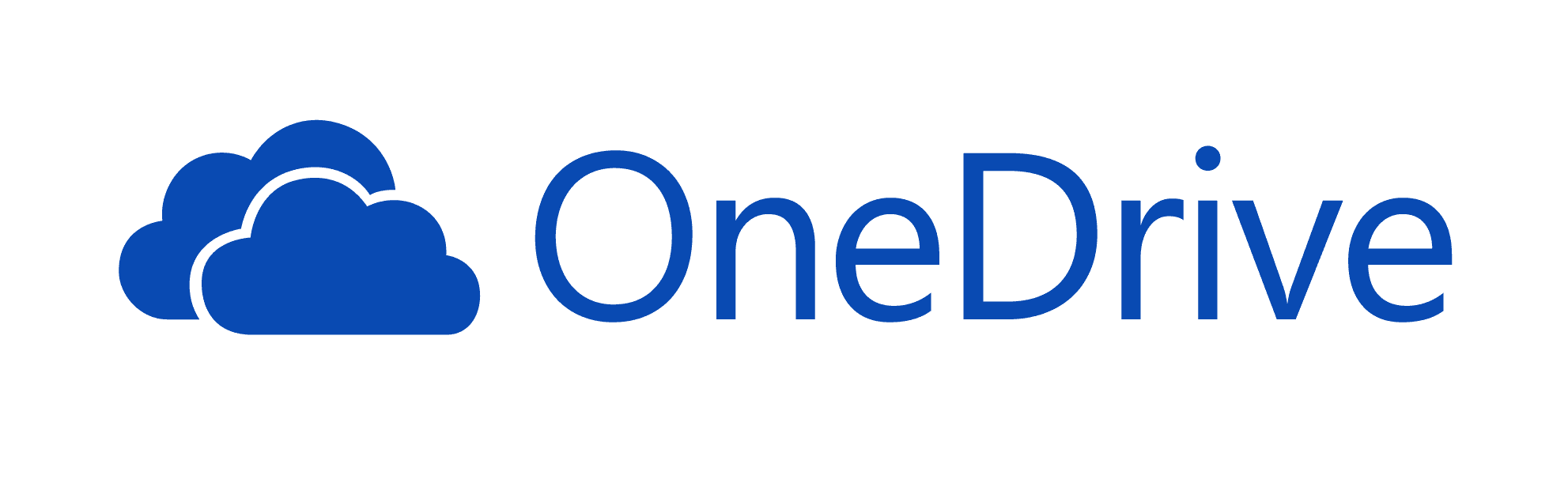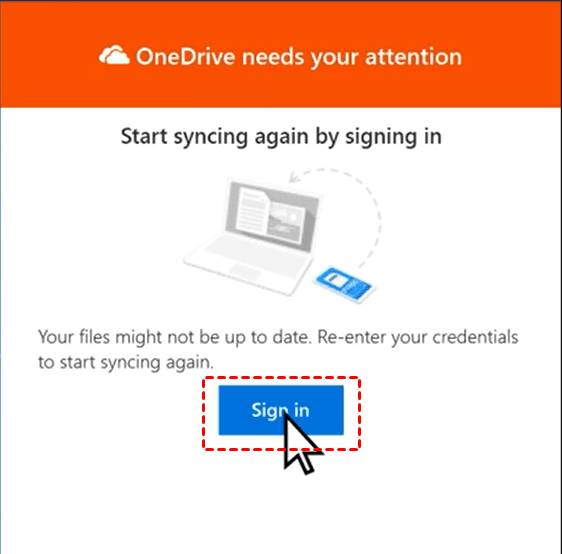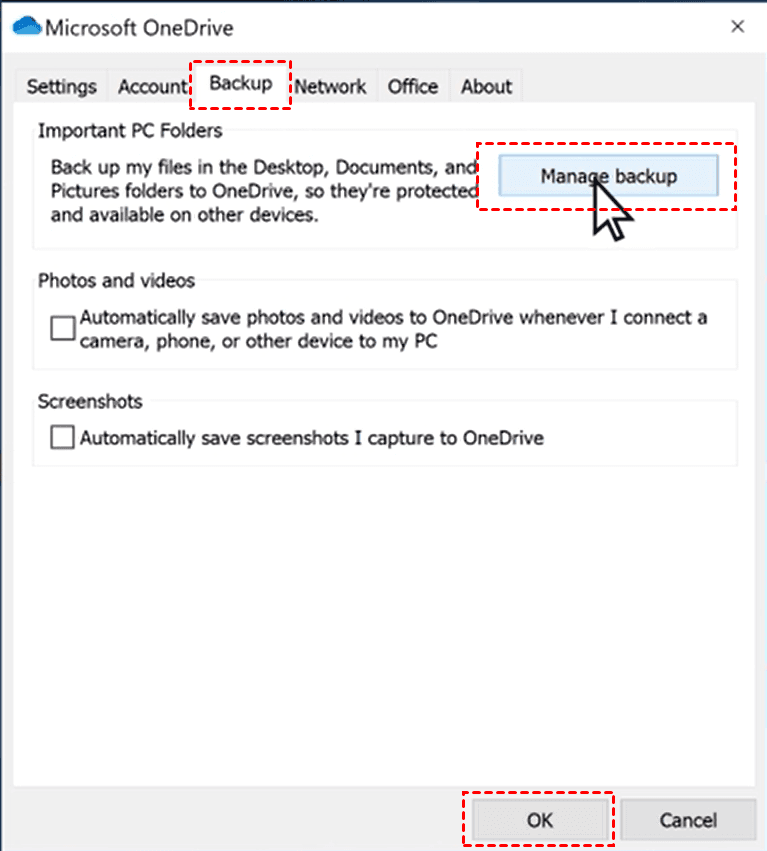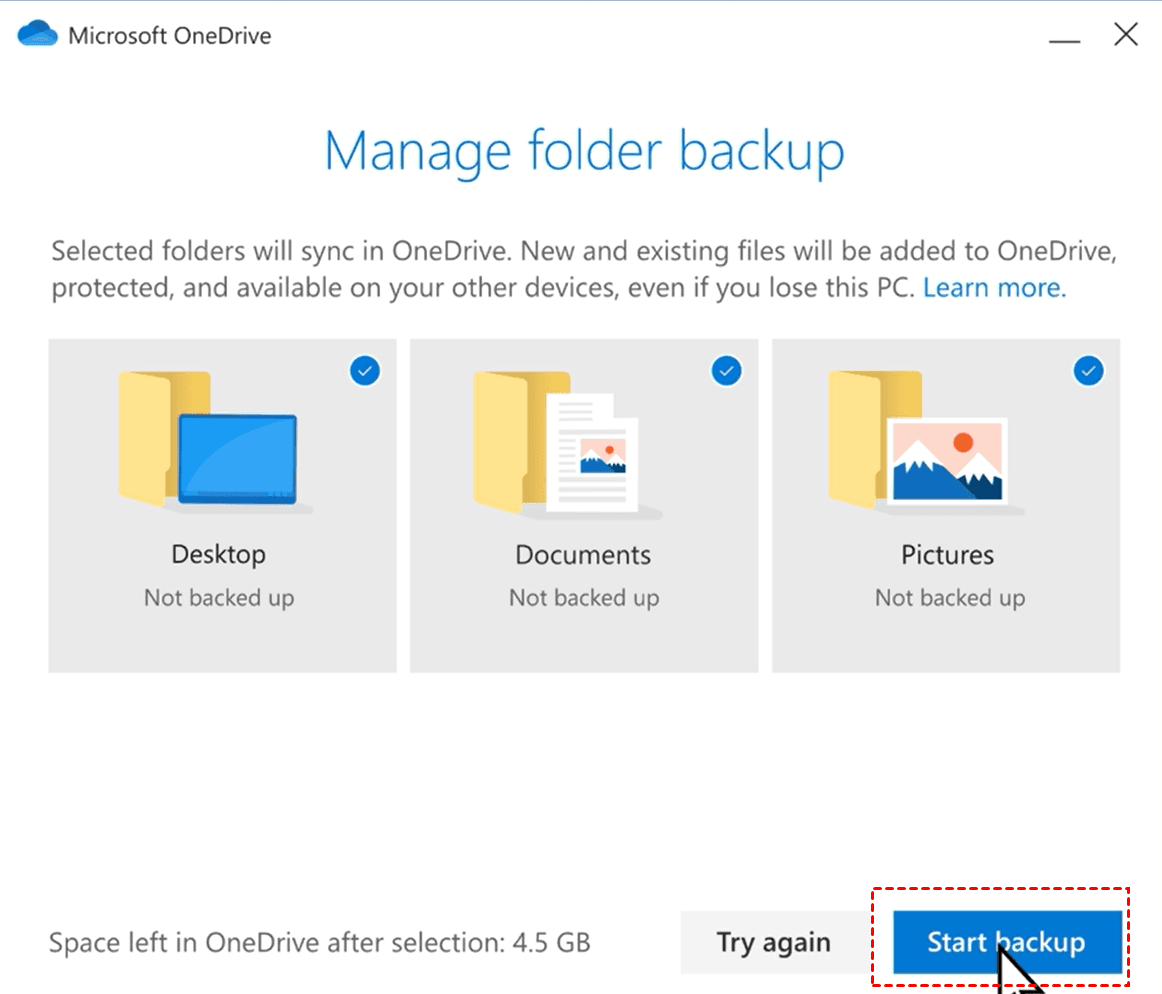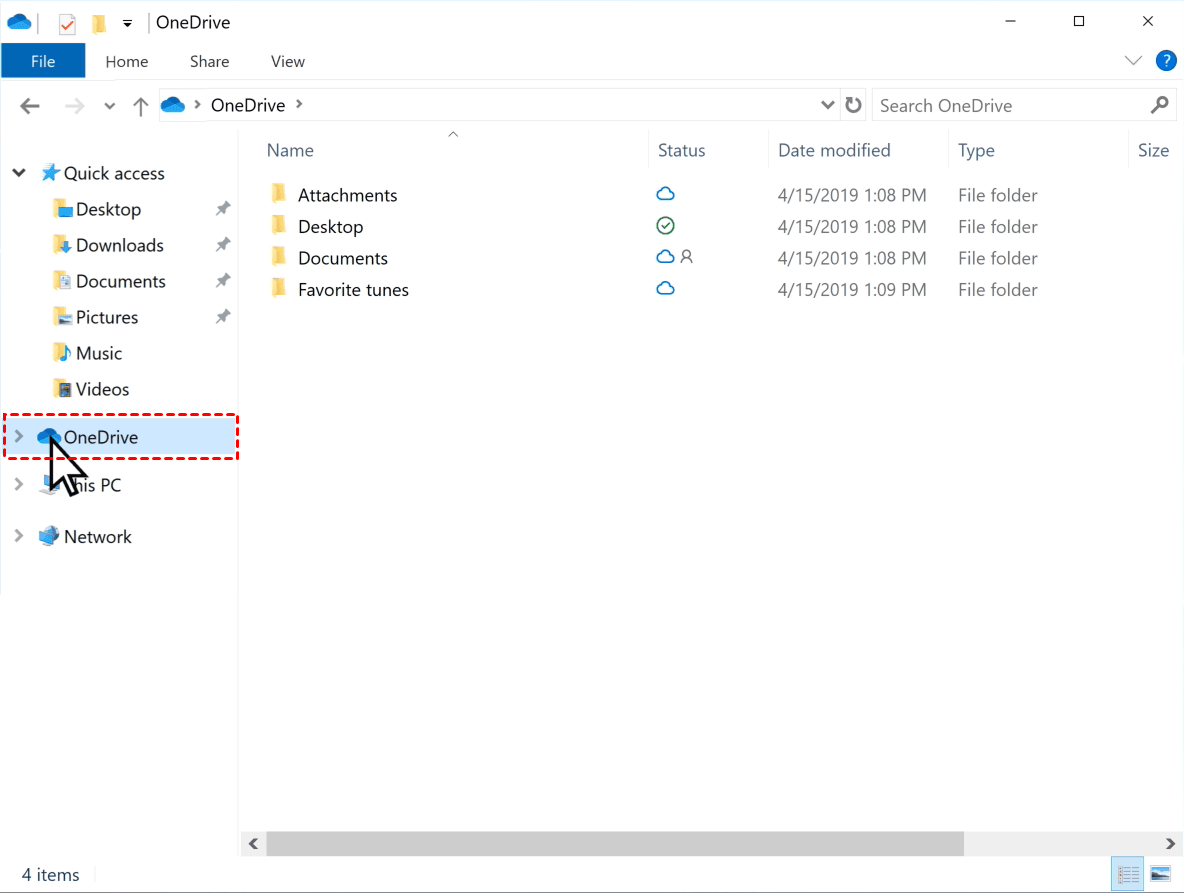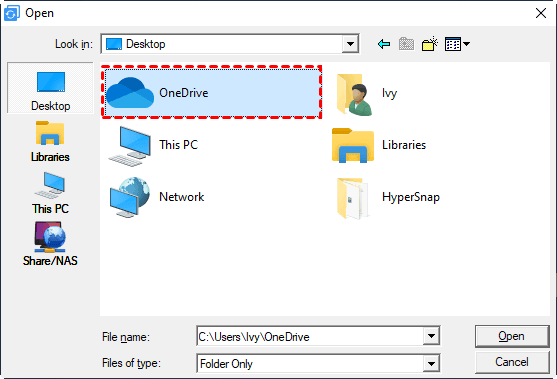3 Ways: Set up OneDrive Automatic Backup Windows 11
- User case: How do I automatically save files to OneDrive on Windows 11?
- Things to know about OneDrive
- How to Create OneDrive automatic backup on Windows 11 in 3 easy ways
- Way 1. Access OneDrive automatic backup via Windows 11 Settings
- Way 2. Auto backup Windows 11 files to OneDrive with OneDrive client
- Way 3. Auto backup Windows 11 to OneDrive with third-party tool
- In the end
User case: How do I automatically save files to OneDrive on Windows 11?
Can you set OneDrive to automatically backup?
I have been tasked to set up OneDrive for my work on my Windows 11 PC and I am wondering if I turn on the backup so that the folder where client files are kept is backed up - will this automatically back up when new files are saved? How can I set up OneDrive automatic backup on Windows 11?
- Question from Microsoft Community
Things to know about OneDrive
OneDrive is a storage service offered by Microsoft. By default, it offers 5GB of free storage for new users and also allows you to access free versions of Microsoft Office. You can always subscribe to a higher plan to purchase more OneDrive storage.
It allows you to sync folders, such as Desktop, Documents, and Pictures folders, from your computer to OneDrive, to protect them unaffected from local computer and external hard drive failures. And you can get your files in the cloud from anywhere at any time.
OneDrive is a File sync tool. If you add, change, or delete a file or folder in a OneDrive folder, that file or folder will change with it on the OneDrive website and vice versa. These changes are automatically synced when you have internet access. If you want to manage files synced to OneDrive, you can do so directly in your computer's File Explorer and access your files even when you are offline.
You may wonder what is the best solution for creating Windows 11 cloud backup to OneDrive. Well, in the following content, I'll show you the easiest 3 ways to accomplish how to backup Windows 11 to OneDrive with just a few mouse clicks. Let's check them in turn now.
How to Create OneDrive automatic backup on Windows 11 in 3 easy ways
There are 3 ways I've summarized for you to enable Windows 11 backup to OneDrive easily and effectively. You can choose to access OneDrive in Windows 11 Settings, download its desktop app, or ask for help from a professional backup software. Each of them could be your suitable choice, just check them to see which one works best for you.
👉 Way 1. Access OneDrive automatic backup via Windows 11 Settings
👉 Way 2. Auto backup Windows 11 files to OneDrive with OneDrive client
👉 Way 3. Auto backup Windows 11 to OneDrive with third-party tool🔥
Way 1. Access OneDrive automatic backup via Windows 11 Settings
On Windows 11/10, your computer already has the OneDrive app installed by default. You can use the following steps to set up OneDrive automatic backup. If it can't be used, download and install the Windows version of the new OneDrive sync app, and jump to the second method directly to get the specific steps.
Step 1. Click on the Windows Start icon and select Settings from the list. Click on Accounts>Windows backup>Manage sync settings.
Step 2. The following steps are the same as steps 3-4 in the second method.
Way 2. Auto backup Windows 11 files to OneDrive with OneDrive client
Step 1. Click the OneDrive icon on the taskbar corner, sign in to your Windows 11 OneDrive account, then choose Help & Settings icon>Settings.
Step 2. Go to the Backup tab, tap the Manage backup button then click OK.
Step 3. A new window will pop up. There, you can specify whether to back up your local Desktop, Documents, or Pictures folders to OneDrive cloud or not. Then click Proceed to save OneDrive schedule backup settings.
Step 4. After the process is complete, you can go to File Explorer, and click OneDrive from the left panel to see the folders backed up to OneDrive folder.
Tip: If you want to backup other files or folders to OneDrive, you can copy and paste them directly or drag and drop them into the OneDrive folder.
Way 3. Auto backup Windows 11 to OneDrive with third-party tool
The most effective way to set up Windows 11 auto backup to OneDrive is to rely on a third-party backup tool - Qiling Disk Master Standard. As the best free backup software for creating PC backup to cloud devices, Qiling Disk Master helps you to automatically backup your important files on your computer, and data related to your operating system to cloud, freeing your hands so you never have to worry about forgetting to back up regularly.
It is designed to be extremely humanized, with clear and straightforward operating pages and novice-friendly instructions that do not require relevant skills. Some of its powerful features you'll be able to benefit from can be listed as follows.
✵Support 4 backup types. It provides you with 4 backup types: System Backup, File Backup, Disk Backup, and Partition Backup.
✵Support multiple backup locations. It allows you to backup to cloud drives, like OneDrive, Google Drive, Dropbox, etc., as well as to local disks, external hard drives, network locations, and NAS. You can easily backup Windows 11 to Synology NAS.
✵Support flexible schedule backup. It can support you to run a backup at daily, weekly, or monthly frequencies.
✵Support all Windows editions. It supports Windows 11/10/8.1/8/7/Vista/XP. For Windows Server users, try Qiling Disk Master Server.
Follow the graphical instructions below to complete OneDrive automatic backup Windows 11. Just download Qiling Disk Master Standard to have a try now. Also, you need to download the OneDrive client to your PC and make sure there is enough cloud storage to save your backup image.
Step 1. Open this tool, click Backup then choose System Backup.
Step 2. The program automatically chooses the system-related partition(s) as the source data. You just need to select the OneDrive folder to store your system backup image. OneDrive desktop folder is probably located in C:\Users\UserName\OneDrive.
Step 3. Schedule Backup: For automatic backup of your Windows 11 to OneDrive, you need to enable Schedule Backup option on the left bottom. According to your needs, you can choose daily, weekly, monthly, event triggers, or USB plug in.
✨ Other personalized settings:
Options: You can write comments and modify the compression level of the backup here. After upgrading to the paid edition, you can encrypt your backups.
Backup Scheme: It can help you remove old backup images automatically to free up storage space and improve the backup efficiency. (available in Professional version.)
Step 4. After confirming your personalized settings, click Proceed to create automatic backup to OneDrive in Windows 10/11.
In the end
There are 3 easy and free ways for you to set up OneDrive automatic backup in Windows 11 in this article. You can use OneDrive to back up PC via Windows 11 Settings, the OneDrive client, or depending on the free reliable cloud backup software. To backup computer to cloud free, it is highly recommended to use the professional software Qiling Disk Master which has been approved by many users.
It has a good reputation thanks to its professional and powerful features, besides Backup, it also has Restore, Clone, Sync, and other functions. You can transfer files from one computer to another on Windows 11/10 using this best free file sync software. If you are also one of those who highly value data security, then you can't miss this software.
Related Articles
- Backup Files to External Hard Drive in Windows 11 Easily (3 Solutions)
You can easily learn 3 methods to backup files to external hard drive in Windows 11. They are built-in tool "File History", "Backup and Restore" and a free backup software "Qiling Disk Master". - How to Automatically Sync Files with OneDrive in Windows 11
You can learn OneDrive in Windows 11, how to use OneDrive in Windows 11 settings and better way to perform Windows 11 OneDrive sync. Please keep reading to learn detailed information. - How to Backup and Restore Files in Windows 11
You will learn the difference of Windows 11 Backup and Restore and Windows 10 and how to use it to backup files as well as its best alternative way.