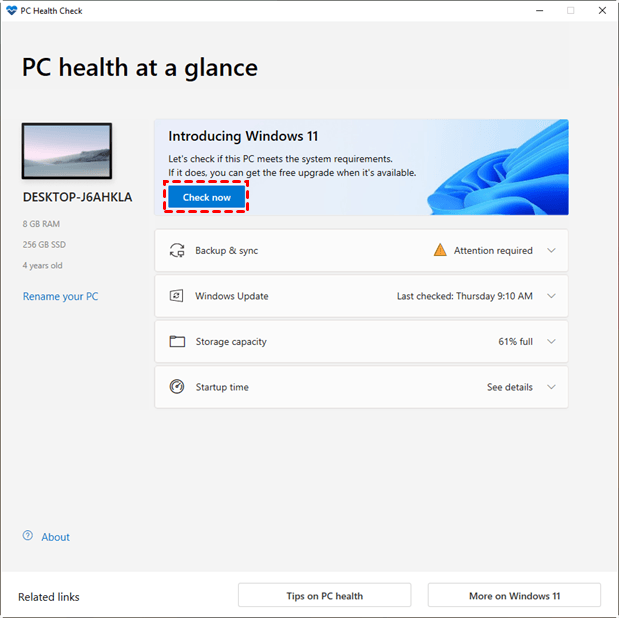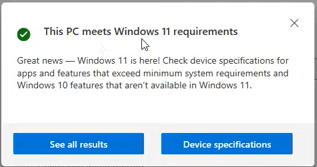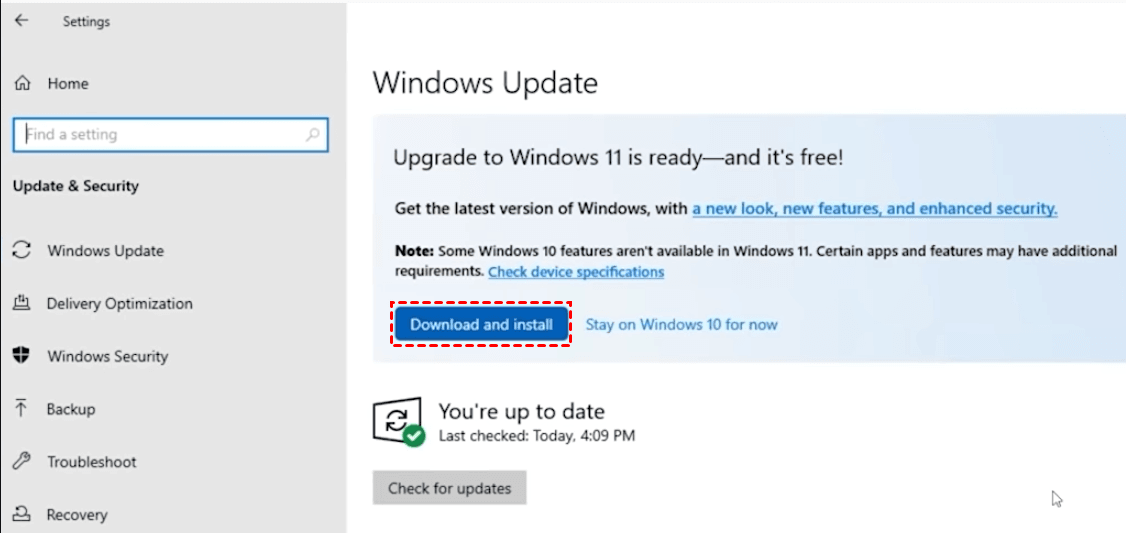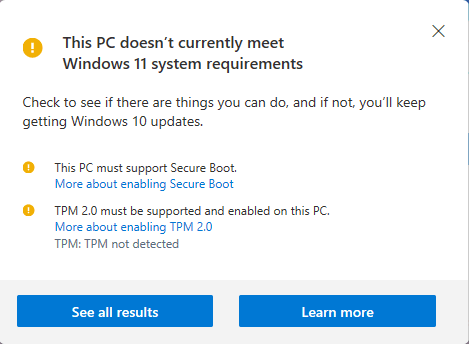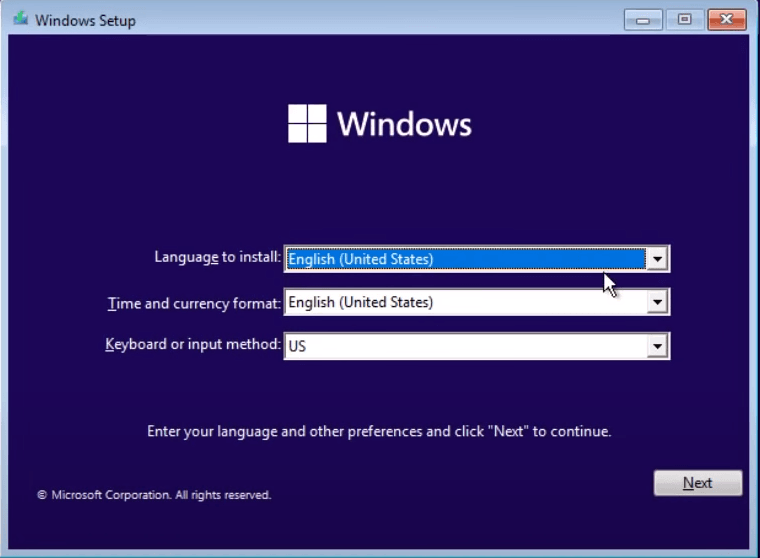Stepwise Guide to Run PC Health Check for Windows 11 Upgrade
What is the PC Health Check app?
PC Health Check app brings you up-to-date info on your Windows device health, helping you troubleshoot performance problems and improve your device performance. It mainly contains the following 6 parts:
- Check Windows 11 eligibility: If you're currently running Windows 10, PC Health Check allows you to check if your device meets the Windows 11 minimum system requirements and offers info on what you can do if your device doesn't meet the requirements.
- Backup & sync: Sign in with your Microsoft account or create a new one to sync your preferences across your devices. You can also backup your photos and files to OneDrive.
- Windows Update: PC Health Check will show you if your device is up to date or needs attention. Regular Windows updates help keep your device running smoothly and securely.
- Battery capacity: It is available for devices older than 3 years. You can get info on how your batteries are performing compared to their original capacity for devices with one or two batteries.
- Storage capacity: See how much storage space is being used for your device's main drive. You can also see the percentage your drive is full.
- Startup time: Get info on the startup time for your device, along with more info about what affects these times. Select "Manage your startup programs" to review and change your startup apps as necessary.
👉 How to use the PC Health Check app for Windows 11 upgrade
👉 How to upgrade to Windows 11 after compatibility checking
👉 Bonus tip: backup computer before upgrading to Windows 11🔥
How to use the PC Health Check app for Windows 11 upgrade
After learning about the PC Health Check app, you may want to know how to use it for Windows 11 compatibility check. Follow the guidance below:
- Use Search on the taskbar to search for "PC Health Check," and then select it from the result list.
Tip: If your PC doesn't have this app, get PC Health Check download here.
- In the Introducing Windows 11 section, click Check now to begin analyzing your PC for Windows 11 compatibility.
- Once the check is completed, you will receive a success or fail message.
How to upgrade to Windows 11 after compatibility checking
After running Windows 11 compatibility checker, the next task is to upgrade your device to Windows 11. Two situations will be discussed below:
If your PC meets Windows 11 requirements
- Click Start > Settings > Update & Security.
- In the "Upgrade to Windows 11 is ready" banner, click Download and Install.
Tip: If you don't see the banner, click the Check for updates button.
- Accept the license agreement. Windows Update will take some time to download and install.
- Restart your computer when prompted. When it restarts, you'll be in Windows 11.
If your PC doesn't meet Windows 11 requirements
Even if your PC isn't eligible for Windows 11, you can force an upgrade through a Windows 11 bootable USB. To do it, you need a USB drive that has at least 8GB and it will be wiped, so make sure you don't have any needed files on it.
- Download Windows 11 media creation tool from Microsoft official website. Follow the wizard to create a Windows 11 bootable USB.
- Boot your PC from the USB flash drive. It will lead you to the Windows Setup window. Choose your language and other preferences and click Next.
- Then click Install now and follow the on-screen instructions to finish installing Windows 11.
Bonus tip: backup computer before upgrading to Windows 11
It is better safe than sorry. To avoid data loss caused by Windows 11 update errors, it is suggested that you backup your computer before doing the upgrade. In this way, if you fail to upgrade to Windows 11 and your computer falls into a bad situation, you can always restore your computer from the backup image.
How to backup your computer efficiently? The best free backup software – Qiling Disk Master Standard can give you a hand.
- It offers multiple backup types, including System/Disk/Partition/File/Cloud Backup.
- It supports various backup devices. You can backup to NAS, USB stick, network share and cloud storage, etc.
- You are able to create daily/weekly/monthly automatic backup. Automatic backup runs in the way of incremental backup by default to save disk space for you.
- All editions of Windows 11, 10, 8.1, 8, 7, Vista and XP are supported.
Download this wonderful backup freeware now. To create a system image on your PC, click Backup > System Backup. To backup your entire computer, choose Backup > Disk Backup.
Summary
You have learned how to run PC Health Check for Windows 11 upgrade. Whether your PC meets Windows 11 minimum requirements or not, you can find a way to upgrade your current system to Windows 11. To ensure you can do the upgrade without data loss, it is wise to create a backup with Qiling Disk Master in advance. If you try higher editions of Qiling Disk Master, it can help you do Samsung Data Migration in Windows 11. Go for this tool right now!
Related Articles
- This PC Can't Run Windows 11 | How to Fix or Bypass it
Many users receive "This PC can't run Windows 11" when they try to install it, or check if their computer is compatible. Why does this happen and how to fix it? - Windows 11 Check for Compatibility - 2 Tools Included
How to complete Windows 11 check for compatibility? This article provides you with 2 tools to do this. One is Microsoft's own tool and the other is a free third-party tool. This third-party tool can also help you to protect your data.