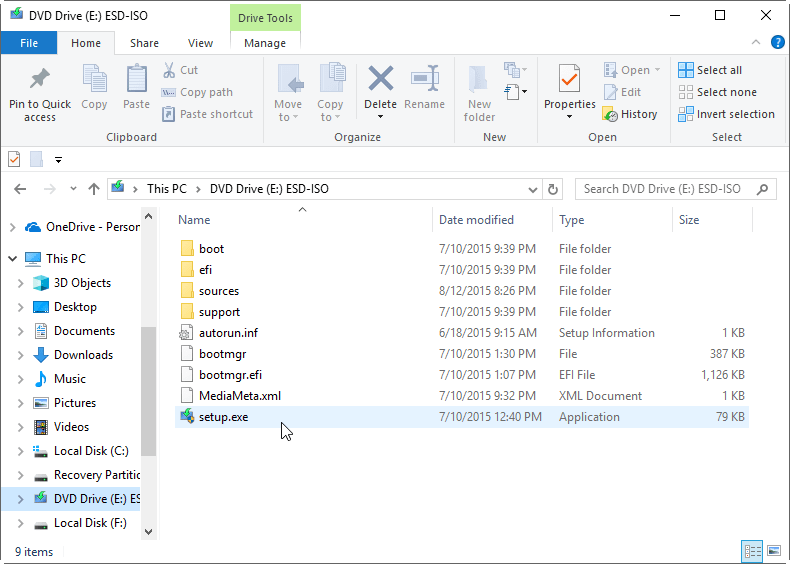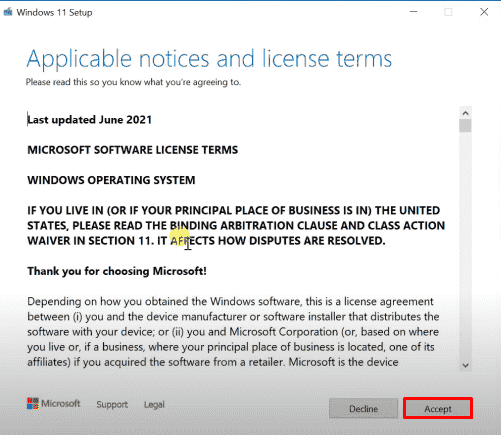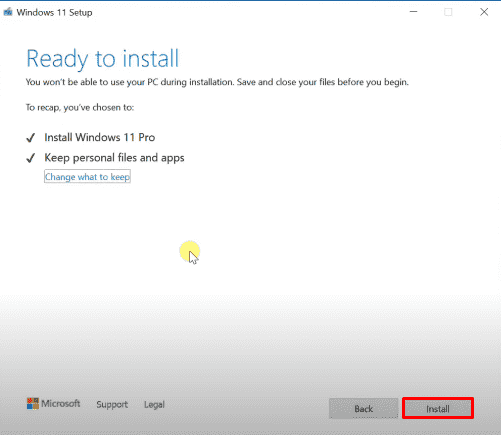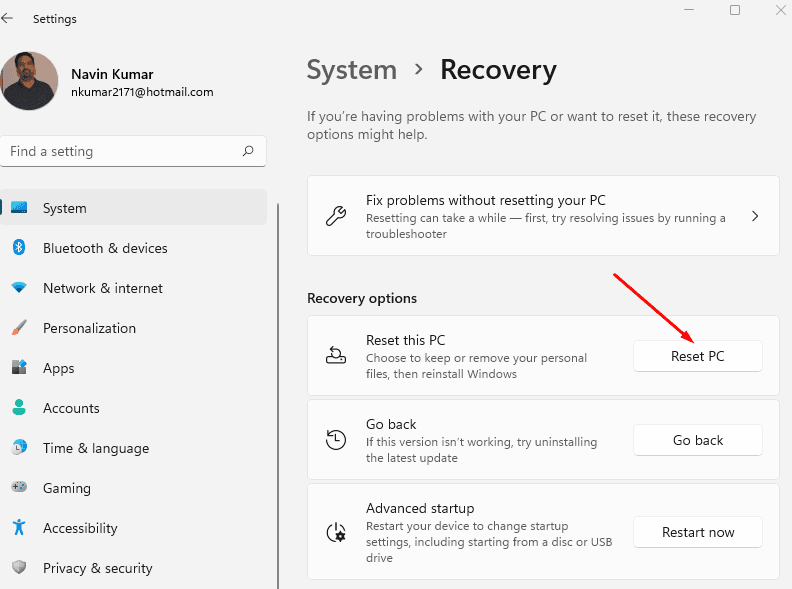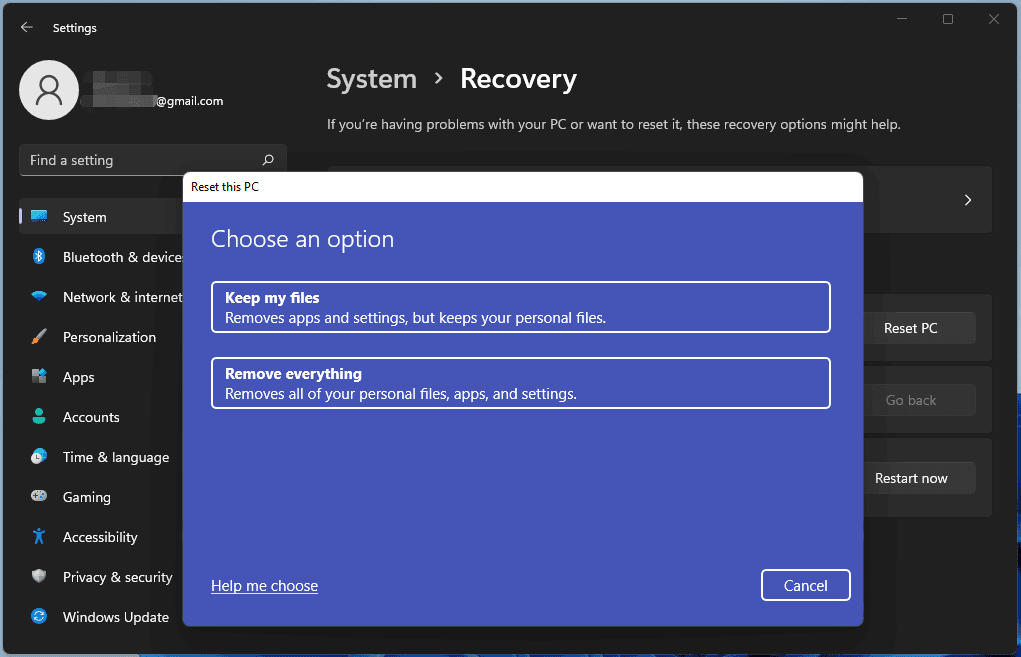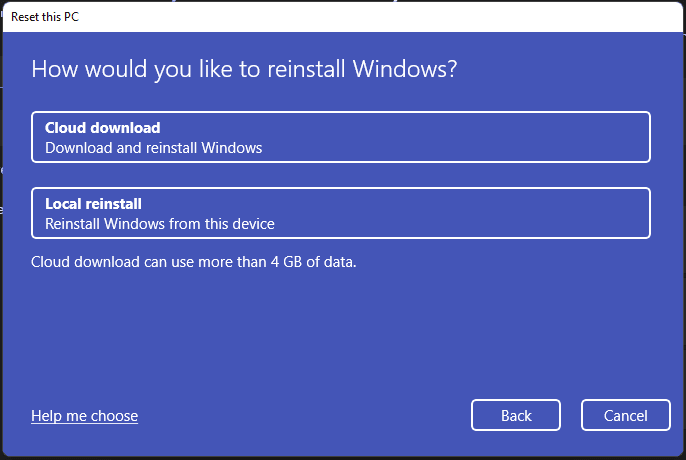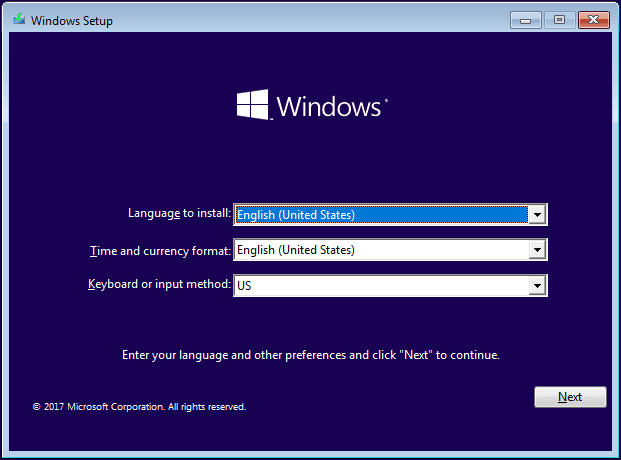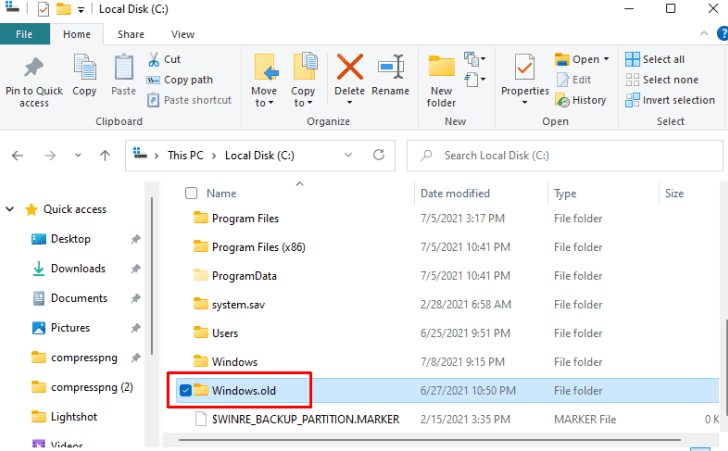How to Refresh Windows 11 without Losing Programs (3 Ways)
- User Case
- Scenarios for Refreshing Windows 11
- How to Refresh Windows 11 without Losing Programs
- Method 1. Refresh Windows 11 without Losing Programs by Repair Upgrade
- Method 2. Refresh Windows 11 without Losing Files by "Reset this PC"
- Method 3. Refresh Windows 11 without Losing Programs by Restoring to previous OS
- The Best Way to Prevent Losing Programs and Data in Windows 11
- Summary
User Case
I'll help you with that. You're experiencing performance issues and lock-ups on your Windows 11 system, which is causing it to slow down and sometimes require a hard power down to recover. This can be frustrating and affect your productivity.
To reinstall Windows 11 without losing your apps or data, you can use the built-in feature called "Reset this PC" with the "Keep my files" option. This will remove all installed apps, but keep your personal files, settings, and apps that are integrated into Windows, such as Microsoft Office. Make sure to back up any important files or data to an external drive or cloud storage before proceeding. Once you've backed up your data, go to Settings > Update & Security > Recovery, and click on "Get started" under the "Reset this PC" section. Select "Keep my files" and follow the prompts to complete the process.
When facing serious problems on Windows 11, you may want to reinstall the operating system, but worry about losing programs and data. Fortunately, there are 3 ways to refresh Windows 11 without losing programs and data, which can be found in the article. By reading on, you can learn more about these solutions and how to use them to resolve your issues.
Scenarios for Refreshing Windows 11
Since Windows 10, the "Refresh" feature has been integrated into "Reset this PC" as a "keep my files" option and continues into Windows 11. Refreshing Windows 11 means reinstalling and updating Windows 11 while keeping personal files and settings, but most programs will be removed. This feature is useful in various scenarios, such as when your computer is running slowly, you need to remove a virus, or you want to start fresh with a clean installation of Windows 11.
- To restore the changes you made to your computer, you can use System Restore. This feature allows you to revert your computer to a previous state, undoing any changes you've made since then.
- You can use the System File Checker (SFC) tool to scan and replace corrupted system files. This tool can be run from the Command Prompt or Windows PowerShell.
- A PC that has become slow or hangs randomly can be frustrating to deal with. To fix the issue, you can start by checking for any software updates, as outdated software can cause compatibility problems.
How to Refresh Windows 11 without Losing Programs
You can refresh Windows 11 without losing programs and data using three different methods. The built-in tools allow you to achieve this goal, or you can opt for a clean installation. Choose the method that best suits your needs.
Method 1. Refresh Windows 11 without Losing Programs by Repair Upgrade
If your Windows 11 is bootable and all installed programs are fine, you can refresh Windows 11 without losing programs and data by using the repair upgrade method. This can be done by running Windows Setup.exe within Windows 11, allowing you to perform a repair upgrade without affecting your installed programs and data. To do this, follow the provided steps.
Step 1. Download the Windows Media Creation Tool from the Microsoft official website and create an installation ISO file with it.
Step 2. Open the ISO file. At the root directory, double-click to run the Setup.exe file.
Step 3. When the Windows 11 Setup window appears, click Next to continue, and the setup app will start preparing the necessary files and settings.
Step 4. Read the Applicable notices and license terms, then click Accept to go on.
Step 5. You will see a popup window, select Keep personal files and apps and then click Next.
Step 6. When you see the window, click the "Install" button to reinstall Windows 11. If you want to change the type of files you want to keep, you can click "Change what to keep".
Your PC will restart several times to refresh Windows 11, but you won't lose any programs or data. This process may take longer than a usual reset, but it will keep everything intact.
Method 2. Refresh Windows 11 without Losing Files by "Reset this PC"
To refresh Windows 11 without losing files, you can reset your computer, which is an alternative method to the first one. You can follow the graphic tutorial provided to do this.
- If your system can boot normally, To reset your PC, open Settings by pressing Win+I, then navigate to System > Recovery > Reset this PC.
- If your system can't boot, You can create a recovery drive and boot from it. Then choose language and other preferences, click Next, Repair your computer, Troubleshoot, and finally Reset this PC.
Step 1. Then you will see a window pops up and select Keep my files.
Tip:
To refresh Windows 11 without losing data, select the first option, which will keep your files and settings intact. Alternatively, if you want to perform a clean install, choose the second option, which will erase all data on the computer.
Step 2. To install Windows 11, you need to decide whether to do a cloud download or local reinstall. You can choose the method that suits your needs best.
Tips:
- Cloud download will download Windows 11 system files from Microsoft's server, requiring more than 4GB of data.
- A local reinstall of Windows 11 uses existing files on your local storage to reinstall the operating system, rather than downloading new files from the internet.
Step 3. The new window will show the current settings for resetting the PC, click Next to continue.
Step 4. Click the Reset button to start refreshing Windows 11 without losing data. The process will take a few minutes
Method 3. Refresh Windows 11 without Losing Programs by Restoring to previous OS
If you don't format the system drive and install Windows 11, you can still retrieve your files and applications by manually copying them from the Windows.old folder. This process is relatively straightforward, involving installing the OS, browsing the Windows.old folder, and copying the desired files to a safe location, such as the desktop. The steps for doing so are as follows.
Step 1. Connect the USB or DVD to your computer and boot from it.
Step 2. Select the language and other preferences.
Step 3. Click Install Now.
Step 4. At the Windows Setup, select the C: drive and then click Next (Avoid Format).
Step 5. To complete the installation, follow the on-screen instructions. Once you've finished, boot up your computer and press the WIN+E keys together to open the File Explorer.
Step 6. To refresh Windows 11, go to the PC and double click on Local Disk (C:), then find the Windows.old folder in the root directory. This folder contains all your files from the previous installation, allowing you to restore to the previous OS without losing programs.
The Best Way to Prevent Losing Programs and Data in Windows 11
When you need to refresh Windows 11 without losing programs and data, you can choose from various methods, such as System Restore, Refresh Windows, or reinstalling Windows. However, the best way to prevent losing programs and data is to backup your Windows 11 regularly, which will ensure that your files and installed programs are safely preserved.
You can use a system backup to easily restore your system if it encounters any problems, and select a free and safe backup software, such as Qiling Disk Master Standard, which is highly recommended for its professional backup features.
- It can help you backup your system, file, partition, and disk regularly, providing a safety net against data loss due to hardware failure, software corruption, or user error.
- You can set multiple scheduled backup tasks with fixed intervals such as daily, weekly, or monthly.
- The Windows built-in backup tool has limitations, such as only supporting one task at a time, whereas Task Scheduler allows you to run multiple tasks simultaneously, making it a more efficient and versatile tool for automating tasks on Windows.
- To save your target disk space, you can select the incremental backup option.
- The software supports various backup modes, including intelligent sector backup and exact backup, as well as different compression levels such as high, normal, and low. It also provides backup services through Microsoft VSS service and Qiling Disk Master Service.
- You can backup your system to multiple destinations, including USB, HDD, SSD, and NAS.
- It supports various operating systems including Windows 11/10/8.1/8/7/Vista/XP.
To backup your Windows 11, you can follow these steps. First, click on the Start button and search for "Backup" in the search bar.
Step 1. Download Qiling Disk Master Standard, install and launch it. Then click Backup > System Backup.
Step 2. It will select Windows 11 system partition and boot-related partitions automatically. And you just need to select a destination.
Step 3. Click Proceed to backup Windows 11.
Notes:
- Options: The system allows users to write comments, choose the compression level for their system backup, and set email notifications.
- Schedule: This feature allows you to schedule backups at various frequencies, including daily, weekly, and monthly, as well as triggering backups when specific events occur or when a USB device is plugged in, with the professional version supporting event trigger and USB plug in.
- Scheme: It will delete older backups to save your disk space and you can upgrade to a higher version to enjoy this feature.
Summary
To refresh Windows 11 without losing programs and data, you can choose a repair upgrade, reset the PC, or restore to a previous OS. However, to prevent data loss, it's recommended to regularly back up your system.
The free and professional backup software can help you protect your system by scheduling backups and providing useful features to safeguard them. If your system encounters issues, you can restore it using the software, allowing you to use your system normally again.
To protect unlimited computers from data loss, you can try the Technician edition of the software, which can be downloaded for self-exploration.
Related Articles
- How to Reinstall Windows 10/11 Without Losing Data (3 Ways)
Sometimes, you may need to reinstall Windows 10/11 to solve system issues. This guide will show you how to reinstall Windows 10/11 without losing data step by step. - 4 Effective Ways to Restore Windows 10, 11 from Recovery USB
Now is the best time to create a recovery disk and then you can restore Windows 10/11 from USB when your computer runs into issue. 4 useful methods and complete guides are included. - Upgrade Windows 11/10 32 Bit to 64 Bit FREE without Losing Data
Be sure your computer meets the upgrade requirements and you have a copy of your important data. Then you can upgrade Windows 10 from 32 bit to 64 bit without losing data. - Fixed Windows 10 won't boot with Startup Repair and BootRec Commands
If you met Windows 10 won't boot problem, you can fix it with Startup Repair and BootRec commands. Learn how to do it from this page.