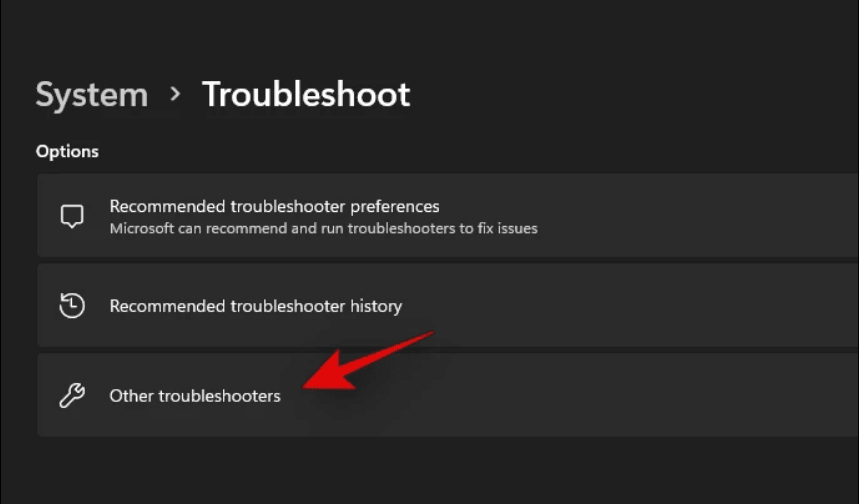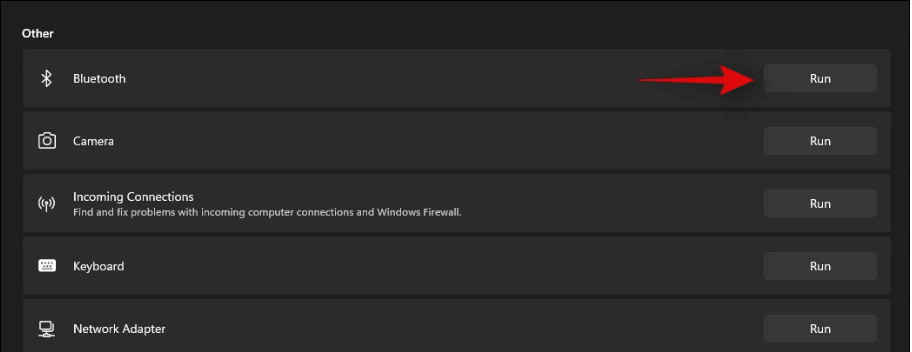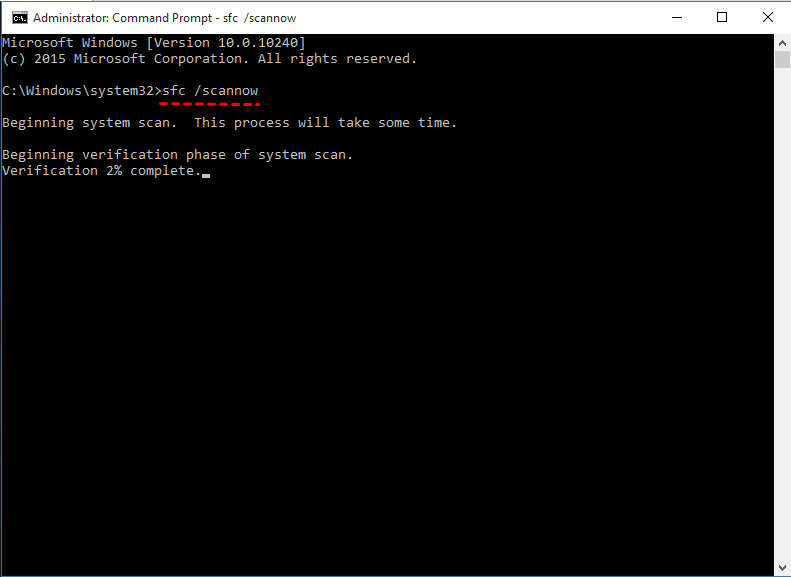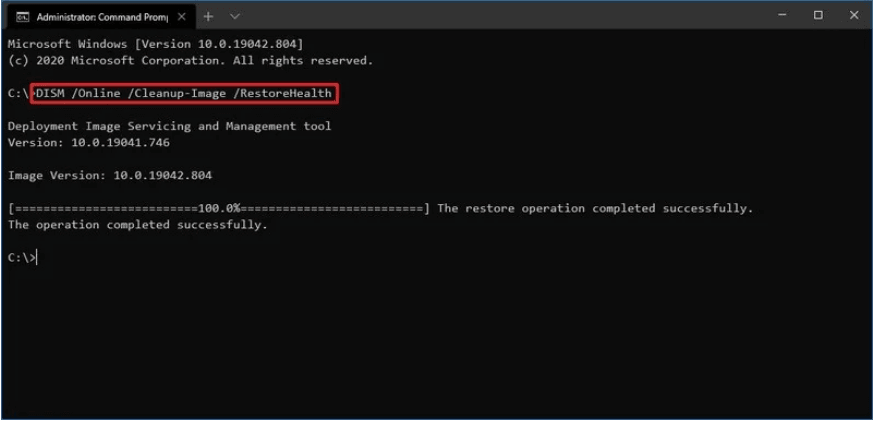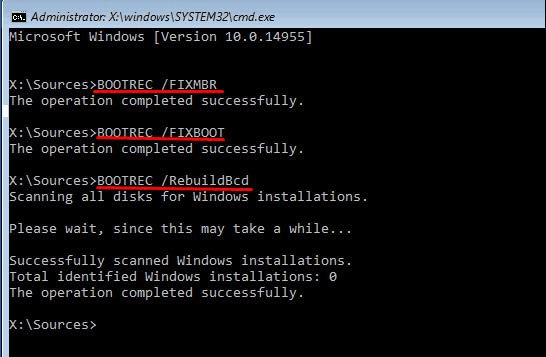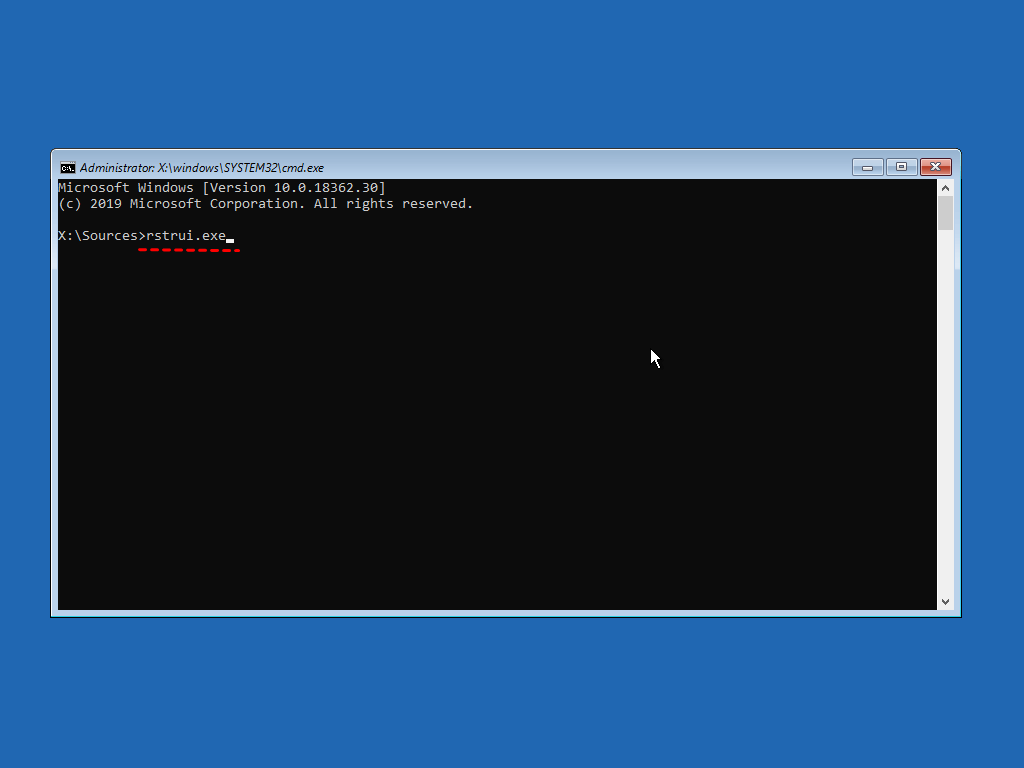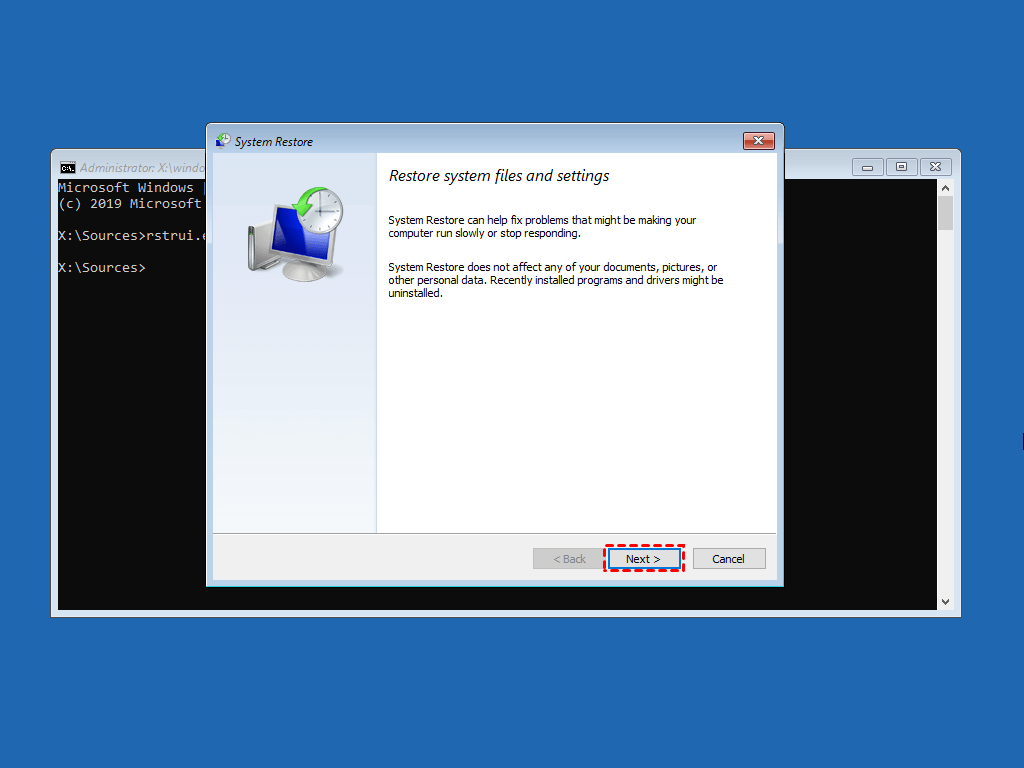Repair Windows 11 with Command Prompt (SFC, DISM, etc)
Find Windows 11 corrupted?
After six years since Windows 10 was first released, we finally meet a new major version of Windows operating system – Windows 11. While having a new experience of modern design and sounds, centered Start menu, personalized Widgets, optimized efficiency and so on, some users encounter Windows 11 errors. Common issues include app crashes, glitchy display, and sudden black screen. What's worse, a fraction of users get stuck on Windows 11 startup. How to fix Windows 11 then?
Quick fix to Windows 11 problems
If you are having problems with a certain component or feature, you can turn to Windows troubleshooters to fix it. Follow the guidance below:
1. Press the Win + I keys to open Settings.
2. In Windows Settings, click System > Troubleshoot > Other troubleshooters.
3. Find the concerned troubleshooter for your current issue and click on Run. The troubleshooter will then detect problems with the component/feature you selected and fix any issues it finds.
Advanced way to fix corrupted Windows 11
If your problems are concerning system files or Windows boot, you can resort to Command Prompt to repair it. Keep reading to learn how to repair Windows 11 using Command Prompt in detail.
How to open Command Prompt in Windows 11
Depending on whether you can boot into Windows 11 or not, you may launch Command Prompt in different ways.
▶ Situation 1: Windows 11 loads normally▶
In this case, type "cmd" in the search box and select Command Prompt from the list. To open an elevated Command Prompt, right-click on Command Prompt and select Run as administrator.
▶ Situation 2: Windows 11 fails to load▶
In this case, you'll need Windows installation media to enter Command Prompt.
1. Boot your computer from Windows installation media.
2. When the Windows setup wizard shows up, choose one of the following ways to open Command Prompt:
- Way 1: Press the Shift + F10 keys to open the Command Prompt window.
- Way 2: In the Windows setup wizard, select Repair your computer > Troubleshoot > Advanced options > Command Prompt in order.
How to fix Windows 11 using Command Prompt🔥
Four different commands are offered in this part to help you repair Windows 11. They are SFC, DISM, bootrec.exe, and rstrui.exe. Pick up one method according to your situation.
Method 1: Repair Windows 11 via SFC commands
SFC (System File Checker) checks integrity of protected system files. If some of them are corrupted or missing, SFC will replace them with correct versions located in C:\Windows. Follow the steps below to run SFC commands:
1. Open an elevated Command Prompt as mentioned in Part 2.
2. In the Command Prompt window, type sfc /scannow and press Enter.
3. Wait until the verification process reaches 100%. Exit Command Prompt to see if your problem is solved.
Method 2: Repair Windows 11 with DISM commands
DISM (Deployment Image Servicing and Management) is a command-line tool that is used to service Windows images. You can use it to install, uninstall, configure, and update Windows features, packages, drivers, and international settings in a .wim file or VHD. Learn how to run DISM commands in Windows 11 as follows:
1. Open an elevated Command Prompt as mentioned in Part 2.
2. Check the Windows 11 image for issues with one of the following commands:
- DISM /Online /Cleanup-Image /CheckHealth
- DISM /Online /Cleanup-Image /ScanHealth (a more advanced scan)
3. If there are problems detected, run DISM /Online /Cleanup-Image /RestoreHealth to repair the Windows 11 image.
Method 3: Fix Windows 11 boot issues using bootrec.exe
If you are having boot issues with Windows 11, the bootrec.exe tool can help you fix them in most cases. Follow the instructions below:
1. Open Command Prompt as mentioned in Part 2.
2. Type the following commands in order and press Enter after each.
- bootrec.exe
- BOOTREC /FIXMBR
- BOOTREC /FIXBOOT
- BOOTREC /RebuildBcd
3. After the process is finished, exit the recovery screen and try booting into Windows again.
Method 4: Restore Windows 11 by running rstrui.exe
If you are suffering from serious system errors, you can restore Windows 11 to a previous working state using rstrui.exe. Learn detailed steps below:
Note: This method is only applicable on condition that you have created a restore point before.
1. Open Command Prompt as mentioned in Part 2.
2. Type rstrui.exe and press Enter to launch the System Restore wizard.
3. Follow the on-screen instructions to complete the system restore process.
Backup Windows 11 in case of serious system errors🔥
You can never predict when your Windows 11 will fall into troubles and how severe the problems will be. Therefore, it is wise of you to backup Windows 11 beforehand. A valid system image backup can help to repair Windows 11 efficiently when necessary.
What's the easiest way to create backups for Windows 11? The best free Windows 11 backup software – Qiling Disk Master Standard comes to help.
◑ It offers System Backup, Disk Backup, Partition Backup and File Backup to help you create different kinds of backups.
◑ It is embedded with the Schedule feature to backup changed data without human attention.
◑ It allows you to save backup images to various locations, such as external hard drive, USB flash drive, and network share, etc.
◑ It is compatible with all Windows PC OS (Windows 11/10/8.1/8/7/Vista/XP, 32 bit and 64 bit).
Download Qiling Disk Master now to try it out. To create Windows 11 system image backup, only a few clicks are needed. Click Backup > System Backup, select a destination path to store the system image, and click Proceed to begin.
Tip: For advanced users, you may upgrade to Qiling Disk Master Professional to perform the backup/restore operations using Qiling command lines. You are also allowed to clone hard drive via Command Prompt with the Pro edition.
Summary
You have learned four ways to repair Windows 11 from Command Prompt. You may pick up SFC, DISM, bootrec.exe, or rstrui.exe as per your need. To get prepared for possible system errors, you can create backups for Windows 11 using Qiling Disk Master. You are able to restore corrupted system as well as recover lost files easily from the backups made by Qiling Disk Master. Other features like cloning SSD to larger SSD are also available. Why not give it a shot?
Related Articles
- How to Run System Restore via Command Prompt in Windows 10, 11
This article will introduce how to launch System Restore from command prompt and run system restore in Windows 10/11 to repair your computer. - How to Fix or Reset Windows Update in Windows 10, 11 (6 Methods)
If you get stuck downloading Windows Update in Windows 10/11, try following methods to fix it or reset Windows Update components. Also, here are some effective tips if you receive serious errors after upgrading. - Windows 10, 11 Startup Repair Not Working: Solved
When you encounter Windows 10/11 Startup Repair not working problems, you can refer to this article and find effective solutions here. - How to Restore Default Programs in Windows 7 Easily
How to restore default programs in Windows 7? This guide will tell you how to make it step by step.