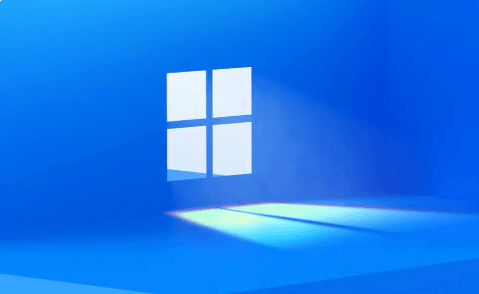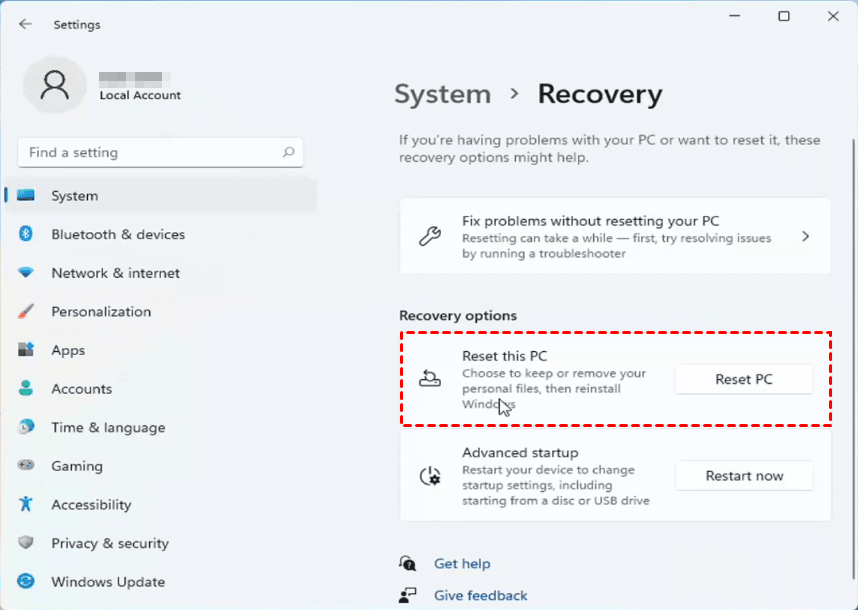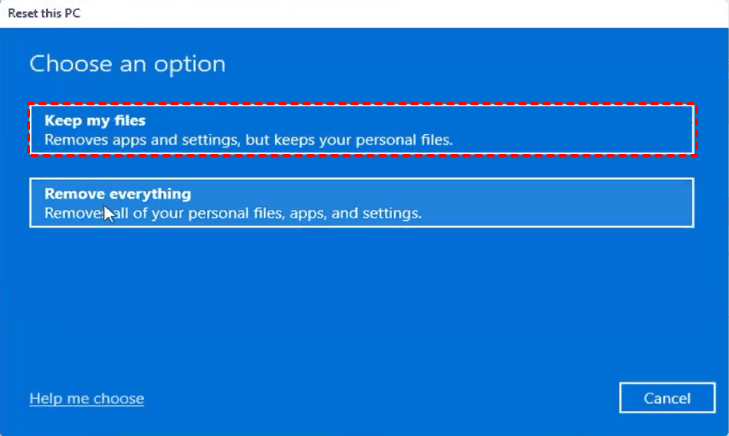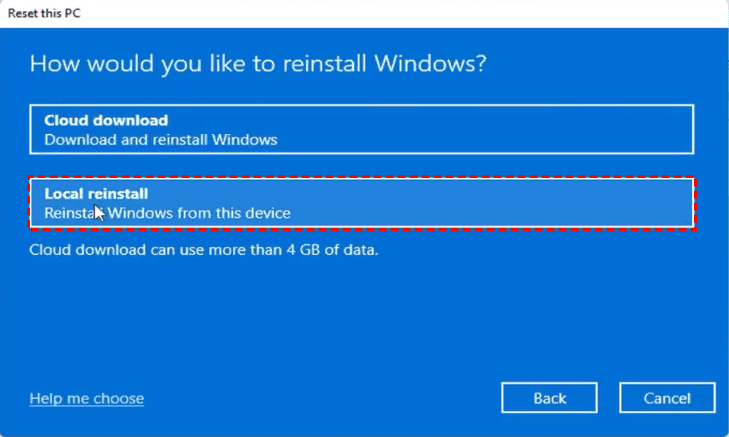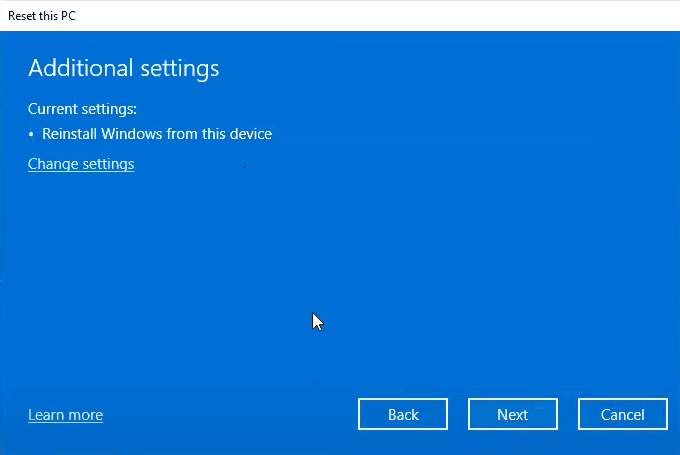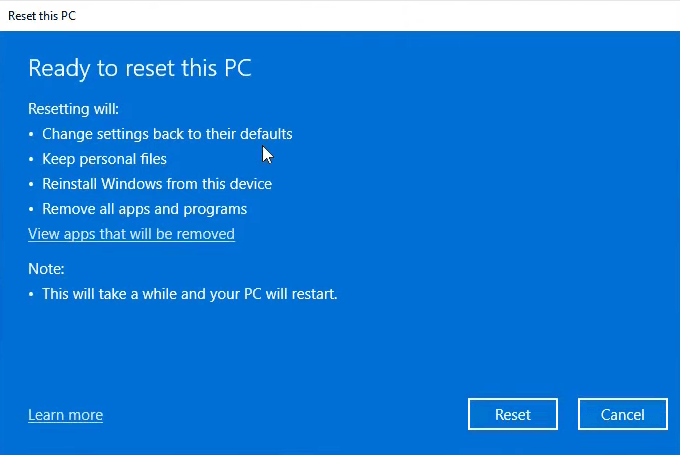How to Reset Windows 11 without Losing Data and Apps
Reset Windows 11 to Fix System Problems
After upgrading to the newest operating system Windows 11, you may have found or heard about some problems, such as Windows 11 taskbar not working, random freezing or black screen after update.
Even if you can fix these problems for once, you may encounter more errors caused by various factors in subsequent use. And in serious cases, you may have no other choice but to reset Windows 11.
To do this, one regular way is clean installation, which works well but usually takes quite a long time. Therefore, it’s more recommended to use the built-in Reset PC option. But can it help your reset Windows 11 without losing data?
Will You Lose Data If You Reset Windows 11?
For personal files, NO. Reset this PC feature provides you with options to retain data or erase data while resetting Windows 11. If you choose to reset this PC with “Keep my files” option, it will first put your personal files aside, format Windows partitions to perform a fresh installation, and then place them back.
However, this feature only keeps files in user folders and the programs installed by manufacturer. The changes you made to settings, the apps and drivers you installed won't be retained.
If you want to make sure all your data and apps stay 100% safe, it's more recommended to make a backup before resetting.
How to Reset PC and Keep Files in Windows 11
Now I will introduce how to reset Windows 11 and keep personal data with the built-in feature.
Step 1. Locate the Reset PC feature.
There are usually two approaches to reset Windows 11, depending on your situations:
▪ If you are still able to access Windows, you can click on the Start button and choose Settings > System > Recovery. Under Recovery options, you can find the “Reset this PC” feature, and click Reset PC to start the operation.
▪ If you cannot launch Windows 11 properly, you can hold the power button to turn off the PC on the startup screen, and then turn it on. Repeat this process for 3 times to enter recovery environment, and choose Troubleshoot > Reset this PC. The subsequent operations are all the same.
Step 2. Keep your data during resetting Windows 11.
Same as Windows 10, it will give you options to Keep my files or Remove everything. The first option is the way to go, but as you can see, it will remove apps and settings as well.
Step 3. Follow the guidance to complete other settings.
Different from reinstalling Windows 10, you can choose between Cloud download and Local reinstall here.
Then you have another chance to configure additional settings, like whether to clean the data.
Step 4. Confirm the settings and start resetting Windows 11.
After confirming it, you need wait for a while till the Ready to reset this PC window appears. It will show you what will be reset. Click Reset to execute it.
That's it, you just need to wait for the operation to complete, and the device will restart automatically.
Secure Way to Reset Windows 11 without Losing Files and Apps
As we all know, the best way to ensure data integrity is to back up beforehand. No matter which way you choose to reset Windows 11, it does not guarantee 100% that your files and applications will not be deleted. It is still necessary to develop good backup habit in daily use.
Here I recommend using a reliable freeware to auto backup Windows 11, such as Qiling Disk Master Standard.:
- It can create a system backup containing all your system files, applications and settings.
- With the schedule options, the task could be executed automatically on regular basis.
- In case frequent backups taking up too much space, you can also use incremental or differential backup to capture only the changed data, or choose a higher compression level.
- Rather than factory reset, this software also gives you an option to restore Windows 11 to earlier state without losing any data or program. And if you choose the Professional edition, you can even restore a system backup to another computer with dissimilar hardware.
This software works on all PCs running Windows 11, 10, 8, 7, Vista, XP, you can download and install it for free use:
🌟Create a system backup in case of any data loss:
1. Navigate to Backup tab and select System Backup. As you can see, there are other options like Disk Backup and Partition Backup and File Backup to suit your other needs.
2. The system partitions will be automatically selected, you just need to specify a destination to save the system image. It’s recommended to backup OS to external hard drive, USB drive, cloud drive, etc.
Options: Compress level, backup mode, image splitting, comment, email notifications.
Backup Schedule: Set up automatic backup based on Daily/Weekly/Monthly/Event triggers/USB plug in. The last two are available in advanced editions. You can also enable automatic backup cleanup (available in Pro edition) in Backup Scheme to auto delete older backups.
3. Click Proceed and wait for the process to complete.
In case your PC fails to boot someday, you can go to Tools tab and create a recovery media. It can be used to boot a crashed PC into WinPE for further backup and restore.
🌟Restore Windows 11 to earlier state if necessary:
If you create a system backup when your computer is running well, then when any system problems arise, you can fix them by restoring to that point.
1. Switch to Restore tab, choose Select Task or Select Image File to locate the system backup you made.
2. Choose Restore this system image and click Next. If you are not restoring Windows 11 to the original location, tick Restore system to other location, and specify the target path in the next page.
3. Confirm the operation and Proceed.
If you want to restore a system image created on different computer, please tick Universal Restore (available in Pro edition) to make sure it can boot properly after restoration.
Conclusion
For a Windows 11 PC, if you encounter some hard-to-resolve problems or find that it is running slower and slower, you can consider using Reset this PC feature to fix them. However, although this feature gives you the option to keep your personal data, it still can't guarantee the safety of your settings and apps. Sometimes you may even find Windows 11 reset not working.
In such a case, using Qiling Disk Master to backup Windows 11 regularly would be a more reliable option (especially when you want to reset Windows 11 without losing apps). This way you can not only easily retrieve lost data, but also restore your computer to its recent normal state if necessary.
Related Articles
- How to Reset or Refresh Windows 10 without Losing Programs?
- Repair Windows 11 with Command Prompt | Complete Guide
- Fixed: Windows 11 Go Back to Windows 10 Not Working
- How to Reset Windows 10 PC and Keep My Files? (2 Methods)