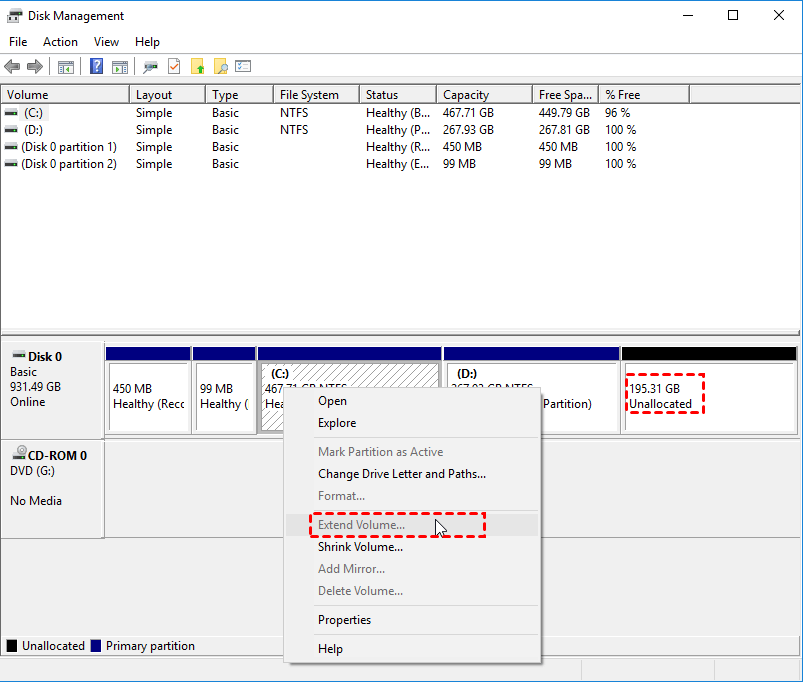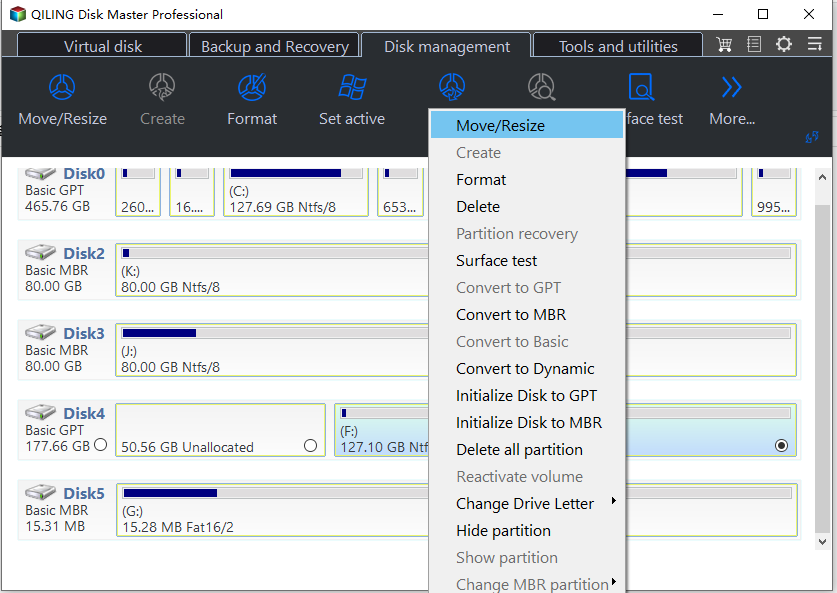How to Resize/Move Partition Windows 11 without losing data?
How do I move partitions in Windows 11?
"I want to extend my C partition to include the extra unallocated free space I have on my SSD, but the extend option is grayed out. Below is an image of my drive in disk manager. I'm told that this is because the unallocated space I have isn't directly to the right of the C drive in Disk Management. But I don't know how to move partition to make unallocated space and C drive adjacent, can anyone help me to do this?"
☛ Why do we need resize/move partition Windows 11?
If you know little about computers, you may not partition your hard drive well the first time, this is why you are likely to find your C drive is full while D drive is empty after using the computer for a long time. When it occurs, you may find your computer performing slowly, thus, you will plan to resize partition Windows 11 via DiskPart or Disk Management to adjust the unreasonable partition size (especially to extend the C drive).
With these two utilities, shrinking a partition is quite easy, but extending a partition has troubled a number of people because it requires enough unallocated space which must be the right behind the to-be-extended partition, otherwise, you will face the same issue as the user above and fail to enlarge your partition.
However, not all partitions are followed by the unallocated space, therefore, you need to move partitions to make the unallocated space and the to-be-extended partition adjacent. But how can you move a partition in Windows? Obviously, you cannot achieve it with Windows built-in features, luckily, the content below will solve this problem perfectly.
How do I move and resize a partition in Windows 11, 10, 8, 7?
The success of using DiskPart or Disk Management to resize partition Windows 11 requires the unallocated space adjacent to the right of the target partition, which can be done by changing the location of partitions.
► Part 1. Move partition
In order to move partition for Windows 11, you can ask for help from third-party software. Here we highly recommend you the free partition manager: Qiling Disk Master Standard. It supports almost all Windows operating systems like Windows 11/10/8/7, XP, and Vista. With it, you can resize/move partition Windows 11 in only a few clicks. It will always keep your data safe so you don't have to worry about any data loss. Now, you can download the freeware and take the following steps to have a try.
Step 1. Install and launch Qiling Disk Master Standard.
All of your partitions are displayed on the main interface. Here you can see that there is a piece of unallocated space behind the D partition.
Step 2. Select the target partition.
If you want to extend C drive, you need to move the unallocated space to the left side of D partition, just right click D partition and select "Resize/Move Partition".
Step 3. Move the partition.
In the pop-out window, put the mouse on the D partition part and drag it rightwards until the end.
Step 4. Confirm and apply the operation.
Then, you will back to the main interface, you will find the D partition and the unallocated space have exchanged their positions. Now, click the "Proceed" button to submit the operation.
After the C drive and unallocated space are adjacent, you can begin to resize partition Windows 10 as follows.
► Part 2. Resize partition
You can use "Shrink Volume" or "Extend Volume" in Disk Management (DM) to reduce or increase the size of the partition, however, DM has some limitations: it can only extend NTFS and RAW partition and there must be unallocated space behind the target partition. Fortunately, Qiling Disk Master Standard is always on standby, it can not only merge the non-adjacent unallocated space to the target partition, but also resize NTFS, RAW, FAT32, and exFAT partitions. To make the size adjustment easier, Qiling Partition should be your top priority.
Note: Qiling Disk Master also supports resizing encrypted partitions effortlessly.
『 Shrink partition 』
Shrinking a partition can help you release some unallocated space for certain purposes, let's see how to get it done in the easiest way.
Step 1. Launch Qiling Disk Master Standard.
The home interface will display info of all hard disks and partitions. Right-click on the partition you want to shrink, and select "Resize/Move Partition".
Step 2. Change the size of the patition.
In the following window, adjust the length of the green bar by dragging the rings on both sides to determine the size to shrink.
Step 3. Then, click "Proceed" to start the shrinking process.
『 Extend partition 』
Way 1. Using "Resize Partition"
This method is available only when there's unallocated space on either side of the partition. The steps below are details.
Step 1. Locate the partition you want to enlarge.
Right-click on it and select "Resize/Move Partition".
Step 2. Enlarge the partition.
Now, you find there's a segment of white bar next to the green bar. The white bar is the unallocated space. Drag the ring to adjust the size you want to add. After finishing, click "OK".
Step 3. Hit "Apply" on the upper left to start the extension.
Way 2. Using "Merging Partitions"
When there's no unallocated space on either side of the partition, you can try "Merge Partitions" which can directly add non-adjacent unallocated space into another partition or merge two partitions into one, which is more flexible and convenient.
Step 1. Locate the partition.
Right-click the partition you want to enlarge, choose "Merge Partitions".
Step 2. Tick the unallocated space.
Step 3. Commit the operation.
Go back to the main interface, click "Proceed" to commit the pending operation.
Note: What if you want to enlarge the partition but there is no unallocated space on your hard drive? Don't worry, you can upgrade Qiling software to the Professional version to enjoy a powerful function called "Allocate free space" which allows you to move the free space from one partition to another directly.
Summary
That's all about resize/move partition Windows 11. Unlike Disk Management or DiskPart, Qiling Disk Master Standard can make everything easier. No matter whether you want to move partition, enlarge or reduce partition, it can assist you to get it done only in a few clicks. In addition, if you want to copy the entire drive to another drive (like from HDD to SSD), you can try the "Disk clone Wizard" feature; if you plan to replace your disk with a new one, don't forget to wipe hard drive clean to protect your data from being stolen.
Related Articles
- How to Move Folders from C Drive to D Drive in Windows 11/10/8/7?
How to move folders from C drive to D drive in Windows 11, 10, 8, and 7? This article will tell you what folders can be moved and provide five useful methods to you. Hope at least one of them is workable for you. - What to Do When Shrink Volume Greyed Out in Windows 7/8/10?
When using Disk Management to shrink a volume in Windows 10/8/7, you may find shrink volume greyed out. In such case, what to do? This article will give you different solutions.