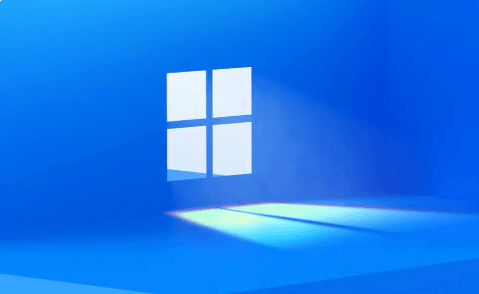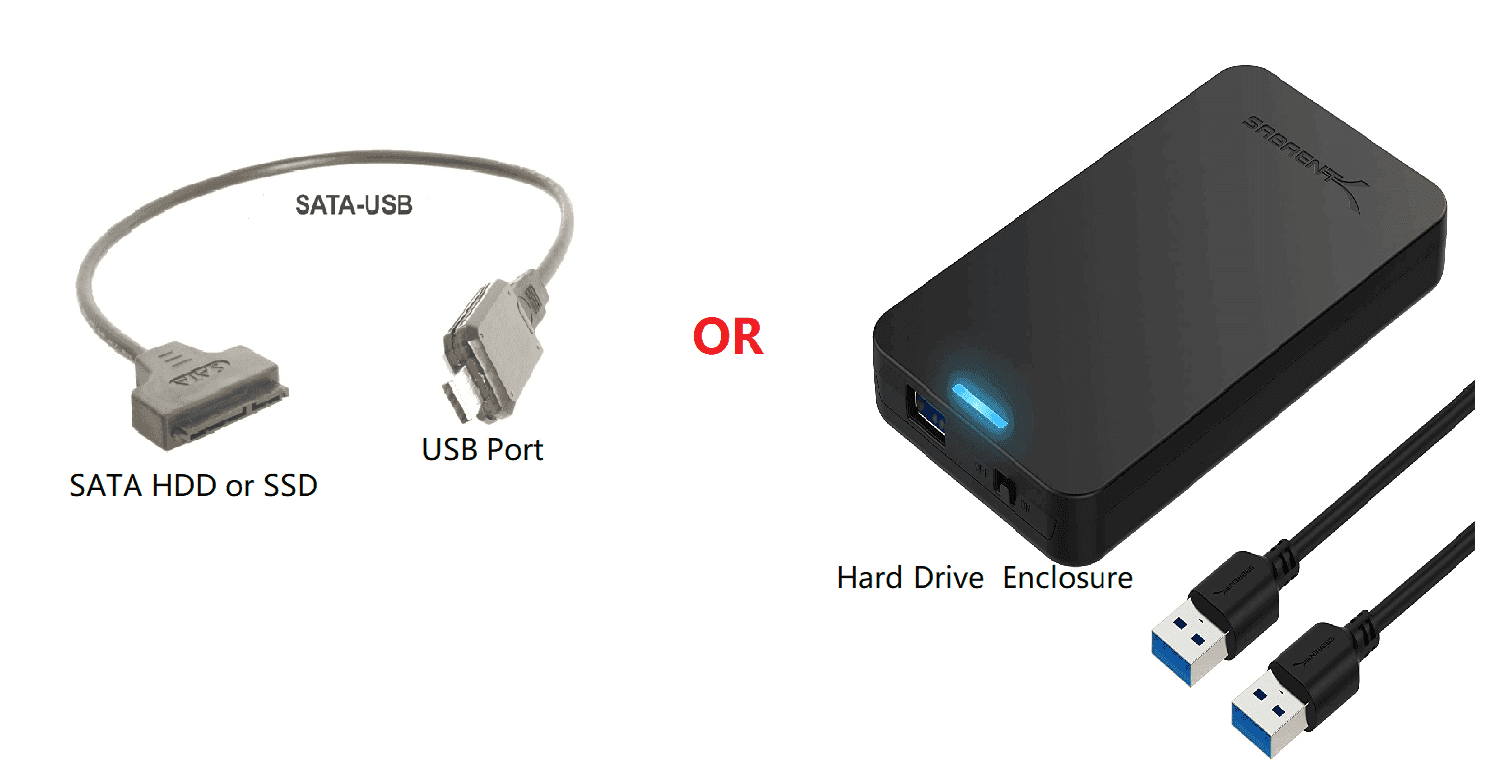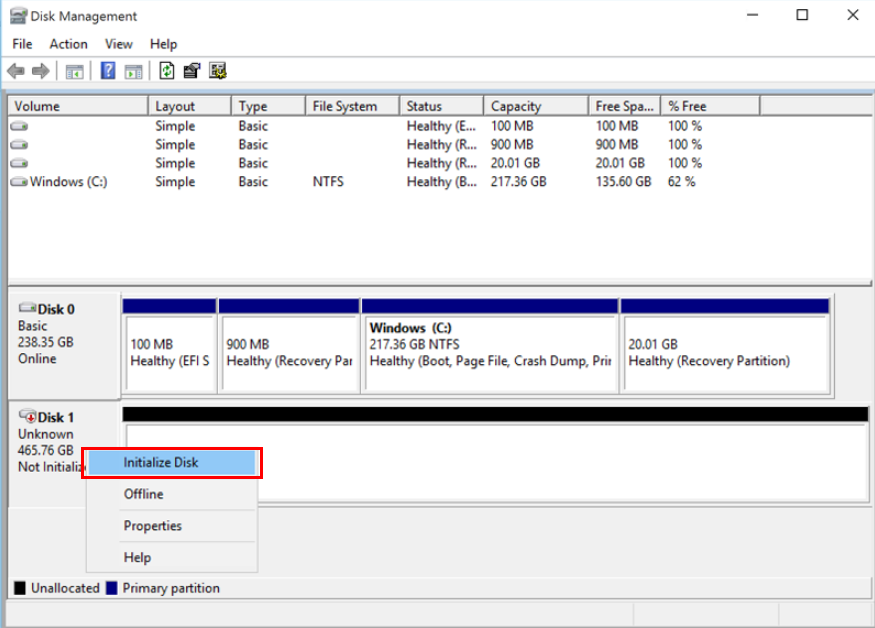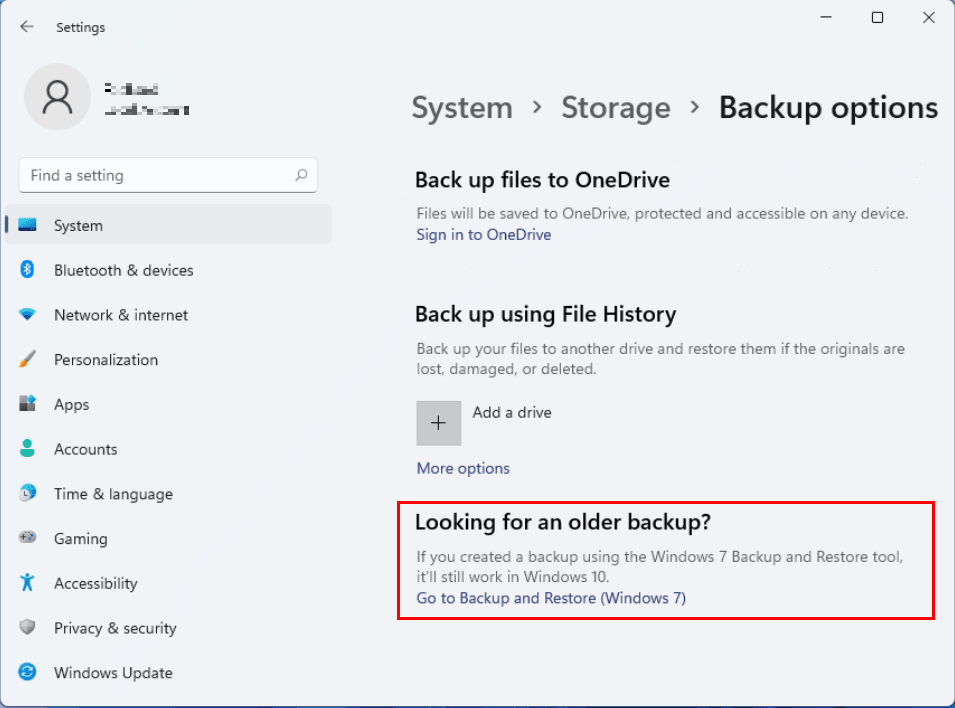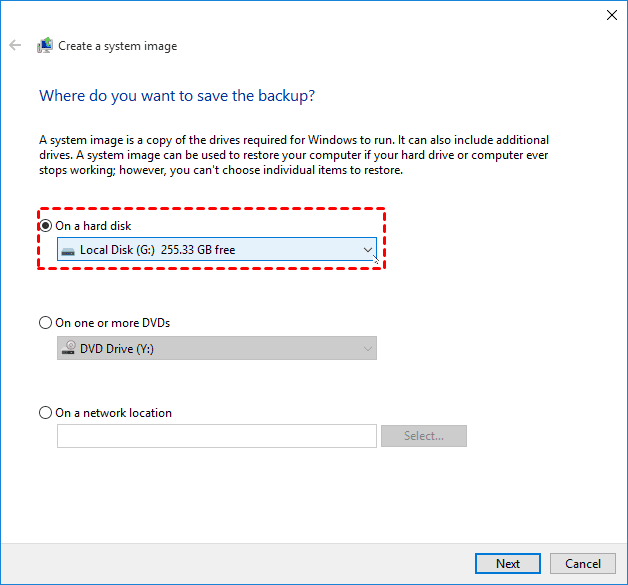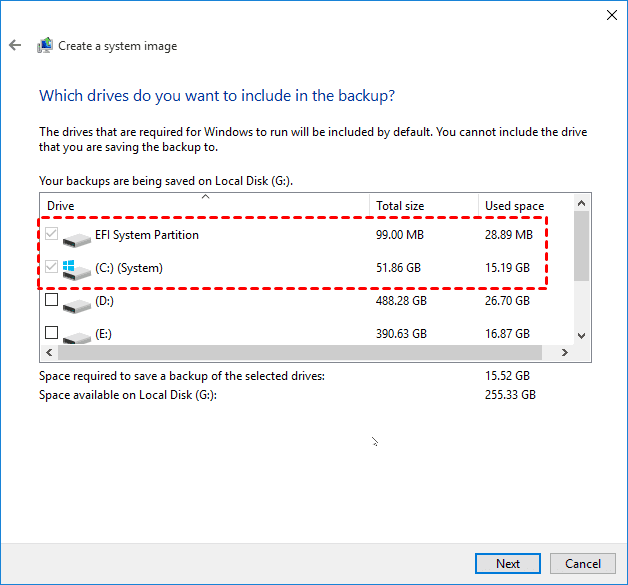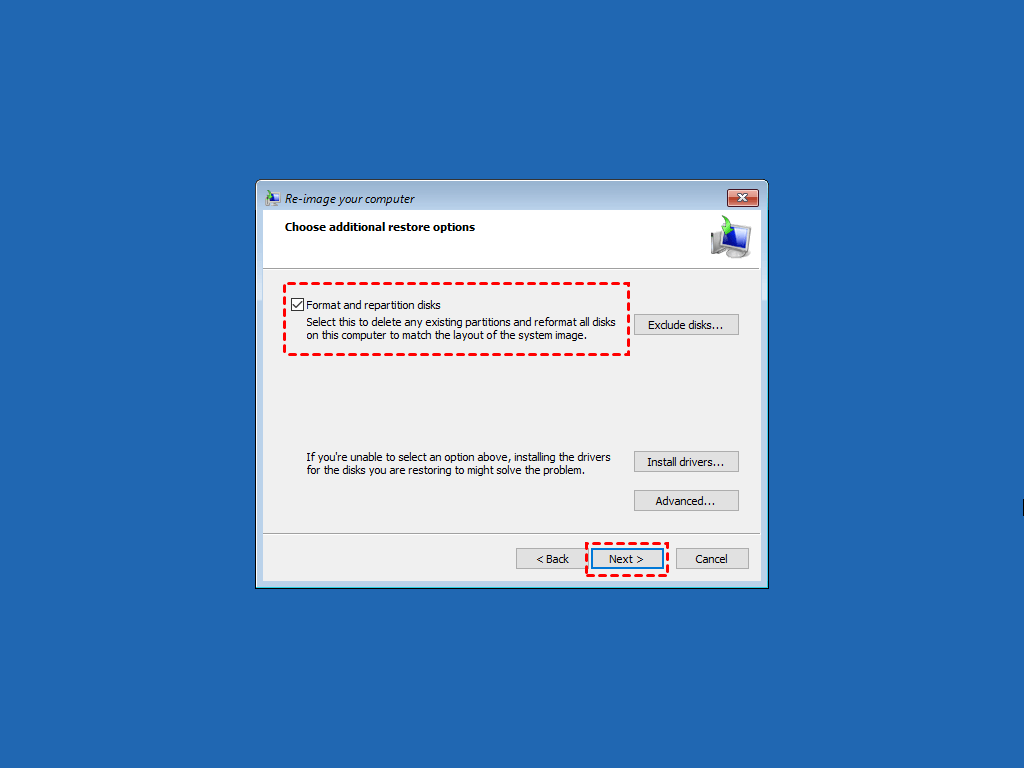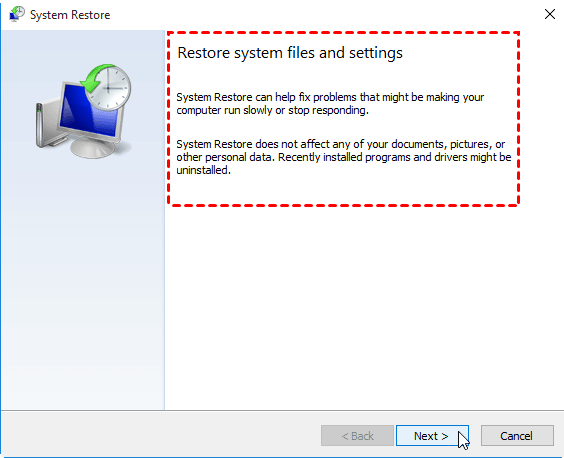Backup and Restore Windows 11 Image to New Hard Drive Easily (3 Ways)
Backup is very important to protect your system and data
Windows 11 is officially released by Oct 5, 2021, many users may upgrade Windows 10 to Windows 11 to experience the new feature of it and you are one of them. If you like the latest operating system and want to use it in the future, you may want to create a system image backup in Windows 11.
A system image will include the operating system, system files and settings, installed programs and your personal data on the system partition, which can help to prevent data loss, virus attack, system crash, disk failure etc and easily restore Windows 11 image to new hard drive in case of serious computer failure happen.
Thus, if you create a system image backup in Windows 11, you will never have to worry about any computer failure, whether it is minor or major. If you still don't have a system image backup, you can read the content in the following and learn how to do it with 3 working ways. Also, the system recovery process will be included in case you need to recover someday.
How to backup and restore Windows 11 image to new hard drive easily
Here you will learn 3 useful ways to create a system backup for Windows 11 and restore system image to new hard drive for quick disaster recovery. The previous two ways are using free backup software Backup and Restore (Windows 7) and Qiling Disk Master Standard. Both require an extra device to temporarily store your backup and you need to perform two operations to complete the entire process.
If you want an easier way to achieve this goal, you can choose to directly clone Windows 11 system to new hard drive. It also makes an exact copy of your system and ensures your computer is bootable. For detailed steps, please refer to Method 3.
Method 1: Backup and restore Windows 11 system image to new hard drive using built-in tool
Backup and Restore (Windows 7) is a free backup software that comes with Windows 11. It was first introduced in Windows 7 and later inherited in Windows 8 and Windows 10. This software allows you to create a system image backup of your Windows 11 system.
Backup and Restore (Windows 7) is a free backup software that comes with Windows 11. It was first introduced in Windows 7 and later inherited in Windows 8 and Windows 10.
Part 1: Prepare your hard disk for backup and restore
Whether you want to create a system image in Windows 11 or restore Windows 11 image to new hard drive, you need to prepare your disk. The steps are the same.
Step 1. Prepare a hard disk and USB to SATA cable. If you have enough budget, you can get a USB to SATA enclosure to connect your disk.
Step 2. Connect your hard disk via SATA cable. Then, connect the other end to your computer via USB port.
Step 3. Initialize disk in the Disk Management.
1. Type diskmgmt.msc in the search box and select the top result.
2. Right click the disk marked with Unknown, and select Initialize Disk.
3. In the Initialize Disk window, select MBR or GPT partition style you prefer and click "OK".
• If you plan to backup your Windows 11 system, you need to Before initializing your disk, it's essential to back up your system partition. This will ensure that you don't lose any important files or data during the process.. If not, you need to delete some files on it to free up disk space.
• If you need to restore Windows 11 system image to new hard drive, in order to guarantee this operation can be completed successfully, please prepare a new disk larger than the backup target. Because the built-in tool does not support restoring system image from a larger disk to smaller one, even the used space of backup target is smaller than or equal to the new hard drive.
Part 2: Create a system image for Windows 11
Step 1. Open Backup and Restore(Windows 7). You can achieve this by two ways below.
Through Control Panel: Press "Win + R" to open the Run box > type control and click OK > select Backup and Restore (Windows 7) under the System and Security.
Use settings option: Go to Start > Settings > System > Storage and then click Advanced storage options > Backup options. After that, scroll down to Looking for an older backup title and select Go to Backup and Restore (Windows 7).
Step 2. Now, you may be in the Backup and Restore (Windows 7) window. Click Create a system image on the left panel.
Step 3. Select a backup destination to store the backup image. Here take external hard drive as an example, please tick On a hard disk and select your disk. If you don't have external hard drive, you can choose to backup Windows 11 to network drive.
Step 4. The system partition and boot partition(s) required to start a Windows is included by default.
Step 5. Confirm the drives you want to backup and the backup target is correct.Then, click Proceed to backup your Windows 11.
After the system backup created successfully, you will be asked to create a system repair disc, click Yes to continue if you have CD/DVD. If not, you can create a recovery drive in Windows 11 with its Recovery Drive feature or use a third-party bootable media creator.
Part 3: Restore Windows 11 system image to new hard drive
System image is very useful, especially when your computer run into issues, then you can restore Windows 11 system image to new hard drive and replace the old disk. Below are the steps.
Step 1. Connect the backup target containing your Windows 11 system image and be sure your computer recognizes it.
Step 2. Then, Open System Image Recovery tool. You have two ways in the following.
If your computer is still bootable: Go to Start > Settings > Recovery and click Restart now next to Advanced to startup. Then, you will be navigated to the recovery environment, choose Troubleshoot > Advanced options > See more recovery options > System Image Recovery.
If your computer is not bootable: Connect the Windows 11 installation media and boot your computer from it. Then, in the recovery environment, select your preference settings and click Next until you see Repair your computer, choose it and then Troubleshoot > System Image Recovery.
Step 3. Select Use the latest available system image (recommended) and click Next.
Step 4. Choose Format and repartition disks option. Then, click Next > Finish > Yes to restore system image to new hard drive.
Further reading: Why not use System Restore feature?
System Restore is a feature in Windows 11 that allows you to restore your system to a previous date when everything was working fine. However, there are some reasons why you might not want to use System Restore:
System Restore is a feature in Windows that allows you to restore your system to a previous state, undoing any changes made since then. This can be especially helpful when your computer is running slowly or has stopped responding due to recently installed software, drivers, or updates.
System image is a feature in Windows that allows you to create a full copy of your system partition, including all files, settings, and applications. This comprehensive backup solution can be used to restore your entire system, including personal files, in case of a disaster or system failure.
System Restore is a feature in Windows that allows you to restore your system to a previous state, in case of a system issue or problem. This feature can be used to quickly fix system issues, such as freezing, crashing, or other problems, without affecting your personal files.
Backing up and restoring a Windows 11 system image is a crucial task for maintaining data safety and ensuring a smooth system recovery. The built-in Windows Backup utility provides a convenient way to create a system image and restore it to a new hard drive. This process is suitable for all users, including beginners, and can be completed with a few simple steps.
While the built-in Windows Backup utility provides a convenient way to create a system image and restore it to a new hard drive, it still has several limitations that may not make it the best choice for all users.
If you're looking for a more flexible way to backup and restore your Windows 11 system image to a new hard drive, you may want to consider using a third-party backup software. This alternative method can provide more options and flexibility compared to the built-in Windows Backup utility.
Method 2: Backup and restore Windows 11 image to new hard drive with free backup software
While the built-in Windows Backup utility can help users backup and restore system images to new hard drives, it has several limitations. To make this process easier and more flexible, you can use a free backup software like Qiling Disk Master Standard. This alternative method offers several advantages, making it a popular choice among users.
★Qiling Disk Master Standard is a powerful backup software that offers a range of flexible backup options to suit your needs. With this software, you can backup system, disk, partition, and files, giving you complete control over your data.
★ It provides multiple schedule backup settings, such as, Daily, Weekly, Monthly, which frees you from the misery of manual backups. And it is capable of backing up only changed files with its Incremental Backup.
★ In addition, it is still able to restore Windows 11 system image to new hard drive (even smaller) if you created a system image with this software when your computer works properly.
★ If your computer is not bootable, you can create Windows 11 bootable USB on another working computer and use it to boot your computer, then restore system image and replace the old disk.
Then, please download this software to have a try right now! (Windows 11/10/8/7/XP/Vista supported)
Step 1. Launch this software, and create a system image with its System Backup feature. For detailed steps, please refers to create system image backup in Windows 11.
Step 2. Then, let's move forward to restore system image to new hard drive in Windows 11. Insert the backup disk containing your system image and then open this software if your computer is still bootable, go to Restore > Select Task.
Step 3. In the Restore window, you will see all the backup image created before. Select the System Backup and click Next.
- ★Tip:
- If your backup image is not listed in the window, you can go back to previous page and click Select Image File. It allows you to select backup image manually, from an external hard drive, network drive or other storage devices.
Step 4. Tick Restore this system backup and Restore system to other location below. Then, click Next.
Step 5. Confirm the source disk and destination disk, if there is no problem, click Proceed to restore Windows 10 image to new hard drive.
- ★Tip:
- If you want to restore system image to computer with dissimilar hardware, you need to tick Universal Restore feature before clicking Proceed. Otherwise, the computer you are currently restoring to may not boot from the new hard drive owing to incompatible driver issues or other hardware issue. And this feature is available on the professional version at least, you can upgrade to it and then enjoy.
Qiling Disk Master Standard is a powerful tool that simplifies the process of restoring a Windows 10 system image to a new hard drive. With its advanced features, you can restore your system image to a new hard drive, even if it's smaller, if you created the image when your computer was working properly.
Qiling Disk Master is a powerful tool that simplifies the process of transferring a Windows 10 system image to a new hard drive. With its advanced features, you can transfer your system image to a new hard drive, even if it's smaller, by using the System Clone feature.
Method 3: Transfer Windows 11 system to new hard drive with system clone software (Easiest)
To use the System Clone feature in Qiling Disk Master, you need to upgrade to the professional version. This feature is only available in the professional version, which offers advanced features and capabilities.
Step 1. Go to this software and then click Clone > System Clone.
Step 2. Select the new hard drive or a partition on it and click Next.
Step 3. Confirm the disk info and click Proceed to transfer system image to new hard drive.
- ★Tips:
- If your new hard drive is an SSD, please check SSD Alignment feature to accelerate the writing and reading speed of SSD disk as well as prolong its lifespan. It makes full use of 4K alignment technology.
- If you want to clone all sectors of the system partition or it includes System Reserved Partition or EFI system partition, you'd better tick "Sector by Sector Clone" feature. If the system reserved partition is missing or on the wrong disk, the boot process may have problem.
- If you are currently using a server computer, Qiling Disk Master Server will a proper choice. It supports all the server system, from server 2003 to server 2022.
Backup system before you need to restore
You can easily transfer your Windows 11 image to a new hard drive using a disk clone software. This process is straightforward and can be completed in just a few steps.
When performing a backup and restore or cloning task on your Windows 11 system, it's essential to keep a copy of your system partition. This is because the backup and restore process or cloning task may not work as expected if you don't have a valid system partition to restore or clone from.
Related Articles
- 3 Ways to Transfer System Image to New Hard Drive
This article provides users with 3 practical methods to transfer system image to new hard drive or PC. Go for it and get detailed steps. - 3 Free & Easy Ways to Transfer Windows 11, 10 to New Hard Drive
Here you can transfer Windows 10, 11 to new hard drive to replace or upgrade hard drive with clean install, built-in backup and restore (Windows 7) or Qiling Disk Master. Swipe to learn specific steps. - How to Return/Roll Back Windows 11 to Windows 10 (4 Ways)
The newly published Windows 11 has attracted people's eye, but still some people will regret installing and want Windows 10 back. How to return Windows 11 to Windows 10? How to protect your data from damage? Get a full guide from this page. - Top Two Ways to Restore Previous Version in Windows 7
To go back in time and save your files, you can restore previous version in Windows 7 via Windows built-in feature or Qiling Disk Master Standard. Let's use them.