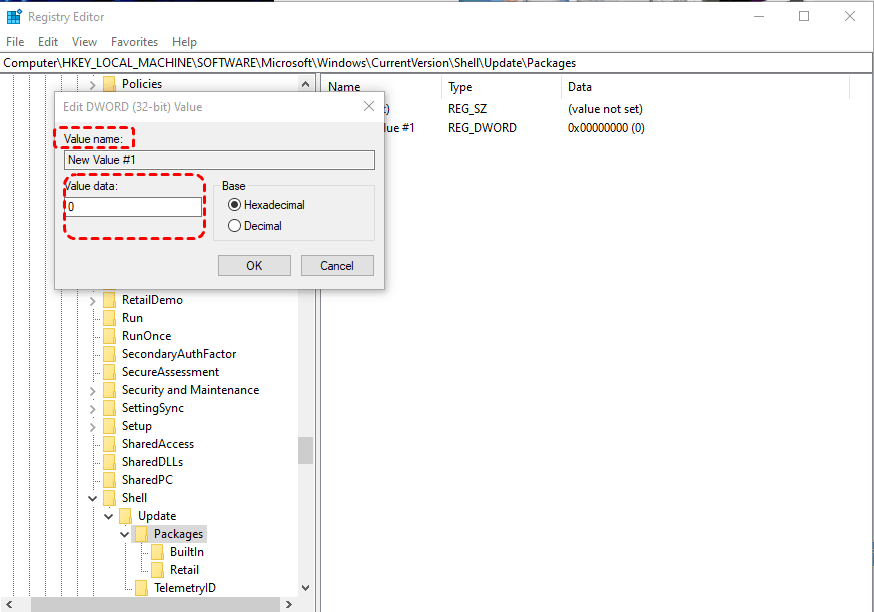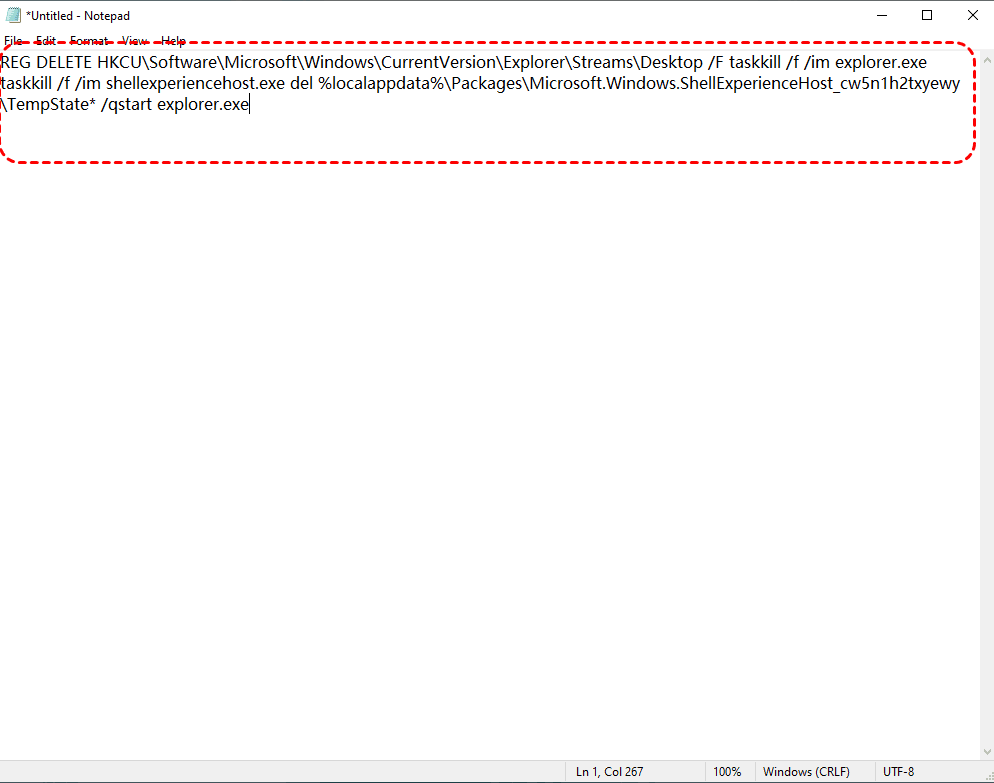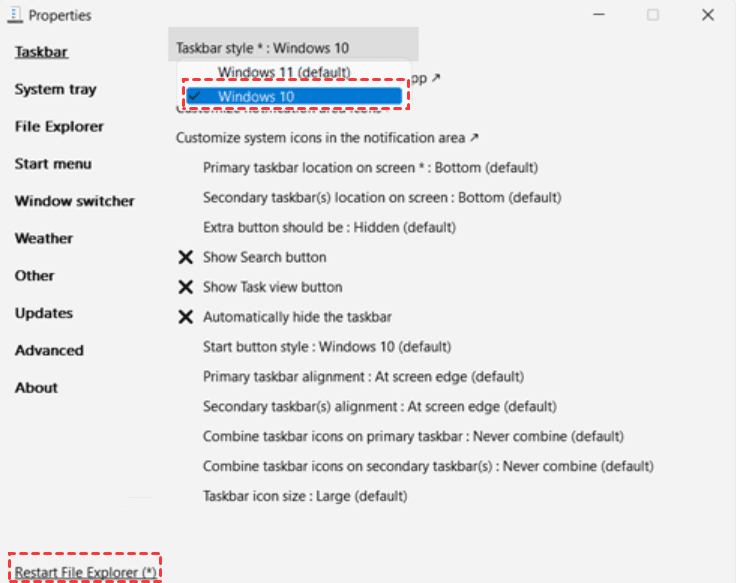Top 4 Ways to Restore Windows 11 Taskbar (Include 1 Tip)
- Need to restore Windows 11 Taskbar
- Tip: Backup Windows 11 before changing system settings
- 4 fixes on how to restore Windows 11 Taskbar
- Method 1: Tweak the registry
- Method 2: Reset settings to default with a BAT file
- Method 3: Restore Taskbar with Explorer Patcher
- Method 4: Change Taskbar behaviors from settings
- Wrapping things up
Need to restore Windows 11 Taskbar
In Windows 11, Microsoft made a change to the Taskbar that made it difficult to reorder the icons within the system tray flyout ("show hidden icons"), which means the drag and drop capability of the Taskbar was removed to optimize the Taskbar for tablets.
There is no doubt that Windows 11's tablet-friendly Taskbar changes don't really work that well on desktop computers, and there are many restrictions and limitations.
✎ The Taskbar in Windows 11 is fixed in the bottom position and you can't move the Taskbar to change its position.
✎ All other classic options such as lock/unlock Taskbar, open Task Manager, show Desktop, arrange program windows, etc. are not available in the new Taskbar right-click menu.
✎ Since the new Taskbar cannot be unlocked, users cannot resize the Taskbar but are forced to use the large sized Taskbar.
✎ The classic functionality to add custom toolbars such as address, links, desktop, etc. has also been removed.
Owing to these new changes and limitations, many users do not like the new Taskbar in Windows 11 and want to let Windows 11 restore old Taskbar.
Tip: Backup Windows 11 before changing system settings
Before you try the following two methods to reset the Taskbar, it is advisable to backup your computer in advance because you can't predict what will happen to your computer. If you have an accident while trying the following methods, you can easily restore your computer to an earlier date with this backup.
Here, it is highly recommended you use Qiling Disk Master Standard - the best free Windows backup tool that you can use to backup your files, system, disks or partitions easily. It is compatible with all Windows PC operating systems (Windows 11/10/8.1/8/7/Vista/XP).
Before you back up your OS, firstly download and install Qiling Disk Master Standard on your PC.
Here are the detailed steps about how to back up your operating system:
Step 1. On the main page, select Backup in the left tab, then click System Backup from the right side.
Step 2. It will automatically select the system-related partitions for you. So you just need to select a destination path to store the system.
Step 3. Click Proceed to start the system backup task and wait for it to complete.
Tip: Once you have a system error in the following operation, you can use this system image backup to restore your computer to the previous state.
After having done the preparations, you can start trying the following four methods to reset Taskbar on Windows 11. Let's get started.
4 fixes on how to restore Windows 11 Taskbar
Luckily, with a combination of registry tweaks and reset settings to default, you can restore Windows 10 Taskbar on Windows 11.
Moving on to try these 4 methods one by one to learn how to reset Taskbar to default Windows 10.
👉 Method 1: Tweak the registry
👉 Method 2: Reset settings to default with a BAT file
👉 Method 3: Restore Taskbar with Explorer Patcher
👉 Method 4: Change Taskbar behaviors from settings
Method 1: Tweak the registry
Fortunately, Windows 11 still contains the old or classic Windows 10 Taskbar code and functionality in the shell for legacy purposes. By default, the shell or Explorer has been designed to use the new redesigned Taskbar instead of the old one, but by tweaking the registry mentioned below, we can force Windows 11 to always use the Windows 10 Taskbar. Here's how it works.
1. Press Windows+R to open the Run box and type or paste in Regedit, then hit Enter.
2. Next, navigate to the following location by copying and pasting into the text field at the top.
Computer\HKEY_LOCAL_MACHINE\SOFTWARE\Microsoft\Windows\CurrentVersion\Shell\Update\Packages
3. In the right panel, right-click anywhere, then select New and choose DWORD value (32-bit) or 64-bit option. Name it UndockingDisabled, then double-click it and set the value data to 1.
4. Now restart your computer. After restarting, you will have the classic Taskbar back in Windows 11. Please note that the classic Taskbar may take a few seconds to load and display all icons and buttons.
Method 2: Reset settings to default with a BAT file
1. Type or copy and paste the following text into a Notepad file and save it as a BAT file.
REG DELETE HKCU\Software\Microsoft\Windows\CurrentVersion\Explorer\Streams\Desktop /F taskkill /f /im explorer.exe taskkill /f /im shellexperiencehost.exe del %localappdata%\Packages\Microsoft.Windows.ShellExperienceHost_cw5n1h2txyewy\TempState* /qstart explorer.exe
2. After saving the file, double-click it to run the program. It will automatically reset the Taskbar settings to its default values.
3. Then press Windows+I to open Settings to customize your Taskbar. Choose Personalisation from the left panel and select Taskbar from the right list.
Method 3: Restore Taskbar with Explorer Patcher
Explorer Patcher is a popular Windows UI customization software, which can be used to enhance the UI of Windows 10 and Windows 11. If you don't like the default settings of Windows Taskbar, File Explorer, Start Menu and other UI elements, you can customize them using this free tool.
1. To enable full classic Taskbar in Windows 11, you should firstly download and install Explorer Patcher on your PC.
2. Right-click the Taskbar and select the Properties option. It'll open ExplorerPatcher settings window.
3. Under Taskbar tab in Explorer Patcher properties, click on the Taskbar style option present at the top in right-side pane and select Windows 10 option from the drop-down box.
4. Click on Restart File Explorer link given at the bottom-left corner of the window and it'll restart Explorer. Then the classic Taskbar will appear in your Windows 11 device.
Other settings you can enable:
- Click on Primary taskbar location on screen option if you want to change Taskbar location. You'll get 4 options to select: Bottom (default), Top, Left, Right.
- Click on Combine taskbar icons on primary taskbar option and you'll get 3 options to select: Always combine, Combine when Taskbar is full, Never combine (default).
- Click on Taskbar icon size option if you want to customize Taskbar size. You'll get 2 options to select: Small or large (default).
- ...
Tip: If you decide to restore the default classic Taskbar to the new on in your Windows 11 device, set all the above-mentioned options to their previous values again in ExplorerPatcher Properties window.
Method 4: Change Taskbar behaviors from settings
If the Windows 11 Taskbar is missing, you can restart the Windows Explorer app by locating it in Task Manager and ending and resting it to have a try. If this do not work, you can also try to change taskbar behaviors from settings.
1. Open the Settings app on Windows 11, and select Personalization.
2. Locate Taskbar behaviors. Uncheck Automatically hide the taskbar from the drop-down menu.
Wrapping things up
Reading this far, you may have mastered how to restore Windows 11 Taskbar by using the provided two methods: tweak the registry and reset settings to default with a BAT file. Also in this article, a tip to create a system image backup of your computer via the best freeware Qiling Disk Master is included so that you can easily restore your computer to previous state.
In addition to the backup function, Qiling Disk Master also contains functions like clone and sync. With its powerful help, you can easily clone your Windows 11 to another hard drive, or automatically sync your folders. There are more features waiting for you to explore, so download and try it out by yourself!
Related Articles
- 5 Methods to Fix Windows 11 Taskbar Not Working After Update
If you encounter Windows 11 taskbar not working after update, this article can help you easily solve this problem. Remember to back up your computer in advance to prevent unexpected data loss when changing device settings. - How to Reset Windows 11 without Losing Data and Apps
When you encounter some problems while using Windows 11, you may want to reset your computer to fix them. But how to reset Windows 11 without losing data? This article will provide you with the answer.