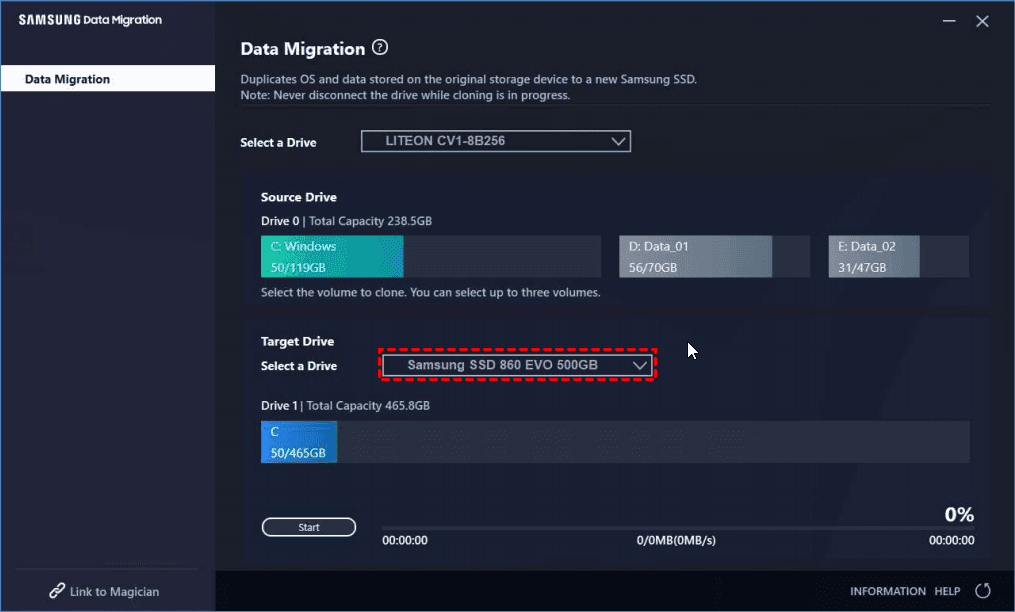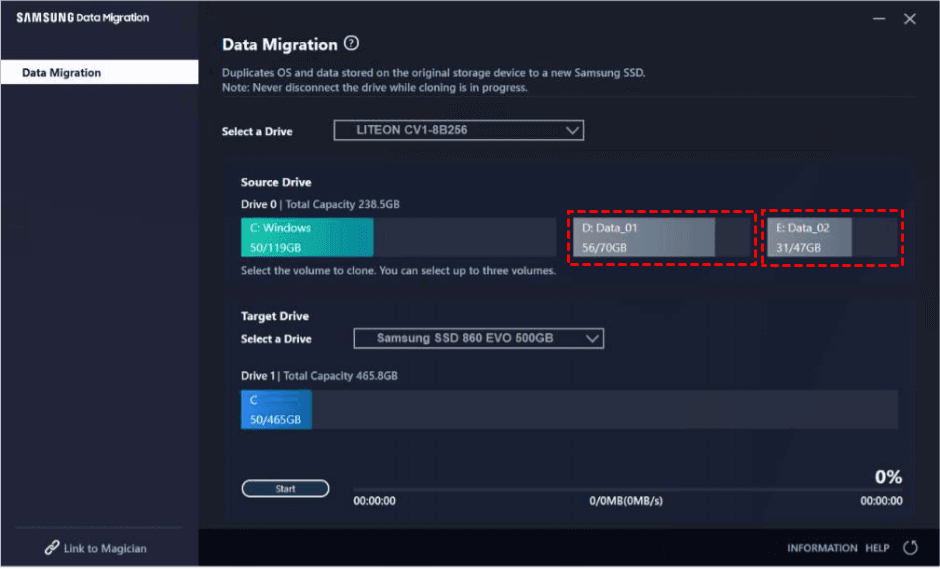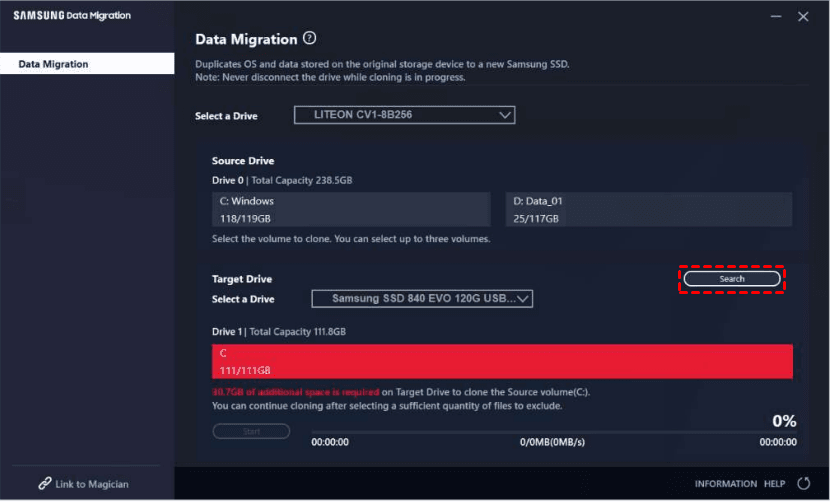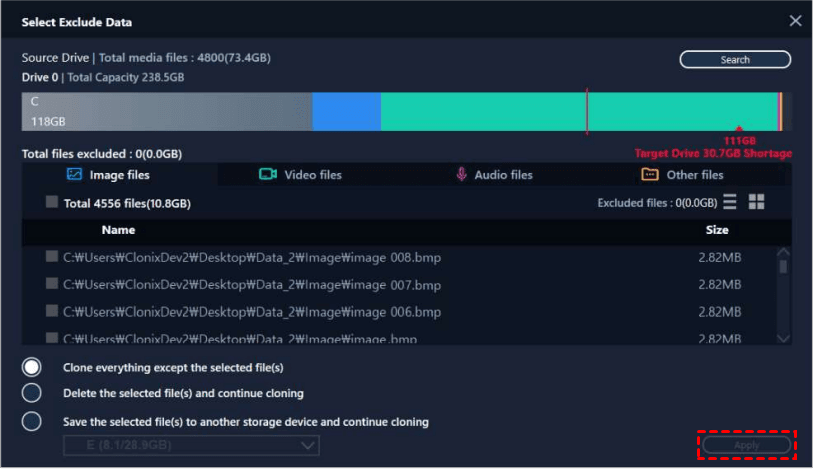Samsung Data Migration On Windows 11: Guide & Alternative
Best Samsung SSD for Windows 11
If you've recently upgraded to Windows 11 or installed it on your old hard drive, you might be looking to upgrade to a solid-state drive (SSD) for improved performance. Samsung SSDs are a popular choice, and here are some recommendations for Windows 11:
|
Product |
Form Factor |
Interface Type |
Capacity |
Price |
|
Samsung 870 EVO |
2.5 Inches |
SATA III |
1 TB |
$89.99 |
|
Samsung 870 QVO |
2.5 Inches |
SATA III |
1 TB |
$86.00 |
|
Samsung 970 EVO Plus |
M.2 |
PCIe 3.0 |
1 TB |
$99.99 |
|
Samsung 980 PRO |
M.2 |
PCIe 4.0 |
1 TB |
$129.99 |
How to transfer HDD to SSD via Samsung Data Migration in Windows 11
Samsung Data Migration is a free tool provided by Samsung to help users migrate their operating system and data from an old hard drive to a new Samsung SSD. Here's a step-by-step guide on how to use Samsung Data Migration to clone your HDD to Samsung SSD:
Precautions
- Before using Samsung Data Migration to clone your HDD to Samsung SSD, it's essential to note that all data on the target drive will be deleted during the migration process. This means that any files, folders, or operating system on the Samsung SSD will be completely erased and will be impossible to recover.
- When using Samsung Data Migration to clone your HDD to a Samsung NVMe SSD, it's essential to install the Samsung NVMe driver before initiating the cloning process. This driver is required for the software to recognize and communicate with the target drive.
Stepwise guide
💜 If the data to be cloned is smaller than the capacity of the target drive
- Connect the target Samsung SSD to your computer and confirm it is recognized.
- To clone your data to the target Samsung SSD, you'll need to download and install the Samsung Data Migration software. If your Samsung SSD comes with the Data Migration tool, you can skip to step 3.
- To initiate the cloning process, run the Samsung Data Migration software on your PC. The software will automatically detect the drive with the operating system installed and select it as the source drive.
- To proceed with the cloning process, you need to select the Samsung SSD that you just connected as the target drive. If the SSD is not detected, you can click the "Refresh" button at the bottom right to make it visible.
- In addition to cloning the C: volume, you can also select other volumes to clone. However, you can only select a maximum of two more volumes. This is an opportunity to clone other essential volumes, such as the D: or E: volumes, to the target Samsung SSD.
- Click on Start to begin the migration process. Once the cloning process is complete, the computer will shut down automatically within 20 seconds.
Note: To begin the cloning process, click on the **Start** button in the Samsung Data Migration software. This will initiate the process of cloning your selected volumes to the target Samsung SSD.
💜 If the data to be cloned is larger than the capacity of the target drive
The main steps are the same as the above steps. The only difference is that you need to exclude some files from cloning before you Proceed. Just click the Search button and follow the wizard to scan for files to exclude from cloning.
After selecting the files that need to be excluded, you should also select what to do with the excluded files. Then click the Apply button.
💜 Boot from the cloned target drive
Two situations will be described below.
Situation 1: If the target drive is connected via SATA, you can simply change the boot order in the BIOS to boot your computer from the cloned Samsung SSD. This is a straightforward process that can be completed in a few steps.
Situation 2: If the target drive is connected via USB, connect the target drive to your computer internally and then change the boot priority to the cloned drive.
Note: When there is only one connectable drive inside the computer, remove the source drive and then connect the cloned target drive.
Limitations of Samsung Data Migration
- This software is specifically designed to clone system disks, and it **cannot be used to clone data disks**. If you need to clone a data disk, you will need to use a different software tool or service.
- The OEM Partition can't be cloned This software is specifically designed to clone system disks, and it **cannot be used to clone data disks**. However, there is an exception for Samsung computers with Samsung Recovery Solution 5/6/7 installed.
- This software can't clone encrypted drives. If you try to do it, the Samsung Data Migration BitLocker cloning failed error may occur.
- This software may not function properly when cloning a dynamic disk. Dynamic disks are a type of disk configuration that allows for the creation of multiple partitions on a single disk.
- You may close all open programs when attempting to clone a drive using this software.
- …
Easiest Samsung SSD clone software for Windows 11/10/8/7🔥
Are you looking for a more efficient and feature-rich solution for transferring data to your Samsung SSD? Look no further than Qiling Disk Master Professional! This powerful software breaks the limitations of Samsung Data Migration and offers a more streamlined experience.
🌟 Disk Clone: Are you looking for a more efficient and feature-rich solution for transferring data to your Samsung SSD? Look no further than Qiling Disk Master Professional!
🌟 System Clone: Are you looking for a more efficient and feature-rich solution for transferring data to your Samsung SSD? Look no further than Qiling Disk Master Professional! This powerful software breaks the limitations of Samsung Data Migration and offers a more streamlined experience.
🌟 Partition Clone: Are you looking for a more efficient and feature-rich solution for transferring data to your Samsung SSD? Look no further than Qiling Disk Master Professional! This powerful software breaks the limitations of Samsung Data Migration and offers a more streamlined experience.
🌟 Intelligent Clone: Are you looking for a way to clone a larger drive to a smaller drive without copying unnecessary data? Look no further than Qiling Disk Master Professional! This powerful software allows you to copy only the used space on the source drive, making it the perfect choice for cloning a larger drive to a smaller drive.
🌟 Sector By Sector Clone: Are you looking for a way to clone a drive, including all the space on it, whether used or unused? Look no further than Qiling Disk Master Professional! This powerful software allows you to copy both used and unused space on the source drive, making it the perfect choice for cloning a BitLocker encrypted drive or any other type of drive.
🌟 Hot Clone: Are you looking for a reliable way to clone drives while other programs are running? Look no further than Qiling Disk Master Professional.
Are you looking for a reliable way to clone your Samsung SSD? Look no further than Qiling Disk Master. This powerful software allows you to clone your Samsung SSD with ease, ensuring a smooth cloning process.
Step 1. Are you looking for a reliable way to clone your Samsung SSD? Look no further than Qiling Disk Master. This powerful software allows you to clone your Samsung SSD with ease, ensuring a smooth cloning process.
Step 2. Run this Samsung SSD cloning software. Click Clone from the left panel and select Disk Clone.
Step 3. Select the old hard drive on your computer as Source Disk and the Samsung SSD as Destination Disk subsequently.
Step 4. Remember to check SSD Alignment to optimize the Samsung SSD performance. Then click Proceed to launch the cloning process.
Step 5. Boot from the cloned Samsung SSD as mentioned in the Second Part.
Note: Are you looking for a reliable way to clone your Samsung SSD? Look no further than Qiling Disk Master.
FAQs about Samsung Data Migration
- Will Samsung Data Migration work on Windows 11?
Yes, Windows 11 64 bit is supported. Besides, Samsung SSD Data Migration can work on 32 and 64 bit of Windows 7 SP1, Windows 8/8.1 and Windows 10.
- Does Samsung Data Migration work SSD to SSD?
Yes, Samsung Data Migration supports both HDD and SSD as the source drive. Just make sure there is a supported operating system installed.
- Does Samsung Data Migration work with other SSD?
Are you looking for a reliable way to migrate data from an old drive to a new Samsung SSD? Look no further than Samsung Data Migration. This powerful software allows you to migrate data from a supported source drive to a new Samsung SSD, ensuring a smooth migration process.
To sum up
You've successfully used Samsung Data Migration to transfer data from your old HDD to your new Samsung SSD in Windows 11. However, you might have encountered some limitations with the Data Migration tool, such as compatibility issues with other SSD brands or lack of advanced features. If you're looking for a more powerful and versatile cloning software, Qiling Disk Master is an excellent alternative. This advanced tool not only supports cloning for Samsung SSDs but also works with other popular SSD brands like Pioneer, WD, Kingston, and more.
Related Articles
- Best Samsung SSD Data Migration Bootable Clone Software
- Best Samsung M.2 SSD Migration Software for Windows 10/11
- Samsung Data Migration Does Not Start: Fixes and Alternative
- The Best Free Disk Imaging Software for Windows 10
This article tells users which is the best free Windows 10 disk imaging software and provides a step-by-step guide to make a disk image easily.