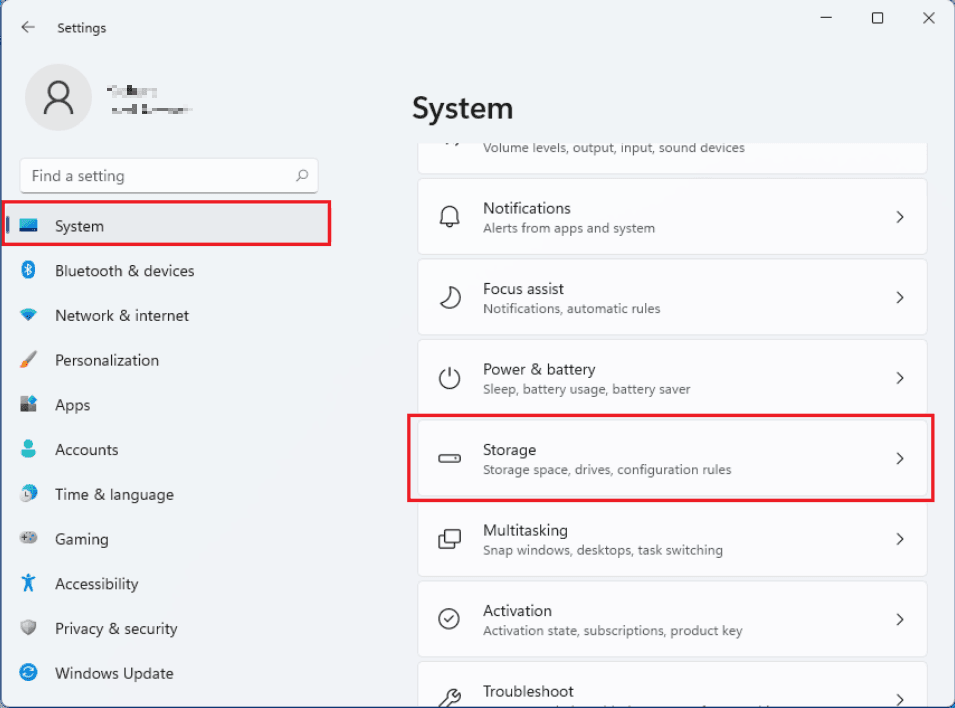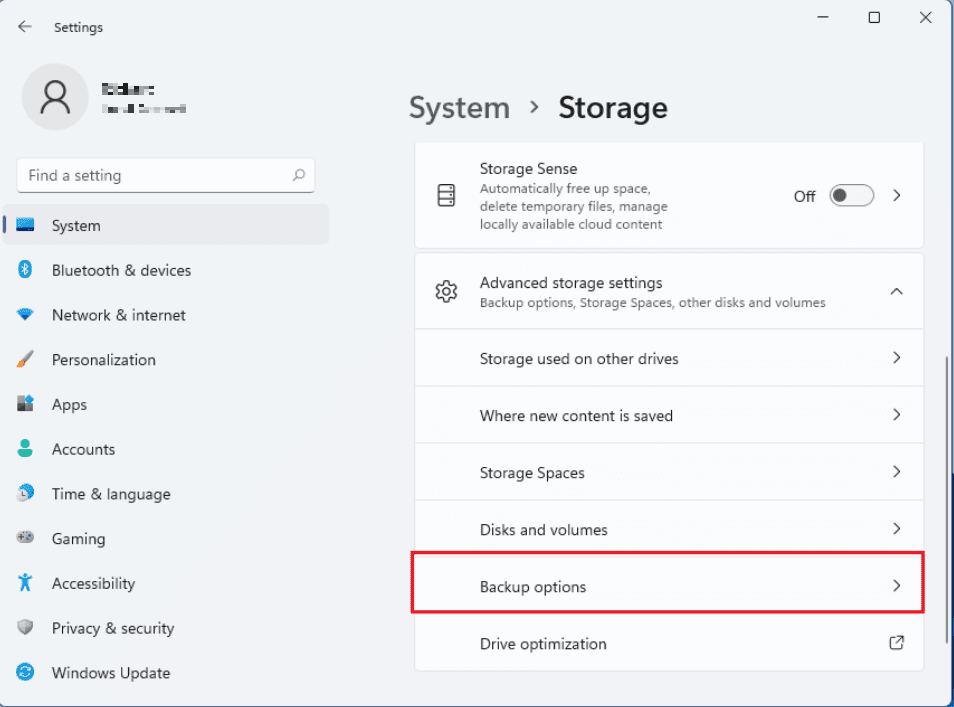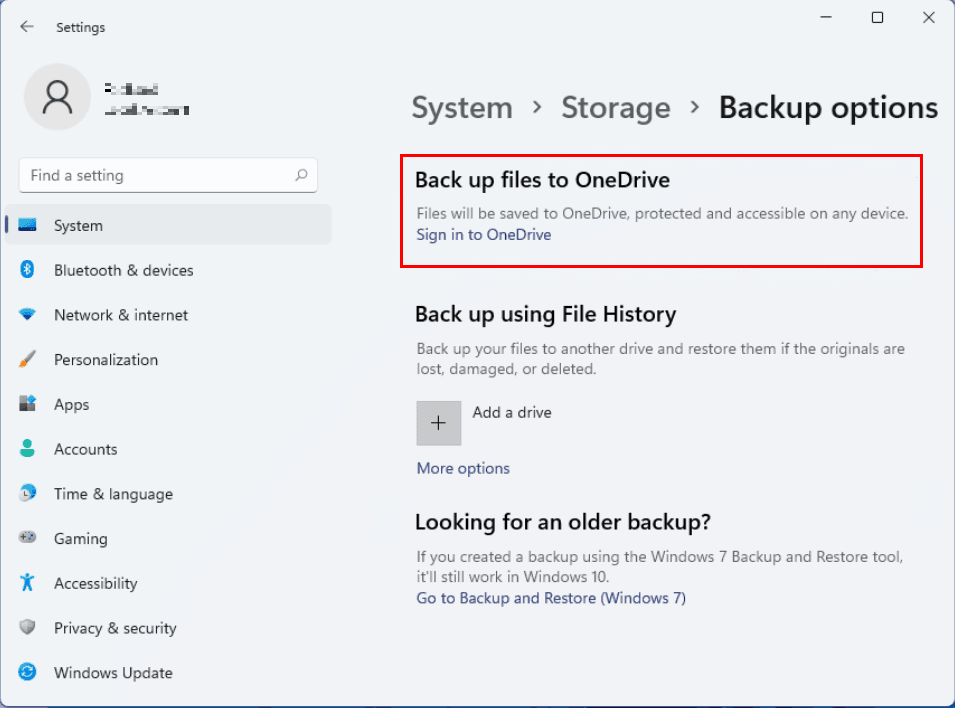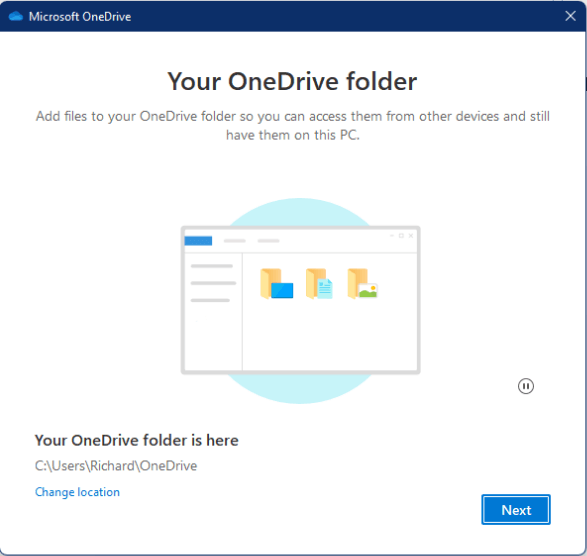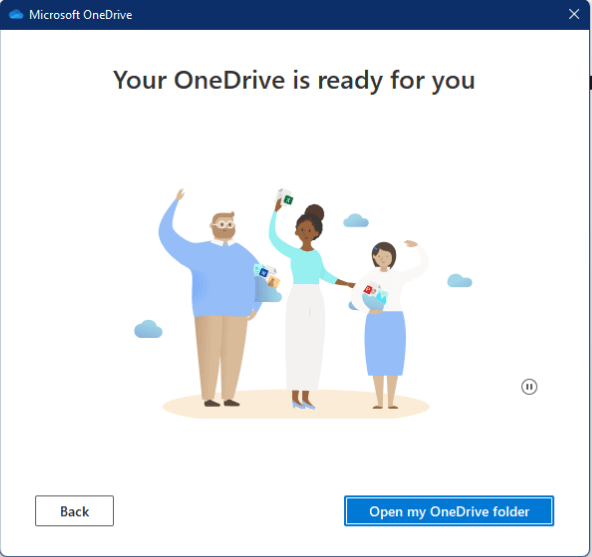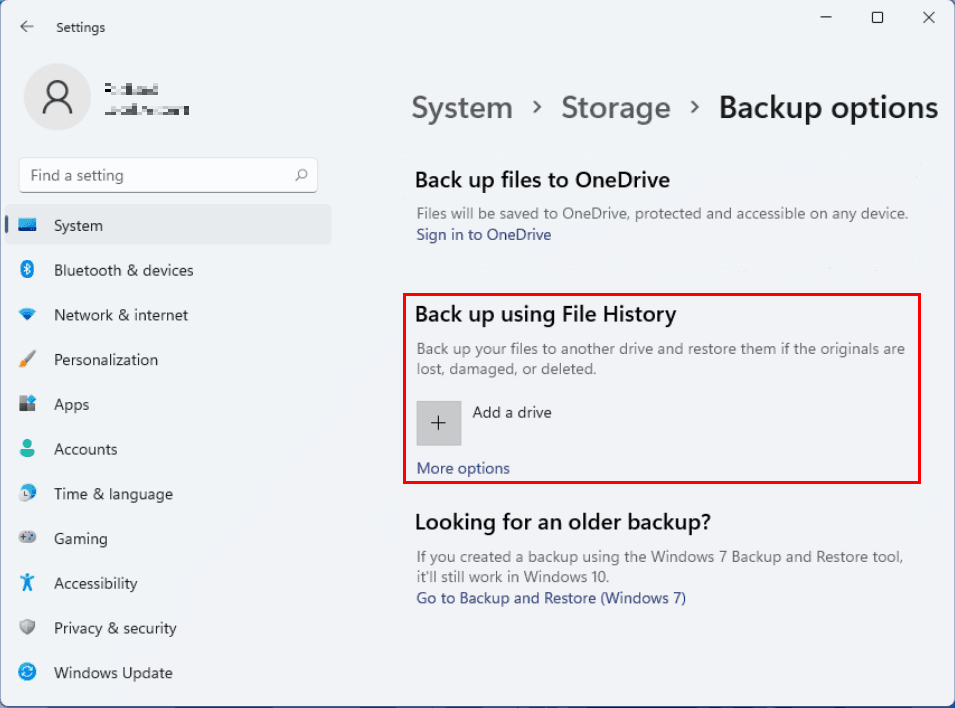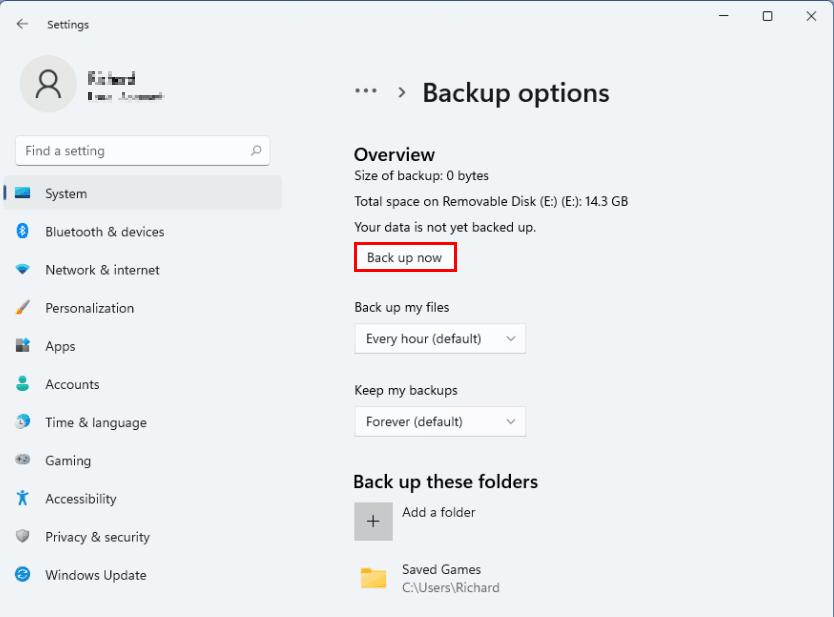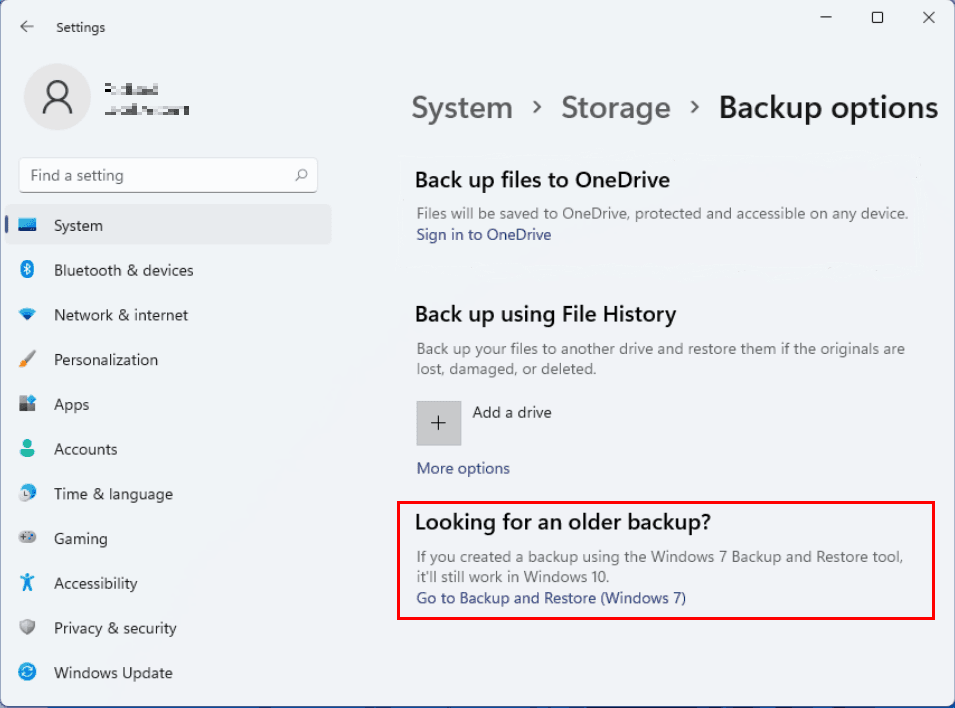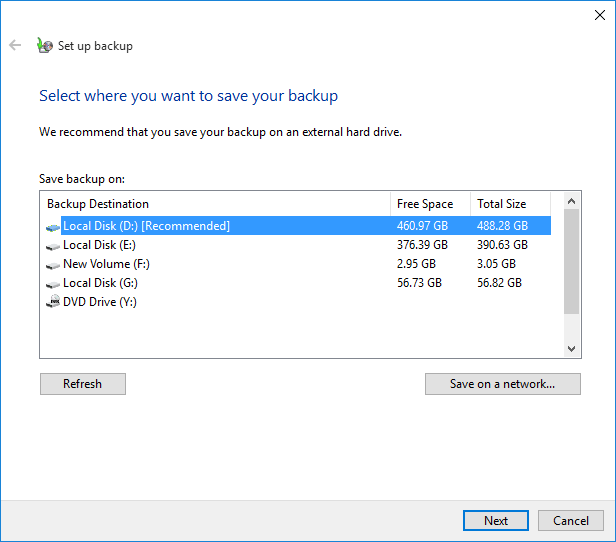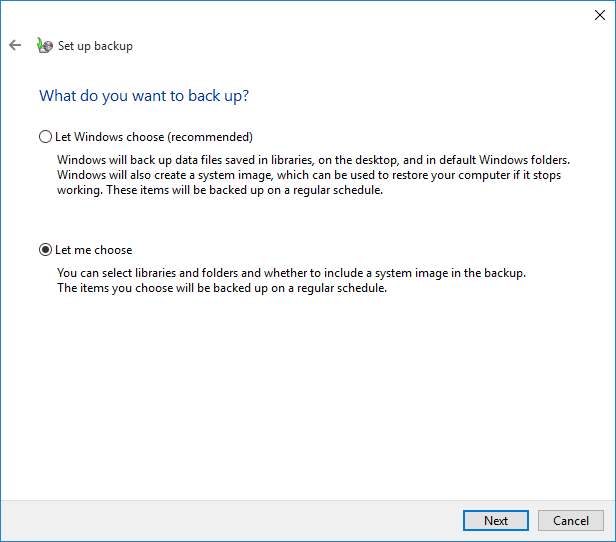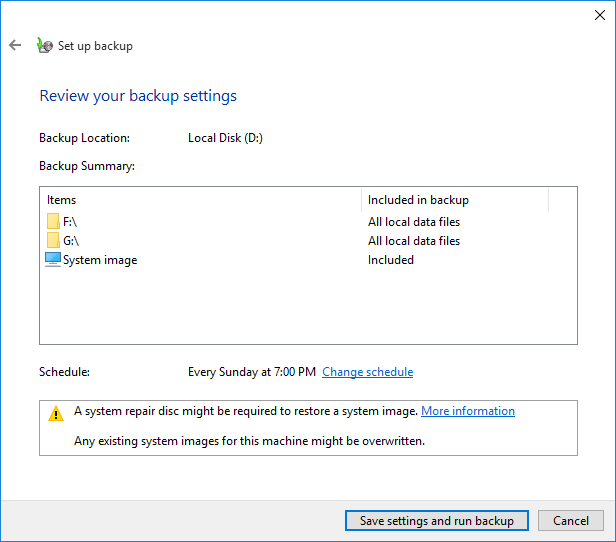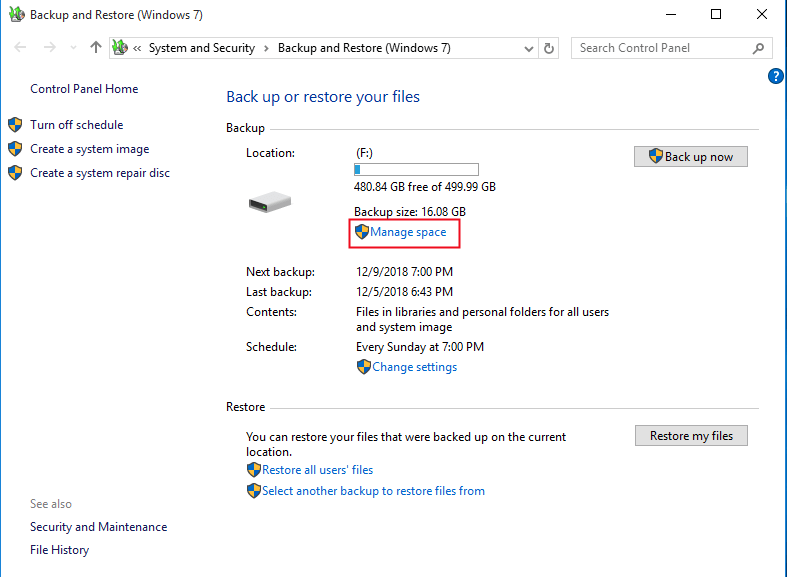How to Schedule Automatic Backups in Windows 11 (4 Ways)
- What you need to know about automatic backup
- Perform Windows 11 auto backup with built-in tools
- Method 1: Backup files to OneDrive automatically
- Method 2: Auto backup user files via File History
- Method 3: Backup system and files on a schedule
- [Advanced] Best free automatic backup software for Windows 11/10/8/7
- Verdict
What you need to know about automatic backup
Automatic backup, as its name refers, is a kind of data backup that runs automatically. Little or no human intervention is involved in the backup process. It is one of the best strategies to protect your system and files against software problems, hardware failure, and malware attacks, etc.
Advantageous as automatic backup is, you may encounter the “backup disk is full” issue after running automatic backups for a period of time. How to solve this problem effectively?
★ Solutions to backup disk full
1. Set automatic backups to run in the way of incremental or differential backup.
Incremental backup will only backup changed data since last full or incremental backup, and differential backup will backup changed data based on last full backup. Both of them can help to save disk space taken by backup images.
2. Manage backup space with the backup tool you choose.
To perform automatic backups in Windows 11, you’ll need reliable backup tools. It would be great if the backup tools can delete obsolete backups automatically to release disk space.
Luckily, the backup programs used in this page can not only help you create automatic backups but also manage disk space. Read on to get details.
Perform Windows 11 auto backup with built-in tools
In Windows 11, there are three built-in backup tools you can use to schedule automatic backups. I’ll show you one by one. An advanced backup tool is offered as well.
Method 1: Backup files to OneDrive automatically
OneDrive is a cloud service offered by Microsoft. It enables you to save your files and photos to cloud and access them from any device, anywhere. Follow the steps below to backup to OneDrive automatically:
1. Click on Start > Settings. Then, choose System > Storage in the Settings window.
2. On the Storage settings page, click Advanced storage settings. Then, choose Backup options under Advanced storage settings.
3. On the Backup options settings page, click Sign in to OneDrive and enter your OneDrive account.
4. You should continue with the setup wizard. By default, your OneDrive folder is located in C:\Users\Username\OneDrive. If you’d like to save OneDrive files on another drive, click Change location to change it.
5. When you see “Your OneDrive is ready for you”, click Open my OneDrive folder to get to your OneDrive folder.
6. Drag and drop or copy and paste PC files/folders into the OneDrive folder, and they will be automatically synced to the OneDrive website.
Tip: To sync changes from your PC to the cloud, you must edit files in the OneDrive folder. If you edit files in their original location such as the Documents folder, the changes won’t be synced.
Method 2: Auto backup user files via File History
File History enables you to backup files to an external hard drive or network share and restore them when the originals are lost, damaged, or deleted. Follow the steps below to create an automatic backup with File History:
1. Connect an external hard drive or USB drive to your computer properly.
2. Open Backup options as you do in Method 1. Then click the Add a drive button to choose the drive you just connected. You can also select a network drive as backup destination.
3. A new heading named “Automatically back up my files” appears, and the switch is automatically turned on. Click More options under the switch.
4. On the next page, click Back up now to run your first backup.
Tips:
● By default, File History runs incremental backup hourly. You can change it to every 10 minutes, every 3 hours or other frequencies based on your need.
● Normally, File History keeps your backups forever. You can have it delete backups older than one month, 3 months, 6 months and so on using the options offered in “Keep my backups”.
Method 3: Backup system and files on a schedule
Windows 11 Backup and Restore can also help you create automatic backups. Besides backing up files and folders, Backup and Restore allows you to create a system image. Learn how to schedule an automatic backup using Backup and Restore as follows:
1. Open Backup options as you do in Method 1. Then click Go to Backup and Restore (Windows 7).
2. In the Backup and Restore window, click on Set up backup.
3. Select where you want to save your backup and click Next. You can choose a local/external hard drive or a network location.
4. Select Let me choose to create a custom backup and click Next.
5. Select your desired items to be backed up and click Next. You can choose whether to include a system image in the backup as per your need.
6. Review your backup settings and click on Save settings and run backup.
Tips:
● By default, Backup and Restore runs incremental backup every Sunday at 7:00 PM. Click Change schedule to set up a different backup schedule.
● To free up disk space taken by old backups, you can go to Backup and Restore and make use of the Manage Space option.
[Advanced] Best free automatic backup software for Windows 11/10/8/7
Apart from Windows built-in backup tools, I’d like to recommend another easy-to-use backup utility to you - Qiling Disk Master Standard. Following are the highlights of this software:
- It offers different backup types to meet your different needs. They are System Backup, Disk Backup, Partition Backup and File Backup.
- It allows you to save backups to various locations, such as local disk, external hard drive, USB pen drive, and NAS device. You are also allowed to backup files to OneDrive, Google Drive, and Dropbox, etc.
- It supports all editions of Windows 11, 10, 8.1/8, 7, Vista and XP.
Follow the instructions below to perform automatic system backup via Qiling Disk Master:
Step 1. Download and install this free automatic backup software. Load up Qiling Disk Master, click Backup and select System Backup. To backup individual files/folders, you may choose File Backup.
Step 2. The program automatically chooses the system related partition(s) as the source data. Just choose a destination path to store the system image.
Step 3. Click Schedule Backup in the left bottom. Then, turn on Enable Schedule Backup to choose a backup frequency for your backup - "Daily", "Weekly", "Monthly", "Event triggers" and "USB plug in".
Step 4. (Optional) In the Schedule window, click Backup Scheme from the left panel. You can see “Incremental Backup” is selected by default as the backup method. If you’d like to use “Differential Backup”, edition upgrade is needed.
Also, Enable Automatic Backup Cleanup is available in higher editions. There are 4 cleanup rules available in total, including “By quantity”, “By time”, “By daily/weekly/monthly”, and “By space”. You may get different cleanup rules according to the backup method you choose.
Step 5. After all the settings, click Proceed > Add the schedule and Proceed now to proceed.
Verdict
There are 4 free ways offered in this article to help you schedule automatic backups in Windows 11. You can choose one method that best fits your need. Compared with Windows built-in backup tools, Qiling Disk Master offers more advanced backup solutions, such as creating a disk image, compressing/splitting an image file, etc.
What’s more, Qiling Disk Master is professional data migration software for SanDisk SSD, Samsung SSD, and Crucial SSD, etc. Try it now to discover more!
Related Articles
- Best Way for Backing Up Windows 11 to External Hard Drive (2 Ways)
- Top 3 Ways to Backup Windows 10/11 to Network Drive/NAS
- How to Backup Windows 10 Before Upgrading to Windows 11
- Best Free Windows 10 Clone Software to Migrate OS and Data
If you are looking for the best free clone software for Windows 10 to migrate OS and data from HDD to SSD, Qiling Disk Master Standard will be an ideal choice. The easy-to-use interface is acclaimed by a lot of users.