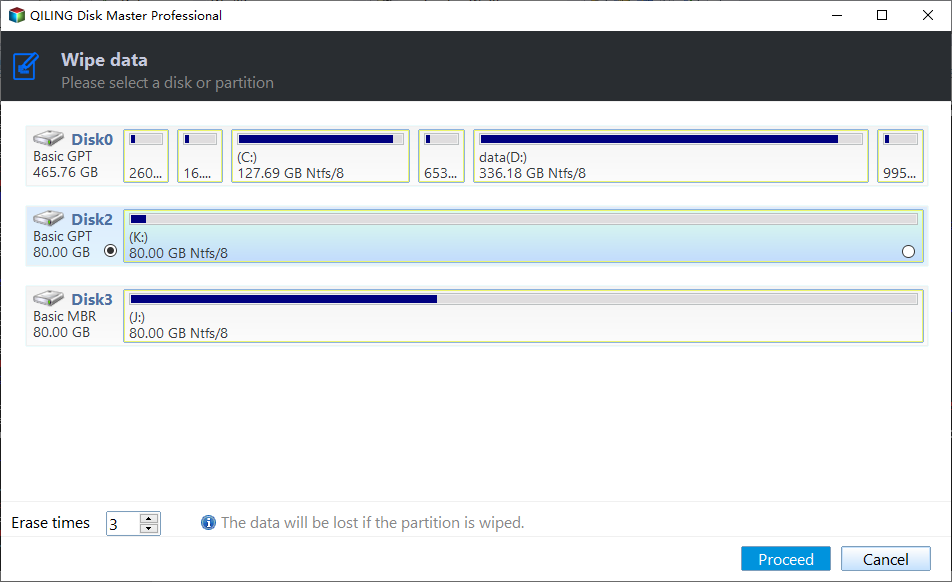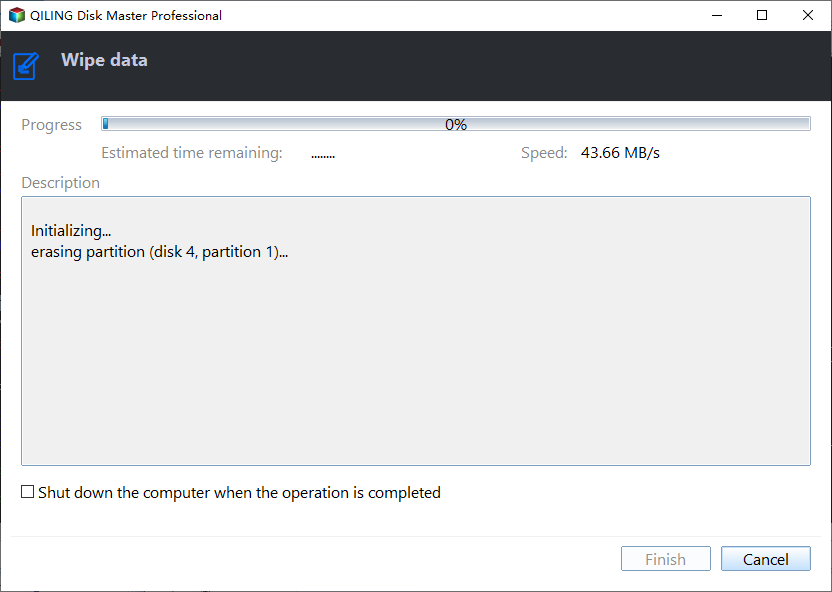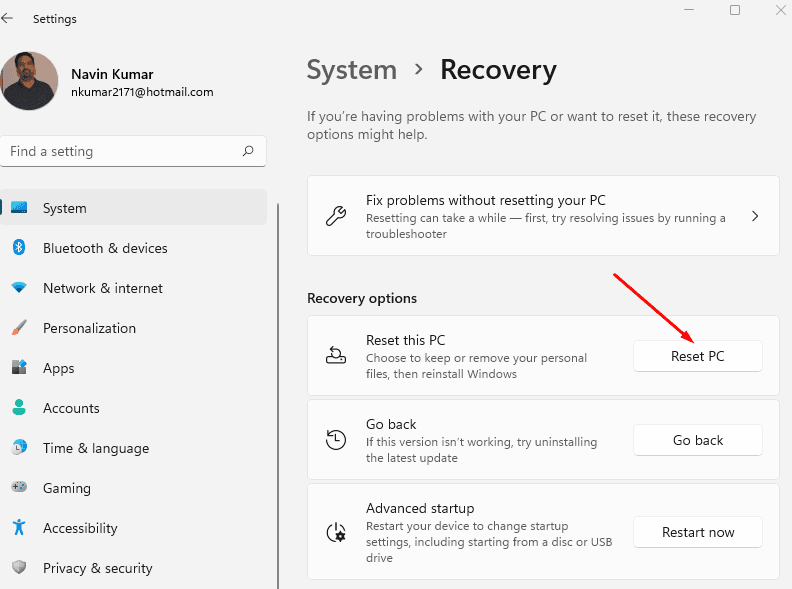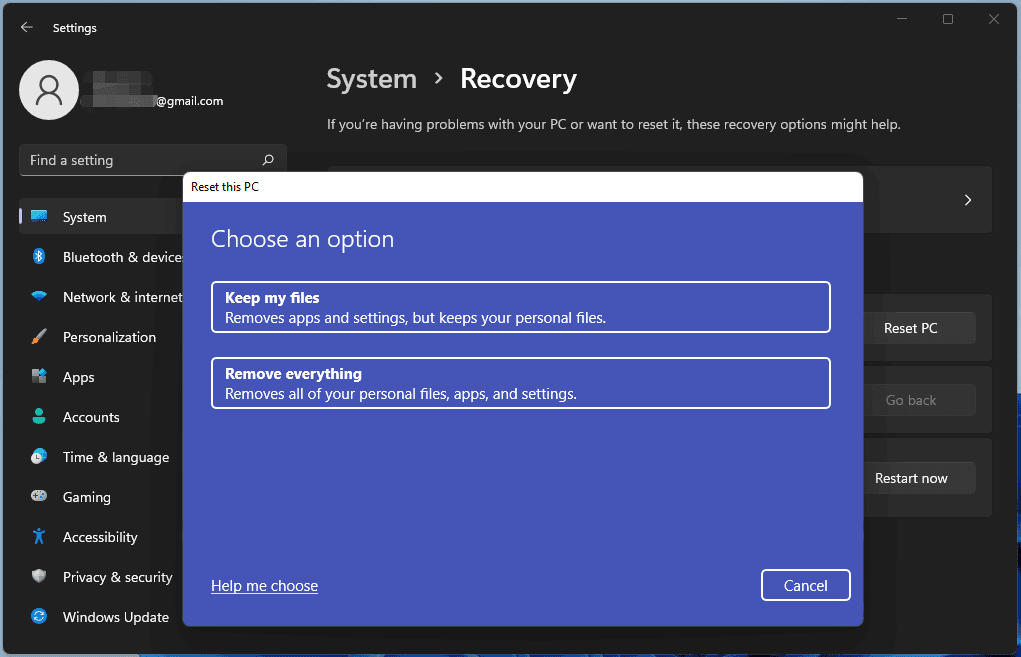Securely Erase Your SSD on Windows 11 – Step-by-Step Guide
- User case scenario
- Differences between delete, format, erase
- Preparations before performing SSD erasing
- How to wipe an SSD on Windows 11 Securely
- Method 1: Wipe SSD with the best disk wipe tool
- Method 2: Reset the PC to Wipe the SSD
- Method 3: Erase an SSD using BIOS
- Reasons for secure erase SSD on Windows 11
- FAQs about how to Wipe an SSD on Windows 11
- Verdict
User case scenario
How do I wipe my SSD on Windows 11?
Hi everyone, I have to return a faulty XPS 15 under warranty for replacement but before sending it back, I would like to fully delete all data from the SSD. I have stored sensitive information on the SSD and I want to completely delete all data from the SSD with no way for anyone to retrieve any data from said SSD. I know that when we delete files on Windows, they are actually not deleted from the SSD, it's only deindexed and will be deleted only when something overwrites it. How can I fully delete all data from the SSD before returning it to the manufacturer? Thanks.
- Question from ElevenForum
Differences between delete, format, erase
Before you learn how to wipe an SSD on Windows 11, firstly you should figure out what the difference is between delete, format, and erase.
Delete: Deleting a file on an SSD only removes the file index, the data itself remains on the SSD. So the file locations are not overwritten and can be recovered with the support of some professional techniques.
Format: Formatted SSDs only have the address of the directory where the data is stored, not the file itself. Data recovery is also possible with the help of professional data recovery software.
Erase: You can also call it Wipe. As the name implies is to cover the original data through the method of rewriting, the more times the data is rewritten basically there is no way to be recovered.
In a word, if you want to completely wipe an SSD on Windows 11, it is not enough to format or delete a partition under Windows. You need to seek other methods like a third-party disk wiper to perform a complete wipe on your SSD.
Preparations before performing SSD erasing
Before you erase an SSD, you need to pay attention to the following important points so that you can successfully perform an SSD wipe on Windows 11.
✔️Detectable SSD: Connect your prepared SSD to your computer and make it detectable.
✔️Stop Applications: Before performing a secure erase of the SSD, close all other applications to prevent the process from failing due to the program running.
✔️Back up Data: Since the data on SSD will be permanently overwritten and unrecoverable after completely wiping, you'd better backup the important files inside in advance.
✔️Proper Wiping: The frequency of erasing the SSD should be controlled appropriately, too frequent operations will shorten the life of the SSD and the usage rate will be greatly reduced.
How to wipe an SSD on Windows 11 Securely
Here are some effective SSD wiping methods for you to consider. Each method has its own advantages, so review them carefully and select the one that fits your needs. Once you've chosen the method, follow the detailed steps to erase your SSD promptly. This will ensure your data is securely removed and your SSD is ready for reuse.
📌Method 1: Wipe an SSD with the best disk wipe tool
📌Method 2: Reset the PC to Wipe the SSD
📌Method 3: Erase an SSD using BIOS
Method 1: Wipe SSD with the best disk wipe tool
When it comes to the best disk wipe tool, it should be Qiling Disk Master Professional. It stands out from the multitude of similar products thanks to its reliable and efficient features, simple pages, and the fact that even if you are a novice you can easily erase your SSD and permanently prevent ti from recovering your data on it in a few steps.
It is designed for Windows 11/10/8.1/8/7/Vista/XP systems. You can use it to wipe many SSD types like SATA, NVMe, PCIe, M.2, U.2, etc., and different SSD brands such as Crucial, Intel, Samsung, Western Digital, Integral, etc. In addition to SSDs, you are allowed to wipe external hard drives, USB drives, and SD cards or wipe free space on Windows 11.
Now, I will show you the detailed instructions for wiping an SSD on Windows 11 in just a few clicks. You can tap the button below to download this best SSD secure erase tool on your computer, install and launch it to have a try.
Step 1. Click Tools in the left tab, and then select the Disk Wipe tool.
Step 2. Select the target SSD that you want to erase.
Step 3. Under the page Wiping Method, choose to Fill Sectors with Zero (Safe, Quick) and tap Proceed to wipe the SSD.
Notes:
» If you want to erase the hard drive more thoroughly, you can use the other three wiping methods - Fill sectors with random data, DoD 5220.22-M, or Gutmann.
» The tool currently does not support wiping dynamic disks.
Method 2: Reset the PC to Wipe the SSD
Many experienced Windows users suggest using the "Reset this PC" feature in Windows 11 to wipe SSD disks. This method is free and available to all Windows users. It's an efficient way to erase SSD partitions, especially when the SSD is the system disk. Additionally, you can choose to keep the operating system intact while performing the wipe. Here is how to wipe an SSD on Windows 11 using it:
Step 1: Open the Start menu and go to Settings. Look for the "Update & Security" option, or type "reset" in the search bar to find the "Reset this PC" option.
Step 2: Click on "Reset this PC." You will see three options: Reset this PC, Go back to an earlier version of Windows 10, and Advanced Startup.
Step 3: Under the "Reset this PC" option, click on "Get Started."
Step 4: Choose between "Keep my files" or "Remove everything," depending on your preference.
Step 5: Click "Next" when Windows informs you that you won't be able to revert to a previous version of the OS.
Step 6: Finally, click "Reset" when prompted, and the process will begin.
Method 3: Erase an SSD using BIOS
If Windows 11 won't boot or your SSD fails to start, you can manually erase your SSD by accessing the BIOS settings.
1. Shut down your computer and restart it. Ensure you have a backup before erasing any data.
2. Enter your computer's BIOS by pressing the indicated key during startup, usually "Del" or "F8."
3. Navigate to the Security tab, then select "Hard Drive Utilities" or "Hard Drive Tools."
4. Click "Secure Erase" and choose the SSD you need to erase. Finally, click "Continue" to confirm the operation.
Reasons for secure erase SSD on Windows 11
Here is a list of some of the possible intentions of people wanting to erase SSDs.
✎ Reselling SSD. One of the preparations you need to make before reselling your SSD is to erase all the data on it, which will prevent others from accessing your sensitive files and avoid data leakage.
✎ For reuse. Clean up an SSD in order to install an operating system, use it as a game drive, or as a second data drive, etc.
✎ Eliminate viruses or malware from your SSD. If your SSD is infected with a virus or malware, you may want to restore it to a safe state by securely wiping the device.
✎ Free up storage space. Be aware that deletions only keep files from being retrieved, but they still take up memory. A complete erase is required to free up storage space for other data material.
FAQs about how to Wipe an SSD on Windows 11
1. Can I wipe only the free space on an SSD?
Yes, you can wipe just the free space on an SSD using professional disk wiping software. For instance, Qiling Disk Master allows you to clean the free space on your SSD safely.
2. Does a factory reset clear an SSD?
It depends on the situation. If your SSD is the OS disk, using the Factory Reset feature on a Windows computer can impact your data, depending on whether you choose to keep your files or remove everything. However, if the SSD is a secondary data disk, using the Windows factory reset feature won't affect the data on that disk.
3. Does formatting an SSD erase everything?
Formatting an SSD will erase the data for practical purposes, but the data can still be recovered using advanced methods. Always ensure you have backed up all important files before reformatting the drive.
Verdict
Now we come to the end of how to secure erase SSD on Windows 11 with the best disk wipe tool – Qiling Disk Master Professional. Under its professional help, once you use it to wipe an SSD, the sensitive data on it can never be recovered. It can really be the best SSD secure erase software for you.
Besides, it is the best data backup & restore solution for not only Windows but also Windows Servers. Once the Windows Server 2012 end of life reaches, you can backup your Server 2019 for a rescue measure in case of data corruption or loss due to system failure. With so many remarkable features, you will never regret choosing Qiling Disk Master as your data protection solution!
Related Articles
- (Top 3 ways) How to Wipe an External Hard Drive on Windows 11
You will learn how to wipe an external hard drive on Windows 11 via built-in tools or with a reliable disk wipe tool. Hope one of either way can satisfy your own needs. - How to Erase M.2 SSD on Windows 10/11 – Securely and Completely
This article will tell you how to erase M.2 SSD in the safest way possible. The erasure software can provide you with data protection and prevent any data leakage incidents from occurring. - Wipe Hard Drive for Clean Install Windows 11 Safely and Easily (3 Ways)
You will learn 3 easy ways to wipe hard drive for clean install windows 11. You can choose to use the built-in tool, installation media or free third-party tool based on your own needs. - Secure & Easy: Wipe Free Space on Windows 11 in Top 3 Ways
This article is here with top 3 solutions to help you wipe free space on Windows 11 securely in a few simple steps. You can check the details as follows by yourself.