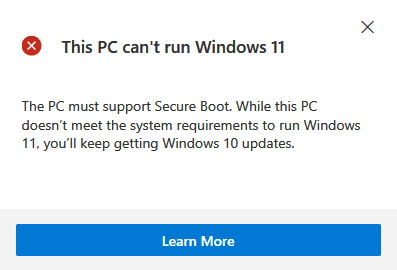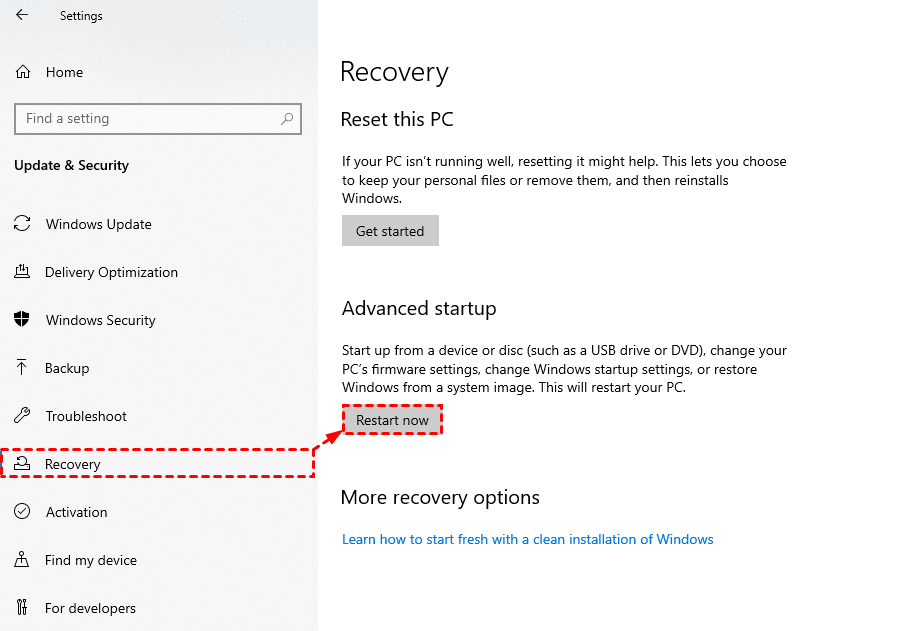This PC Can't Run Windows 11 | How to Fix or Bypass it
- Can your PC run Windows 11?
- Why can't your PC run Windows 11 and how to solve it
- How to solve "This PC can't run Windows 11"
- 1. This pc can't run Windows 11 the pc must support secure boot
- 2. This PC can't run Windows 11 TPM 2.0 is a requirement for running Windows 11
- Bypass secure boot and TPM check on unsupported computers
- Restore Windows 11 to your PC without secure boot or TPM 2.0
- Conclusion
Can your PC run Windows 11?
Windows 11 is the successor to Windows 10, introducing significant changes to the user interface and innovative features to support hybrid work environments and enhance user productivity.
Microsoft has optimized the update engine in Windows 11, resulting in a 40% smaller cumulative update package compared to Windows 10, and is offering free upgrades for Windows 10 users.
To upgrade to Windows 11, your computer must meet the minimum system requirements, otherwise you may get the message "This PC can't run Windows 11" while installing.
If the PC Health Check returns "❌This PC can't run Windows 11", you can try to fix the issue by updating your PC's firmware, drivers, and Windows version, or by disabling any security features that might be blocking the upgrade. You can also try to enable the "Secure Boot" feature or check for any BIOS updates, as these can sometimes resolve compatibility issues. It's also a good idea to check for any pending updates and ensure that your PC meets the minimum hardware requirements for Windows 11. If none of these steps resolve the issue, you may need to consider upgrading to a newer PC model that meets the Windows 11 system requirements.
Why can't your PC run Windows 11 and how to solve it
If you receive the "This PC Can't Run Windows 11" prompt, it's likely because your computer doesn't meet the minimum system requirements, which can be checked in the table provided by PC Health Check.
|
✔ Processor |
1 gigahertz (GHz) or faster with 2 or more cores on a compatible 64-bit processor or System on a Chip (SoC). |
|
✔ RAM |
4 gigabyte (GB). |
|
✔ Storage |
64 GB or larger storage device Note: See below under "More information on storage space to keep Windows 11 up-to-date" for more details. |
|
✔ System firmware |
The system firmware is UEFI, Secure Boot capable. This means that the system can meet the requirement for Secure Boot. |
|
✔ TPM |
To meet the Trusted Platform Module (TPM) version 2.0 requirement, check your PC's specifications to see if it is enabled with this feature. |
|
✔ Graphics card |
Compatible with DirectX 12 or later with WDDM 2.0 driver. |
|
✔ Display |
The display has a high definition resolution of 720p, a diagonal size greater than 9 inches, and 8 bits per colour channel. |
|
✔ Internet connection and Microsoft account |
Windows 11 Home edition requires internet connectivity and a Microsoft account for activation and functionality. |
The requirements for upgrading to Windows 11 are not drastically different from those of Windows 10, and most computers can meet them. However, the upgrade process becomes tricky due to the specific requirements for UEFI, Secure Boot, and TPM 2.0, which can be a challenge for many systems.
If the PC Health Check app doesn't provide accurate results, you can try using the WhyNotWin11 tool for a more detailed compatibility check. This tool can help identify specific issues and provide guidance on how to resolve them, making it a useful alternative to the PC Health Check app.
How to solve "This PC can't run Windows 11"
To resolve the issue "This PC can't run Windows 11", assess which of the minimum system requirements your computer doesn't meet, and take necessary actions to upgrade or modify your system accordingly.
This article will focus on resolving Secure Boot and TPM 2.0 issues, which are common barriers to running Windows 11. To troubleshoot these issues, try the following methods to check and enable them, ensuring your PC meets the necessary requirements to run the operating system successfully.
1. This pc can't run Windows 11 the pc must support secure boot
Secure Boot is a UEFI-Windows 11 requires a feature called Secure Boot to be enabled during installation, which ensures that only trusted and signed operating systems can boot on the system.
To install Windows 11, your system needs to support UEFI and you may need to manually enable Secure Boot, even if your system supports UEFI.
Before you make any changes, you can check the status of Secure Boot on your computer.
How to check Secure Boot status
1. To open the System Information window, press the Windows key + R to open the Run dialog box, type "msinfo32" in the text box, and click Enter.
2. To check if Secure Boot is enabled, go to System Information, then under System Summary, look for Secure Boot State. If it says On, it's enabled; if it says Off, it's disabled or not available. You can also check BIOS Mode.
3. If the BIOS Mode is UEFI, you can enable Secure Boot manually. If it is Legacy (BIOS), you need to switch to UEFI first.
How to enable Secure Boot mode with UEFI
If you have a UEFI boot system and just need to enable Secure Boot, you can follow these steps. To enable Secure Boot, you'll need to access your system's UEFI settings, which can usually be done by pressing a key like F2 or F12 during boot-up.
1. To reset Windows 10, navigate to Start > Settings > Update & Security > Recovery.
2. Select Restart now under Advanced startup section.
3. The computer will boot into Windows 10 recovery environment. From there, choose Troubleshoot, then Advanced options, and finally UEFI Firmware settings.
Note: If you have a legacy BIOS, the option to enable UEFI boot will not be available.
4. To enable Secure Boot in UEFI settings, go to the Boot or Security tab, select Secure Boot, and make it Enabled.
5. Press F10 to save the settings and exit, and the computer should reboot into Windows with Secure Boot enabled.
Tip: To access UEFI, you can press a specific key during startup, such as F2, F10, or DEL, but the required key varies by manufacturer. If unsure, refer to the user manual or search for your PC model online.
If you have legacy BIOS: convert MBR to GPT and switch from BIOS to UEFI
UEFI and Secure Boot require a GPT disk, so if you have a legacy boot system, first check the disk type.
1. To check the partition style of the system disk, open the Disk Management window by searching for "disk management" in the search bar. In the pop-up window, right-click the system disk and select the Volumes tab, where you can view the partition style.
2. If the disk is a MBR type, you'll need to convert it to GPT before proceeding. Please refer to the guide on
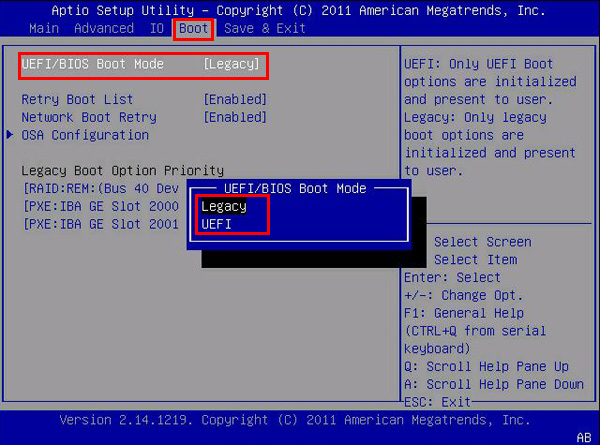
2. This PC can't run Windows 11 TPM 2.0 is a requirement for running Windows 11
Windows 11 upgrade requires a Trusted Platform Module (TPM) version 2.0 chip on the motherboard to support security features like Measured Boot, Windows Hello, and System Guard, and running it without it may limit access to these features and pose some security risk.
If your PC does not have a compatible TPM 2.0 module, you might face difficulties running Windows 11. To address this issue, you can consider purchasing a separate TPM 2.0 module or replacing your existing motherboard with one that has a built-in TPM 2.
Check whether your PC's hardware supports TPM 2.0
To check the TPM information on your PC, press Win + R, type "tpm.msc" in the text box and press Enter. If it's in use and the version is 2.0, there's no problem.
If the version of Windows is lower than 2.0, or if it says "Compatible TPM cannot be found", you cannot upgrade to Windows 11. In this case, there are two possible solutions: you can either upgrade your Windows to 10 version 21H1 or later, or you can replace your TPM chip with a compatible one. If the version is 2.
👉Windows can't detect the TPM module, but the CPU actually has an integrated TPM 2.0 module. This is because the system doesn't recognize it, due to the default BIOS settings not enabling the fTPM function.
The TPM (Trusted Platform Module) feature can be enabled in the BIOS settings of certain Intel and AMD computer models, specifically those from the last four generations, including the 11th, 10th, 9th, and 8th generation Core, as well as the Raider 5000, 4000, 3000, and 2000 series. To access the BIOS and enable TPM, you can press a specific key during boot-up, which varies depending on the manufacturer and computer model, and navigate to the Trust Computing or TPM settings.
👉If your computer does not support TPM 2.0, you can still install Windows 11 by bypassing this requirement through registry entries, but be aware that this approach may be disabled by Windows 11 in the future.
Bypass secure boot and TPM check on unsupported computers
If you want to try Windows 11 on an old computer, you can try bypassing the secure boot and TPM 2.0 check, and install it on an unsupported device, but be aware that it may not be eligible for the upgrade.
📢Note:
▪ Windows 11 will run in an "unsupported state" if you install it on a PC that doesn't meet the minimum system requirements, which may cause you to miss important security fixes and Windows updates, making it generally not recommended to do so.
▪ Before making any changes to the registry, it's a good idea to backup the registry to prevent any potential issues that could arise from incorrect changes. This way, if something goes wrong, you can simply restore the backed-up registry to its previous state.
If you still want to try, here's a step-by-step guide: [insert steps].
1. To open the Registry Editor, press the Windows key + R to open the Run window, then type "regedit" and press OK.
Tips: If you're installing Windows 11 and encounter the "This PC can't run Windows 11" error, you can press Shift + F10 to open Command Prompt, then run "regedit" to access the registry.
2. In the Registry Editor, navigate to Computer\HKEY_LOCAL_MACHINE\SYSTEM\Setup, right-click on the Setup folder to create a new key, and name it as "LabConfig".
3. To create a new DWORD (32-bit) Value named "BypassTPMCheck", right-click the blank area and select "New" > "DWORD (32-bit) Value", then name it as "BypassTPMCheck".
4. Double-click the registry key, change the Value data to 1, and click OK.
5. Create a new DWORD in the registry with the name "BypassRAMCheck" and a value of 1.
6. Create a DWORD value named "SecureBootCheck" and set its value to 1 in the registry.
After making these changes, you can exit and go back to try installing Windows 11.
Restore Windows 11 to your PC without secure boot or TPM 2.0
If you're having trouble installing Windows 11, you can try creating a system backup on another computer that has successfully installed Windows 11, and then restoring it to the computer you want to upgrade, effectively skipping the installation process and resolving the "This PC can't run Windows 11" error.
The process requires the use of Qiling Disk Master Professional, a software that supports OS including Windows 11/10/8.1/8/7/XP/Vista and data types including files & folders, partitions, system, disk.
When it comes to restoration, there's a Universal Restore option, which is key to restore a system image created on another computer with different hardware.
If the source and target computers have the same hardware, the Standard edition is sufficient, and this feature is not needed.
How to make a system image of Windows 11:
1. Download the software and install it on the computer running Windows 11.
2. Launch the software, go to the Backup tab and choose System Backup, which will auto select all system related partitions required by Windows to run.
3. Specify a target path for the Windows 11 system image, such as saving it to a removable device, and then click Proceed for a smoother migration.
✍Tips: If the PC you want to upgrade won't boot or you're concerned about it going wrong, you can create a bootable media on the Windows 11 computer from the Tools tab.
How to restore Windows 11 system to Windows 10 computer:
After completing the backup, you can install Qiling Disk Master on the target computer and connect the device with the system image you created.
It's recommended to backup Windows 10 before upgrading to Windows 11 to ensure a smooth transition and allow for easy reverting to the previous version if needed.
1. Launch the software, go to the Restore tab, and select Select Image File to choose the system image.
2. Select the option to restore the system image and choose to restore it to a different location, then click next.
3. To receive the system image, select the target path and click Next to view the Operation Summary.
4. In this page, check your operation, and tick Universal Restore to make sure the computer can boot after restoration. Then click Proceed.
After restoration, the Windows 11 system image should have been restored successfully. You can reboot the PC to check if it can start with Windows 11. If you don't like the interface or performance of the new OS, you can also return Windows 11 to Windows 10 with the previously made system image.
Conclusion
Many users are curious about Windows 11, but some have received the "This PC can't run Windows" prompt due to minimum system requirements, with the most common reason being the lack of secure boot or TPM 2.0.
If you're experiencing issues with installing Windows 11, consider using Qiling Disk Master to restore the system image from a computer with Windows 11 already installed, or use it for automatic backup in daily use to save yourself some trouble.
This software offers advanced features such as backup and restore, as well as cloning capabilities, allowing users to easily migrate Windows 11 to a new SSD if needed.
Related Articles
- How to Clean Install Windows 11 without TPM and Secure Boot Easily
You'll learn the solution to easily clean install Windows 11 without TPM and Secure Boot. And how to protect your Windows 11. Please read for more details. - Complete Guide: Windows 11 Free Upgrade from Windows 10
Microsoft plans to release Windows 11 to the general public on October 5. Many users want to know how to perform Windows 11 free upgrade from Windows 10. You can find the answer and have a comprehensive understanding of Windows 11 in this article. - How to Make a Bootable Backup on Windows 11 (2 Free Ways)
A bootable backup allows you to restore a bootable system image when your computer falls into serious system errors. Scroll down to learn how to make Windows 11 bootable backup easily in 2 free ways. - Deploy Windows 11 to Multiple Computers Easily (2 Ways)
You can learn 2 methods to easily and efficiently deploy Windows 11 to multiple computers. One is using the media creation tool, and the other is a professional image deployment tool.