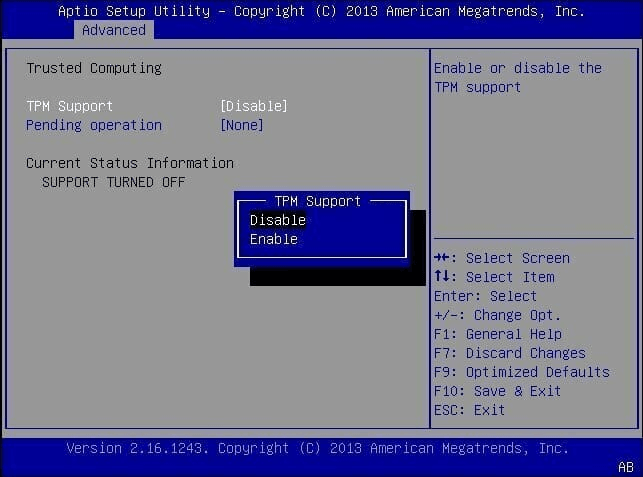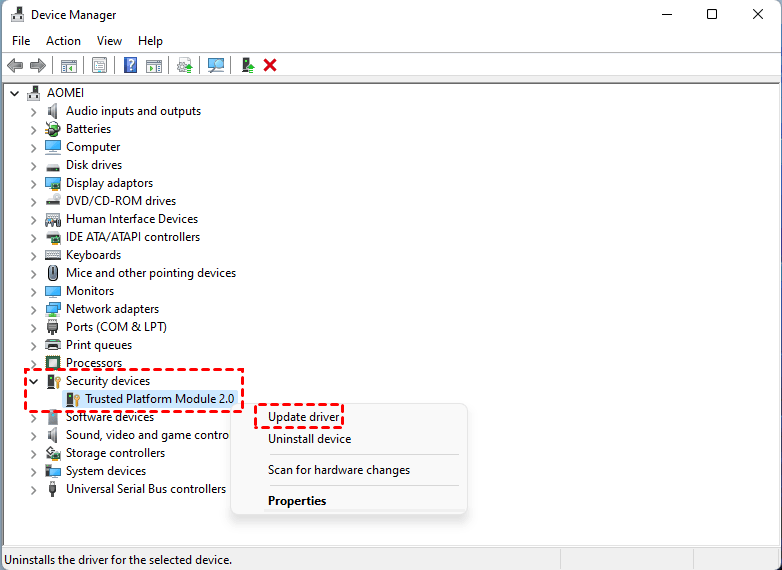How to Fix TPM Not Detected in Windows 11/10
- User Case
- What Causes TPM Device Not Detected Error?
- Quick Fixes for TPM Not Detected on Windows 11/10
- Solution 1. Enable TPM from BIOS
- Solution 2. Update BIOS or UEFI
- Solution 3. Reinstall or Update TPM Driver
- Solution 4. Troubleshoot Network Connection
- Solution 5. Clear All Keys from TPM
- Protect Your Important Data Ahead of Time with Free Software
- Final Words
User Case
Alert! TPM device not detected
"I've had this Dell for a few weeks now and just recently when it boots the bios now warns me that TPM device not detected. The first thing I did when I got it was check through Microsoft if this model was fully compatible. It gave me all green. So I don't know what this alert is about? Looking the model up it is fully compatible with Windows 11. Does anyone know what's going on here?"
- Question from Elevenforum
TPM (Trusted Platform Module) is a security chip on the motherboard that stores all passwords and security related data. Some users reported that they received a "TPM device is not detected" error message on their computer in Windows 11 or 10. Why does this problem occur? How to solve it? Read on to find out!
What Causes TPM Device Not Detected Error?
Starting with Windows 10 and Windows 11, the operating system automatically initializes and takes ownership of the TPM. This is different from previous operating systems where you would initialize the TPM and create an owner password.
Before we start fixing the error "TPM device is not detected" on Windows 11/10, let's see why the computer cannot detect the TPM chip.
⚠️ Outdated BIOS
❌ TPM chip damaged
🔌 Network connection issues
⚙️ Problem with TPM keys
Quick Fixes for TPM Not Detected on Windows 11/10
When we encounter a TPM not detected issue, we can no longer enable Bitlocker, although we can click continue and boot the system normally. Since all of Bitlocker's passwords and encryption are kept in the TPM chip, we won't be able to access them if the system can't detect the chip.
Another problem caused by this issue is that users cannot upgrade their systems to Windows 11. We know that the minimum system requirements to upgrade to Windows 11 is TPM version 2.0. Therefore, for your computer security, it is very important to fix the TPM not detected issue on your computer. Here are some solutions you can try.
Clearing the TPM from the BIOS may cause data loss, so backup files in advance.
Solution 1. Enable TPM from BIOS
Since the Trusted Platform Module (TPM) is a chip on the motherboard, you need to ensure that this TPM feature is enabled to run from the BIOS to protect your computer. If you are encountering a TPM not detected error on Windows 11, most likely the TPM settings in your computer are disabled. You can follow these steps to Enable TPM.
- Enter your motherboard's BIOS by pressing Del, F2, or F9 during startup, depending on the manufacturer.
- Look for the option named Security or Advanced.
- Look for the TPM feature and enable it, and then check if your TPM device not detected on Dell in Windows 10/11 is solved.
Note📝: Keep in mind that every version of the BIOS is different, and there is no single, universal way to enable TPM. For detailed instructions, we recommend checking your motherboard manual.
Solution 2. Update BIOS or UEFI
Since the BIOS (Basic Input/Output System) controls all the internal and external hardware components of the computer, if we do not perform a BIOS update in a timely manner, this component may start to fail.
- Enter the Windows Recovery Environment (Windows RE) by forcing the computer to shut down and then reboot twice.
- Click Troubleshooting -> Advanced Options -> Startup Settings -> Restart.
- After the computer restarts, press F5 or the number key 5 to Enable Safe Mode with Networking.
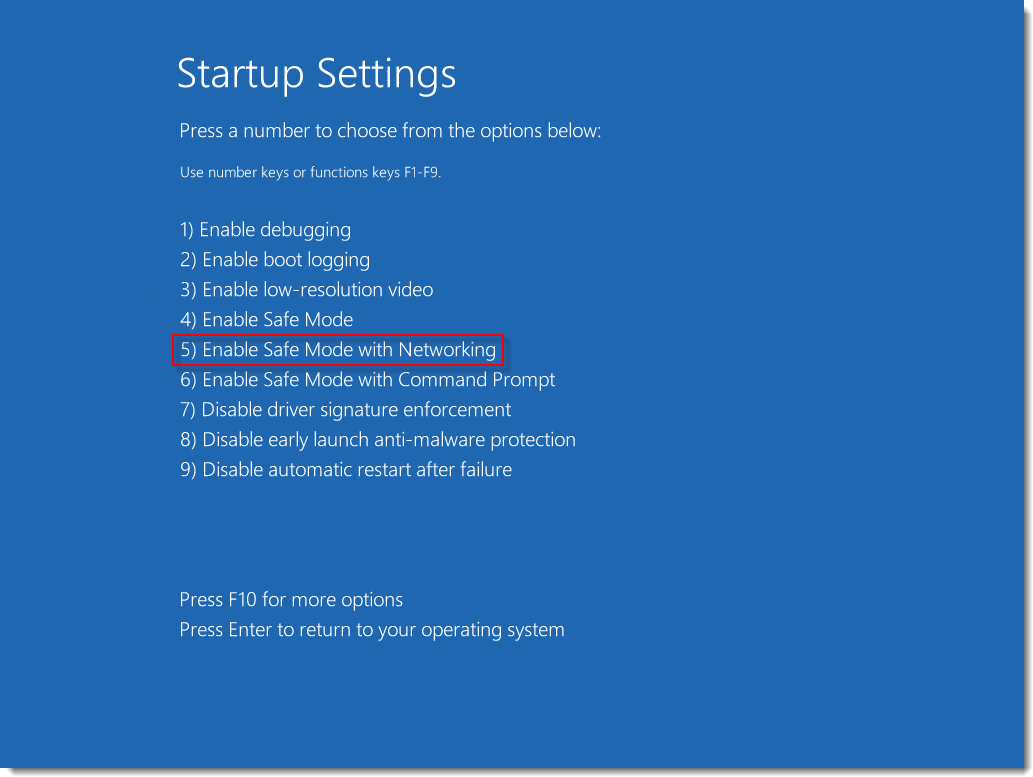
- Open a browser and visit the official website of the computer motherboard manufacturer to find and download the BIOS update file.
- Copy the previously downloaded BIOS update file to a USB flash drive and restart the computer.
- Press the corresponding button to enter the BIOS interface and select the Update BIOS From Drive option. Then select the BIOS update file downloaded in the USB, confirm this operation, and wait for the update to complete.

Solution 3. Reinstall or Update TPM Driver
When this TPM driver is outdated or corrupted, the TPM device not detected in Windows 11 or Windows 10 may occur. You can try the steps below to reinstall or update the TPM driver to fix the "TPM device not detected" issue.
- Right-click on the Start menu select Device Manager from the list.
- Expand the Security devices item, right-click Trusted Platform Module 2.0 and choose Update driver from the menu.
- Then click Search automatically for drivers to continue.
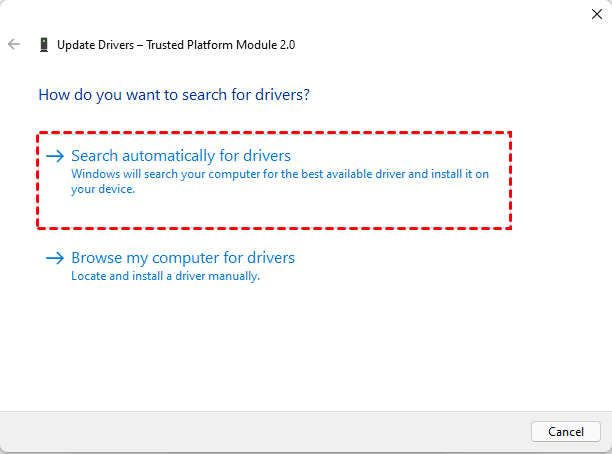
- If an update is detected, update your TPM drive immediately and restart the computer to see if the TPM not detected problem is resolved.
- You can also choose Uninstall device in step 2. A confirmation dialog will now appear, then click Uninstall. Once you remove the driver, restart your PC and install the Trusted Platform Module driver again.
Solution 4. Troubleshoot Network Connection
According to Microsoft, if the system is using Windows 10 version 1507 or 1511 or Windows 11, it will be difficult for the computer to detect and initialize the TPM if there are network connectivity issues.
To solve this issue, we can run the network connection troubleshooter to check for any problems regarding the internet connection.
- Press Windows + I to open Settings.
- Navigate to Network & internet -> Troubleshoot. Then the Network Adapter will automatically detect the network issues and resolve it.
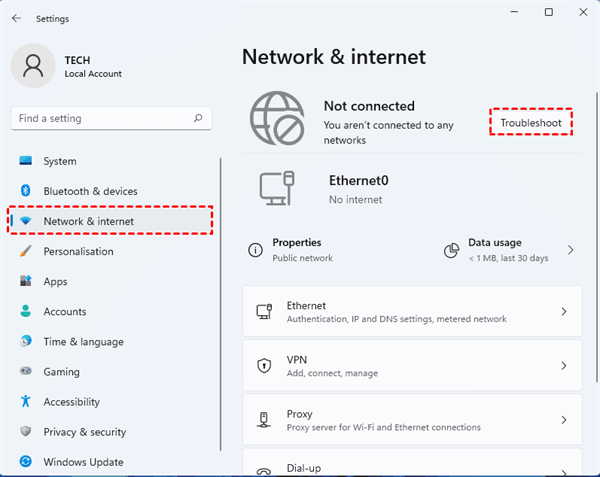
Solution 5. Clear All Keys from TPM
Before replacing the TPM chip itself, we can use the Windows Defender Security Center utility to clear the TPM value as a final solution. This may fix the TPM not detected on Windows 10/11.
Note📝: Clearing the TPM may result in data loss, it is recommended that you make a backup before clearing.
- Enter the Windows Recovery Environment and press F5 or the number key 5 to Enable Safe Mode with Networking.
- Use Windows + S to open the search bar, type Windows Security and press Enter.
- Switch to the Device Security, and then click Security processor details.
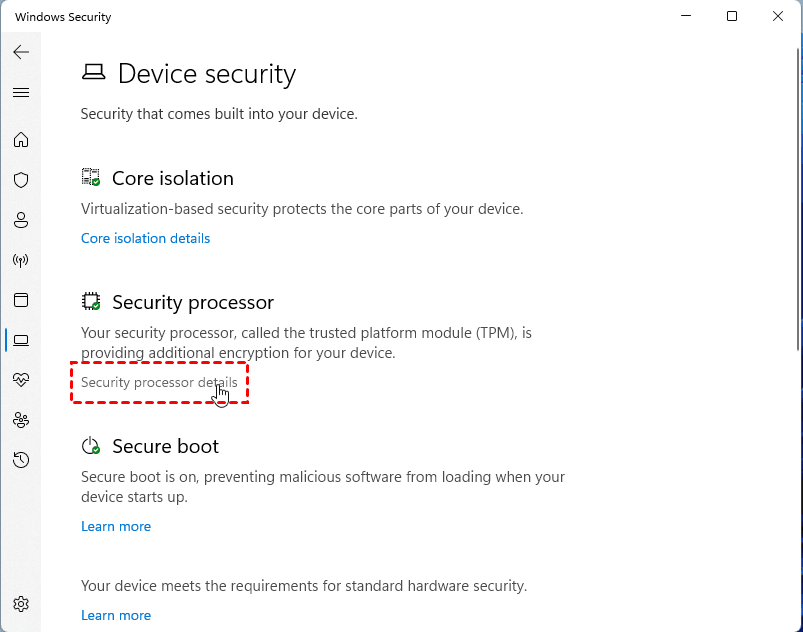
- In the new window, tap Security processor troubleshooting.
- In the new window, tap the Clear TPM button, and then select the Clear and restart option.
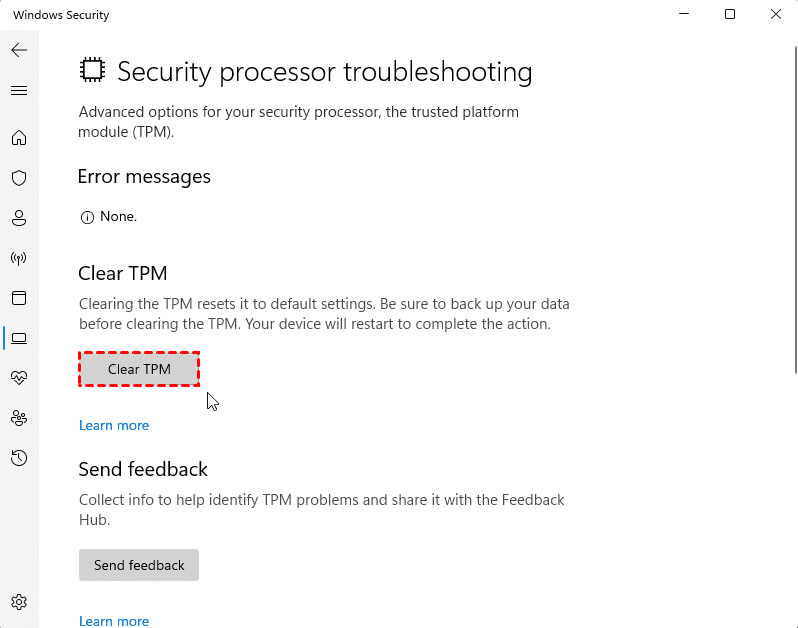
Protect Your Important Data Ahead of Time with Free Software
When you encounter the problem that "TPM device is not detected" on Windows 11, you can try the above five methods to quickly fix it. Note, however, that the above method will involve clearing the TPM from the BIOS, which may result data loss.
Therefore, it is recommended that you create a backup of important files on your computer before performing the above operations. You can use free backup software - Qiling Disk Master for this task. The software interface is concise, the operation is simple, and there is no bundled advertisement.
Check out its standout features:
🖥️ It supports all Windows operating systems such as Windows 11/10/8.1/8/7.
🏆 It provides you with 4 backup types: System Backup, File Backup, Disk Backup and Partition Backup.
💿 It allows you to backup to multiple storages devices, such as backing up to USB, SD cards, NAS, SSDs, HDDs, cloud service, etc.
👾 It provides you with intelligent backup methods (Incremental backup) to only backup the changed or newly added data since the last backup.
📌 It also has other functions such as recovery, clone and sync.
You can first click the download button below to install it on your computer (completely FREE). After opening this software, you can clearly see what functions it has.
If you want to back up your important files, you just need to navigate to: Backup -> File Backup. Choose Disk Backup if you want to back up files on the entire disk.
Moreover, if you have an Qiling account, you can use the Cloud Backup feature to backup files to Qiling Cloud. It offers you 1TB free storage for 15 days after you sign up for an Qiling account.
Final Words
These are some of the ways to fix the "TPM not detected" issue on Windows 11 and also for Windows 10. For the safety of your computer, it is necessary to solve this problem as soon as possible. If you encounter this problem on Windows 10, you can face the dilemma of not being able to upgrade to Windows 11.
Operating some of these methods carries certain risks and results in data loss. Therefore, it is recommended that you use Qiling Disk Master for backup in advance. The software can also help you migrate your Windows 11 system or other important data.
Related Articles
- Full Guide: Check and Enable TPM 2.0 for Windows 11 Update
What is TMP, how to effectively check and enable TPM 2.0 for Windows 11 update? This article will provide you with the most detailed guide. - This PC Can't Run Windows 11 | How to Fix or Bypass it
Many users receive "This PC can't run Windows 11" when they try to install it, or check if their computer is compatible. Why does this happen and how to fix it?