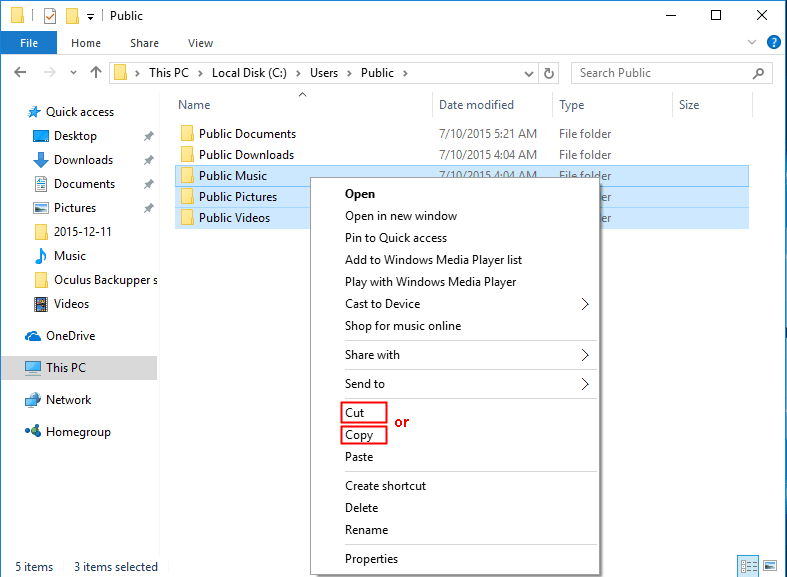Easiest | Transfer Files from External Drive to PC on Windows 11
Scenario
The best way to transfer files from external hard drive to PC on Windows 11
I have built a new computer and would like to transfer a large amount of files to the new one. Hardwire seems the best. I don't need to transfer system files. Mostly images and documents. How can I do this best and easiest way?
- Question from Tom's HARDWARE
As said in the user case above, you may also encounter similar or the same issues of how to transfer files from old hard drive to new computer on Windows 11/10. Transferring important data to prevent data loss due to unforeseen circumstances, such as hard drive failure, is always the best precaution.
In this post, I will show you how to finish this task via File Explorer and an easier file transfer tool. Well, let's get started now.
Need to copy files from external drive to PC on Windows 11
Before we jump to the solutions, let's find out in what situations should we transfer files.
♨ Case 1. You originally backed up files to external hard drive from your computer, but now the data on your computer is lost, so you need to copy it back again.
♨ Case 2. You've purchased a new computer and you wish to copy the data from the old computer to the new one. So you need to transfer important data by connecting the old computer disk to the new PC externally.
In a word, no matter what reason leads you here, you may want to know what tool you could rely on and how to perform files transfer with it. In the following part, let's figure out this together.
👉 Method 1: Transfer files from external hard drive to PC via File Explorer
👉 Method 2: Transfer data from external drive to PC with a free transfer software🔥
Method 1: Transfer files from external hard drive to PC via File Explorer
I suggest you follow the below steps to copy files from the external hard drive to the computer and check if it helps.
1. As you connect the external hard drive to the PC, press Windows + E to open File Explorer.
2. Click on This PC on the left side of the File Explorer.
3. You should be able to view the external drive, double-click it and navigate through the files/folders.
4. Select the files you want to transfer, right-click and you can choose Cut or Copy from the list. Then paste the selected files to a location where you want to save on this PC.
Tips: some shortcuts you can use for how to transfer files from external hard drive to PC on Windows 11: Ctrl + A to select all the data files, Ctrl + C to copy files, Ctrl + V to paste.
5. Wait for the file transfer process to complete. Once done, you can navigate to their new location to make sure the files were copied over successfully.
Dut to the limitation of copying and pasting play, the file transfer using this method may be slow. How to transfer files from pc to external hard drive faster? Please turn to the second method.
Method 2: Transfer data from external drive to PC with a free transfer software
To tackle the problem of how to transfer data from external hard drive to PC, you can ask for help from a trusty third-party utility as well. Here I strongly recommend the best free file sync software - Qiling Disk Master Standard, which can help you sync files from external hard drive to computer or transfer files from old PC to new PC. It is a professional sync tool for Windows all PC operating systems 11/10/8.1/8/7/Vista/XP with plenty of powerful features:
👣 File Sync, is like Windows's "copy" feature and it would not create an image file after the sync process is done so you can view your contents at any time.
👣 The software offers three other advanced sync modes like File Sync, File sync, and File Sync, you can upgrade to the paid version to enjoy.
👣 You can synchronize files from PC to external hard drives, USB flash drives, NAS devices, or cloud drives and vice versa.
👣 It allows you to set a schedule sync task, and then it will synchronize the files at a fixed time as daily, weekly, or monthly.
Here, I will show you how to copy files from external hard drive to PC using the File Sync feature. Follow the graphic tutorial below.
Firstly, please download the free file sync software Qiling Disk Master Standard and then install it on your computer.
Step 1. Insert your external hard drive into your PC and make sure it can be detected. In the main interface, click the Sync tab on the left side and then select File Sync.
Step 2. Click Folder to select the folder on the external hard drive that you want to synchronize to your PC. You can click the plus icon to add more folders to sync.
Step 3. Expand the drop-down menu of the second bar then it will offer you three options as Select a local path, Select a network location, and Select a cloud drive. You need to click Select a local path as the destination location to store the folder.
Notes:
♧ You can tap Options to write a note for your task to help you distinguish it from other backup tasks. In unattended operations, a notification can be emailed containing the result of each backup.
♧ Click Schedule Sync to set the automatic sync frequency for daily, weekly, or monthly.
Step 4. Confirm your settings and then click Proceed to operate. The process can also apply to how to transfer files from flash drive to computer on Windows 11.
FAQs about transferring files on Windows 11
#1. Does Windows 11 support external hard drive?
Yes, Windows 11 does support external hard drives. You can connect an external hard drive to your Windows 11 computer via USB, Thunderbolt, or other compatible ports. Once connected, Windows 11 should recognize the external hard drive, and you can access and manage its contents through File Explorer, just like you would with an internal hard drive.
#2. Why is Windows 11 not detecting my external hard drive?
If your external hard drive is not showing up on Windows 11, there could be several reasons for this issue. Here are some common troubleshooting steps you can take including: checking physical connections, power-cycling the external hard drive, updating device manager, and so on.
#3. Can you transfer files directly between computers?
Yes, you can transfer files from one computer to another directly with the professional transfer software, Qiling Disk Master. With this tool, you can let Windows 11 transfer files to new computer by selecting a shared folder on the new device as the target sync location.
To sum up
That's all about how to transfer files from external hard drive to PC on Windows 11. You can adopt either File Explorer or ask for help from the best free sync tool Qiling Disk Master Standard, it all depends on your actual needs.
Qiling Disk Master is more than a sync tool, it is also the best WD Green clone software for cloning hard drives and SSDs. Owing to its comprehensive features, it can be your best assistant to safeguard your files and data. For example, you can use it to transfer hard drive to new computer without reinstalling on Windows 10/11. Don't hesitate to try it by yourself now!
Related Articles
- Transfer Files from Windows 10 to Windows 11 Easily (3 Ways)
You will learn 4 effective ways to transfer data from Windows 10 to Windows 11 over network or without network. And this article also helps with free Windows 11 upgrade. - How to Transfer Files to a New Computer Using an External Drive
After getting a new PC, you may wish to transfer your documents, pictures, music and so on from the old PC to the new PC. This page will show you how to move files to a new computer using an external hard drive and a free transfer tool. - Auto Sync Two External Hard Drives in Windows 11/10/8/7
Want to sync two external hard drives in Windows 10? ? Learn two efficient ways to sync files from one external hard drive to another from this page. Apply to Windows 11/10/8.1/8/7/Vista/XP.