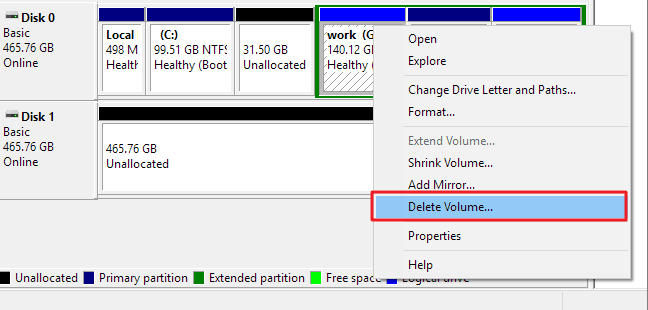How to Transfer Windows 11 to New SSD Step by Step [2 Ways]
Scenario: Migrate Windows 11 to New SSD
To migrate Windows 11 and programs to a larger SSD, you can use cloning software to create an exact copy of your existing SSD, including the operating system and installed programs. This will ensure that the target SSD is recognized as the system drive. Some popular cloning software options include Acronis True Image, EaseUS Todo PCTrans, and Macrium Reflect. These tools will guide you through the process of creating a clone of your existing SSD, which you can then use to boot up your system on the new drive.
Transferring Windows 11 to a new SSD can be done in two common scenarios. The first involves cloning the existing SSD, which is ideal if the new drive is identical in size and type to the original.
- Transfer Windows 11 from one SSD to another After installing Windows 11 to an SSD, you encounter issues like low disk space or system crashes, and you'd like to replace it with another SSD.
- Migrate Windows 11 from an HDD to SSD You initially had your OS installed on a traditional Hard Disk Drive (HDD), but now you want to upgrade to a faster Solid State Drive (SSD) due to its advantages in boot-up and data transfer speeds. (source)
Migrating your system to a new SSD using disk cloning or backup & recovery methods preserves your data, including personal settings, apps, and files, compared to a fresh Windows 11 install. I'll outline the specific steps below.
How Can You Move Windows 11 to Another SSD
To transfer Windows 11 from one storage device to another, you can create a full system image using the built-in backup utility, and then restore it to the new storage device, such as an SSD. This process allows you to move Windows 11 from an HDD to an SSD, or from one SSD to another, with minimal effort and no reinstallation required.
The process of transferring Windows to a new SSD is laborious and error-prone, requiring the creation of a system backup and a recovery drive, followed by a bare metal restore on the target SSD.
To simplify the migration process and boost success rates, consider using a reliable migration tool that streamlines the transferring process. For instance, the free backup software Qiling Disk Master Standard offers user-friendly system backup and restore features.
✔ The intelligent mode allows you to restore Windows 11 to a smaller drive by only backing up used sectors.
✔ You can transfer Windows 11 to a connected SSD directly without needing an installation disc or recovery drive.
✔ It is also SSD cloning software that supports cloning an operating system to an SSD directly without restoration, supported by the Pro edition.
You can download the free version to have a try.
💬Upgrading to the Pro edition allows for system or disk cloning, eliminating the need for a recovery step, enabling a direct migration of Windows 11 to a smaller or larger SSD.
How to Migrate Windows 11 to New SSD Step by Step
System backup and restore is the conventional way to transfer Windows 11/10 from one drive to another. To do this, you can follow the steps below:
Step 1. Connect the new SSD and initialize it
1. Connect the target SSD. If your PC has more than one slot, install the new SSD alongside the old one. Otherwise, use an USB to SATA adapter or enclosure to connect it as an external drive.
2. If you have a new SSD, you will be prompted to set it up for the first time. You can choose to set it up with a GPT partition style, which is required for Windows 11 compatibility.
If the source disk is already partitioned as MBR, you'll need to perform additional steps. Qiling Disk Master can convert the source disk's partition style to unpartitioned, allowing you to simply delete all volumes on the target SSD in Disk Management.
3. If you have important data on your target SSD, create a backup of it first using its "File Backup" or "Disk Backup" feature. This will ensure that you can restore or clone the data later without overwriting the target drive.
Step 2. Create a Windows 11 system image
1. Launch the software, navigate to the Backup tab, click System Backup, and if desired, choose Disk Backup to back up the entire hard drive.
2. The system will automatically select the partition to install the operating system. You just need to select a destination and proceed with the installation.
Step 3. Restore Windows 11 Image to New SSD
1. To transfer a Windows 11 image to a new SSD, go to the Restore tab, select either Select Task or Select Image File to locate the system backup you want to restore.
2. Select the option to restore the system image, choose to restore it to a different location, and then click Next.
3. Select the target SSD as the destination and click Next to continue.
4. I'll make sure to confirm the operation and proceed with migrating Windows 11 to the new SSD. Please confirm the operation and I'll start the migration process.
✍Useful Options:
- To restore a Windows 11 backup to a different or new computer, enable Universal Restore (available in the Pro edition) to ensure a smooth boot after the restoration process. If the target computer fails to start properly, reate a bootable media to boot it into WinPE.create a bootable media to boot it into WinPE.
- You can create a recovery environment to help with system backup and restore operations, adding the "Qiling Disk Master Recovery Environment" option to the system boot menu, allowing you to directly start the system from the recovery environment to restore images created by Qiling Disk Master to a new hard drive.
Step 4. Boot Windows 11 from the new SSD
Once the transfer is complete, you can boot Windows 11 from the new SSD.
To upgrade to a new SSD, you should completely shut down the computer, replace the old hard drive with the new SSD, and then restart the computer, which should boot up from the new SSD.
If your computer has extra slots, you can connect the old hard drive as a secondary storage drive, making sure the new SSD is set as the first boot option in BIOS or UEFI settings. This way, you can still use the old hard drive for storage while running your computer off the new SSD.
How to Transfer Windows 11 to Another SSD Directly (Easiest)
Compared to backup and restore, system cloning is an easier way to migrate Windows 11 to a new hard drive. Since Windows doesn't come with cloning capabilities, you need specialized cloning software, such as iling Disk Master Professional, to help with the process.Qiling Disk Master Professional, to help with the process.
This software can clone all GPT/MBR system and data disks, allowing you to transfer the whole hard drive or just the OS. Its intelligent-sector cloning technology even enables you to clone Windows 11 to a smaller SSD.
After preparing the necessary steps, including disabling Windows Defender and taking ownership of the system files, you can proceed with moving Windows to another drive.
Step 1. Connect the new SSD and launch the clone tool
Connect the target SSD that you want to migrate Windows 11 to, and prepare it for migration, following the same precautions as the previous method.
To transfer Windows 11 from one SSD to another, launch Qiling Disk Master and navigate to the Clone tab, where you can find options for System Clone, Disk Clone, and Partition Clone. I will demonstrate the System Clone feature, which allows you to transfer the entire Windows 11 system from one SSD to another.
✍Tips: If you want to transfer the entire Windows 11 system disk, choose Disk Clone instead.
Step 2. Specify the target SSD to receive the migration
The system partitions is auto selected, so you just need to specify a destination disk. Choose the SSD you connected and click Next.
Step 3. Confirm the settings and start cloning
The Operation Summary window allows you to enable SSD Alignment to optimize the target SSD's performance and lifespan. Once enabled, you can proceed with the operation, which will complete once finished.
✍Useful Options
- The Sector By Sector Clone feature in Step 3 clones all sectors, used or not, taking longer to clone and requiring the target partition/disk to be equal to or larger than the system's space.
- To clone a system reserved recovery partition and ensure it functions on a cloned SSD, perform a disk clone while selecting the "Sector By Sector Clone" option.
- If you choose to perform Disk Clone, you can use Edit Partitions to modify partition sizes, assign unallocated space, specify drive letters, etc.
Step 4. Boot Windows 11 from the cloned SSD
After completing the system migration, you can shut down the computer, replace the SSD with the cloned SSD, and then reboot the computer.
To boot from a cloned SSD, press the specific key during startup (usually F2, F10, Esc, or Del) to enter the BIOS settings. Once in the BIOS, select the cloned SSD as the primary boot device.
To clone your Windows 11 installation to a new SSD, you'll need to use a cloning software like Acronis, EaseUS, or Macrium. First, back up your current system to an external drive, then connect the new SSD and ensure it's recognized by your system. Next, run the cloning software, select the source drive (your current SSD) and the target drive (the new SSD), and let the software do its job.
✍Tips: If you want extra storage space, you can put the old SSD back in and use the Disk Wipe feature to erase data on it, then reuse it.
Conclusion
If your computer is running low on space or underperforming, you can transfer Windows 11 to a new SSD for a better experience. One of the easiest ways to do this is by performing a system clone, also known as a disk clone, which can help transfer your operating system and all its data to the new SSD.
As an easy-Qiling Disk Master is a user-friendly cloning software that enables you to perform Windows 11 migration with just a few clicks. After cloning, you can also use it to schedule automatic backups, providing continuous data protection.
Related Articles
- Best Free Windows 11 Migration Tool
You will know the best Windows 11 migration tool and learn how to migrate the operating system, files or data to a new drive easily using this tool. - How to Convert MBR to GPT in Windows 11 Easily (3 Ways)
You can learn 3 easy methods to convert MBR to GPT in Windows 11 and how to easily restore Windows 11 system backup to GPT without converting partition style. You can read on for more details. - Easily Migrate Windoanother SSD without Reinstalling
You can learn an easiest way of migrating Windows 11 to SSD. It's using a professional disk clone software. - How to Fix Cloned Drive Won’t Boot Windows 11 Easily (5 Ways)
This article provides you with five solutions about your cloned drive won't boot windows 11, including a built-in tool as well as a reliable third-party software - Qiling Disk Master.