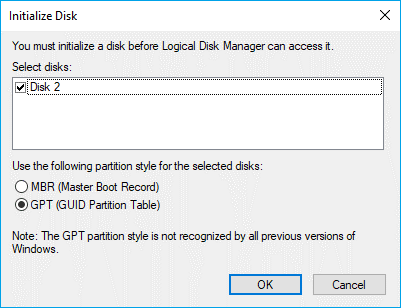Best Way to Upgrade Hard Drive to Larger Drive or SSD on Windows 11
User case: Upgrade hard drive on Windows 11
Need help and some info on upgrading my hard drive
“This is my first HP desktop since I've always been using a Dell laptop and now I would like to upgrade my hard drive from 1TB to 3TB so do I just unplug my 1TB and replace it a 3TB hard drive? Also is it possible to transfer all my files from my 1TB hard drive to the 3TB hard drive from another computer before place it on my computer?”
- Question from Tom's Hardware
The necessity of upgrading hard drive on Windows 11
The hard disk drive or SSD (Solid-State Drive) is the main storage device of the computer. If your computer has been used for more than a few years, will your computer performance slow down? Or will your computer show a "low disk space warning”? There is nothing more frustrating than a slow or malfunctioning computer. Poor performance can make it difficult for the computer to complete its work. It can also cause the computer to crash, overheat, and drain the battery more quickly.
The best solution is to upgrade the existing hard disk to a larger hard disk or SSD with more storage space. Upgrading a hard drive is cheaper than buying a new computer. Upgrading an older hard drive to a larger one or an SSD can:
✬ Provide you with more space to store more software, games, videos, photos, and documents.
✬ Improve computer performance. Software and large files on the computer can be loaded faster.
✬ Improve the security of the hard drive. Hard disk drives become increasingly unreliable with age.
✬ Save energy. Hard drive manufacturers are not only competing to produce the largest and fastest hard drives, but also competing to produce the most energy-efficient drives.
Reliable software to upgrade hard drive for Windows 11
Disk cloning helps you can copy an old, existing hard disk bit by bit to a new one, which can help you upgrade hard drive on Windows 11. You can boot directly from the cloned disk without reinstalling the system. Whether you want to upgrade hard drive or replace hard drive with SSD, the best disk cloning software--Qiling Disk Master Professional can help you.
This is a cloning software that integrates multiple functions.
- It provides you with Disk Clone, Partition Clone and System Clone. You can select one according to your different needs. If you use the Disk Clone function, all data in the source disk, including the OS, app programs, and user files, will be transferred to the destination disk after cloning.
- It provides you with two cloning methods, including Sector by sector Clone and Intelligent Clone (default). Using the default cloning method, even if the SSD is smaller than your current hard drive, as long as the SSD is not smaller than your used space, you can clone larger hard drive to smaller one.
- And if you want to replace hard drive with SSD in Windows 11, you can use the SSD Alignment option to optimize the SSD performance.
- Other features like Create bootable media, Universal Restore and GPT clone are also embedded.
All Windows PC operating systems like Windows 11/10/8.1/8/7/Vista/XP are supported by this software. Click the download button below to install this powerful software on your computer. The cloning feature is only walkthrough in the trial version of the software. To perform real cloning operations, you need to upgrade to the official version. If you are a Windows server user, you can try to upgrade your hard drive with Qiling Disk Master Server.
How to replace hard drive with SSD on Windows 11 step by step
For most people, the biggest difference between HDD and SSD is performance. If you want to upgrade hard drive on Windows 11, replacing the hard drive with an SSD is your best choice, which can significantly improve the performance of your computer. In this part, I’ll show you how to transfer your data on the old hard drive to the SSD with Qiling Disk Master Pro.
Part 1. Install and initialize the SSD on Windows 11
Step 1. Install the SSD to your computer. If you are a laptop, you may need a SATA-to-USB cable. By the way, if there is important data on the SSD, please backup files in advance.
Step 2. Restart your computer. Press Windows + R to open the Run dialog box, type diskmgmt.msc, and click OK to open Disk Management.
Step 3. Right-click on the new SSD and select Initialize Disk. Select the MBR or GPT partition style for the SSD. In order to have better compatibility with Windows11, it is recommended to choose GPT.
Part 2. Upgrade hard drive to SSD on Windows 11
After installing and initializing the SSD, you can use Qiling Disk Master to replace your current hard drive with an SSD. Follow the steps below to do so.
Step 1 Launch Qiling Disk Master. Click Clone -> Disk Clone in order.
Note: The Professional edition supports cloning both data disks and systems disks from MBR to MBR/MBR to GPT, or GPT to GPT/GPT to MBR. If you only want to clone data disks, you can pick the complete free Standard edition.
Step 2. Select the disk that you want to clone as the source disk and click Next. Here I choose to clone the system disk containing Windows 11.
Step 3. Select the SSD you installed on your computer as the target disk, and then click Next.
Step 4. Then you will see the Operation Summary interface. Because you plan to upgrade hard drive to SSD on Windows 11, you can click on SSD Alignment to improve the reading and writing speed of the target SSD. After confirming all your settings, click on Proceed.
Tip✍:
⚾ Sector by sector clone: Clone all sectors on the drive, even if the sector is blank or it is a logically bad sector. The cloned drive will remain exactly the same as the source drive.
⚾ Edit Partitions: This option allows you to edit the size of the partition on the destination disk. When you want to clone to a larger disk, you can select one of the last two options so that no unallocated space is left. Please note that the first option is not available if you clone to a smaller disk.
● Copy without resizing partitions: Do not change anything.
● Add unused space to all partitions: The destination disk partitions will be automatically resized to the entire disk, appropriate for the disk size.
● Manually adjust partition size: Manually adjust the partition size and position by dragging the slider.
Conclusion
Qiling Disk Master can help you upgrade hard drive on Windows 11 with just a few clicks. With this powerful software, you can perform a bootable clone without losing any data. It supports different disk partition styles, allowing you to clone the system disk from MBR to MBR, GPT to GPT, MBR to GPT or GPT to MBR without boot issues.
By creating bootable media and system backups with this software, you can deploy Windows 11 image to other computers without hardware compatibility issues. Don’t hesitate to give it a try!
Related Articles
- Install Windows 10, 11 on SSD Effortlessly with 2 Ways
- How to Backup Windows 10 Before Upgrading to Windows 11
- 3 Free & Easy Ways to Transfer Windows 11, 10 to New Hard Drive
- Top Two Easy Ways to Ghost UEFI Windows 10
Looking for easy ways to create a ghost image of UEFI Windows 10, 11? Read this article carefully to get the detailed steps.