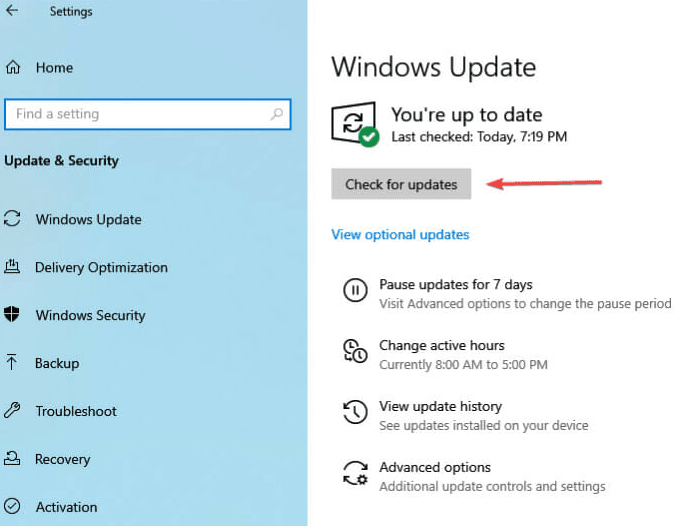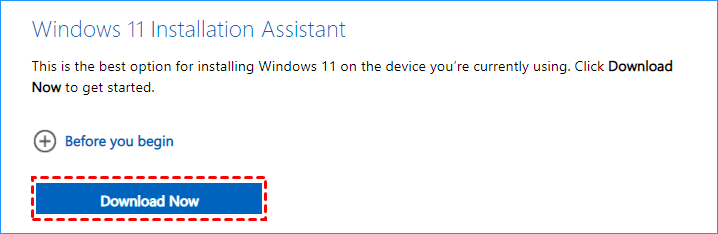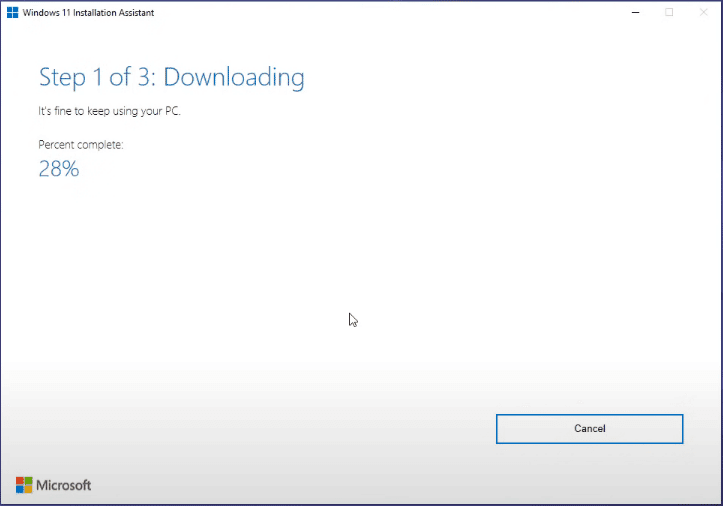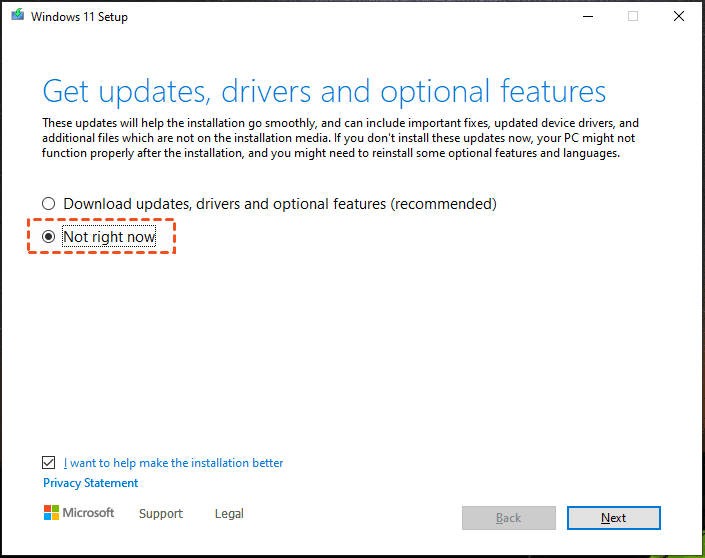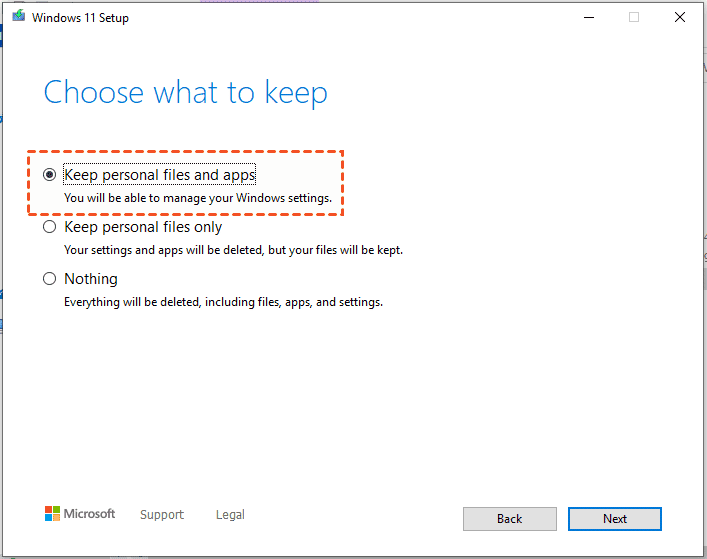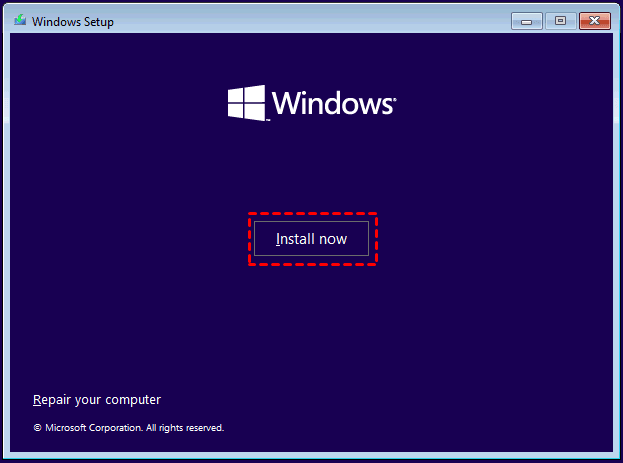How to Upgrade to Windows 11 and Keep Files (4 Ways)
- Will I Lose Data Upgrading to Windows 11?
- Backup Important Files Before Upgrading to Windows 11
- How to Upgrade to Windows 11 and Keep Files
- Method 1. Upgrade to Windows 11 from Windows 10 without Losing Data
- Method 2. Upgrade to Windows 11 and Keep Files using Installation Assistant
- Method 3. Upgrade to Windows 11 by Running Windows 11 Setup (by Mounting ISO)
- Method 4. Clean Install of Windows 11 with a Bootable USB Drive
- Summary
Will I Lose Data Upgrading to Windows 11?
As the latest operating system from Microsoft, Windows 11 has attracted a lot of attention since its release, and many users want to upgrade to the latest system to experience the new features and operating interface. However, many users also want to know what happens to my files when I upgrade to Windows 11 and whether files will be lost after the update.
If I upgrade to Windows 11, do I have to reinstall everything? It is not an absolute answer. Whether it will lead to file loss after upgrading the system depends on how you install Windows 11 on your computer. For how to install Windows 11 and keep files, there are 4 ways available for you. You can use Windows Settings, Windows 11 Installation Assistant, download and burn Windows 11 ISO file to USB drive and use it to install Windows 11, or use Windows Media Creation Tool to create a bootable USB/DVD for Windows 11 installation. You can choose any one of the methods to help you based on your own needs.
Please note that with the first two methods, you will not lose any files, but they are only available for qualified computers. The third and four methods are likely to cause file loss during the installation process. If you want to keep your files and use these two methods to upgrade your system to Windows 11, it is recommended that you back up your important files in advance.
Backup Important Files Before Upgrading to Windows 11
To avoid file loss from upgrading your system to Windows 11, it is recommended that you backup your important files before upgrading your system. This can protect your data to the maximum extent. The free file backup software Qiling Disk Master Standard can help you achieve the goal easily.
- Scheduled backup: It supports scheduled backup, you can choose Daily, Weekly or Monthly frequency to backup your files regularly.
- Incremental backup: It provides an Incremental Backup method to perform your scheduled backup task which can help you improve backup efficiency and save target disk space as well as keep your file backups up-to-date.
- Multiple backup paths: It supports backing up files to multiple storage devices, such as USB, HDD, SSD, NAS, cloud drive, network location, etc.
- Support different systems: It has good compatibility with operating systems (Windows 7, 8, 8.1, 10, 11, XP, Vista, etc.)
Then you can follow the graphic tutorial below to backup files in just a few clicks.
Step 1. Download Qiling Disk Master Standard, install and launch the software. Select Backup > File Backup.
Step 2. Click Files or Folder, then select the files or folders to be backed up.
Step 3. Choose the destination for your file backup.
Step 4. Click Proceed to backup your important files before upgrading and installing Windows and keep files.
- Notes:✎...
- Options: It allows you to compress or split an image file and enable email notification. And it provides 2 backup modes (intelligent sector backup or exact backup).
- Schedule: It supports setting a backup task to run automatically at fixed intervals, such as Daily, Weekly, Monthly, Event triggers, and USB plug in.
- Scheme: You can choose different backup methods. To help you save disk space by auto deleting older backups, you can enable automatic backup cleanup feature by upgrading now to the Professional or higher version.
How to Upgrade to Windows 11 and Keep Files
Next, this article will introduce the 4 methods mentioned above in turn. If your computer meets the following conditions, you can directly go to the first two methods. If your computer does not meet them, you can try method 3 and method 4 to help you, but these two methods may cause file loss, so you can keep reading and make backups of important files first before upgrading your system.
Installation Assistant in Method 1 can run only when the computer meets the conditions below:
- Your PC is running Windows 10 version 2004 or higher.
- You have a license for Windows 10.
- Your machine must meet the device specifications of Windows 11 for supported features and upgrade requirements.
- The PC should have 9 GB of free disk space to download Windows 11.
👉 Method 1. Upgrade to Windows 11 from Windows 10 without Losing Data
👉 Method 2. Upgrade to Windows 11 and Keep Files using Installation Assistant
👉 Method 3. Upgrade to Windows 11 by Running Windows 11 Setup (by Mounting ISO)
👉 Method 4. Clean Install of Windows 11 with a Bootable USB Drive
Method 1. Upgrade to Windows 11 from Windows 10 without Losing Data
If you already have a valid version of Windows 10 installed, you can upgrade to Windows 11 from the Windows Update feature in Settings. This is probably the easiest and most popular way to upgrade to Windows 11 and keep files. Here is how to upgrade to Windows 11 from Windows 10:
Step 1. Open the Settings app on your Windows 10 computer, select Update & Security and then Windows Update.
Step 2. Click on Check for updates to look for updates to Windows 11, then tap on Download and install to install Windows 11 update.
Method 2. Upgrade to Windows 11 and Keep Files using Installation Assistant
Step 1. Go to Windows 11 Download page and click Download now from the Windows 11 Installation Assistant section.
Step 2. Launch Windows 11 Installation Assistant on your Windows 10 PC. When getting the User Account Control interface, click Yes to continue.
Step 3. If this tool confirms your PC hardware is compatible, you need to accept the license terms by clicking the Accept and Install button.
Step 4. Windows 11 Installation Assistant will start downloading and installing this new operating system on your PC. This can last for some time. During the process, you can keep using your Windows 10 computer as normal.
Step 5. After everything is ready, click the Restart now button. The PC can restart several times to finish the installation process. So, wait patiently.
When you log in to the new operating system, you can find all your previous files and applications on your computer.
Method 3. Upgrade to Windows 11 by Running Windows 11 Setup (by Mounting ISO)
Part 1. Mount ISO
Step 1. Go to Windows 11 download page, choose Windows 11, click Download, select a language, and click Confirm > 64-bit Download to get the ISO file. This downloading process can take some time.
Step 2. Right-click on the Windows 11 ISO file and choose Mount to get a folder.
Part 2. Use the ISO File to Install Windows 11 Without Losing Data
Step 1. Open the folder you get and double-click the setup.exe file.
Step 2. Windows is preparing 100%.
Step 3. After that, click Change how Setup downloads updates and choose Not right now.
Step 4. Click Next and accept applicable notices and license terms.
Step 5. You will be told what version of Windows 11 will be installed and what data you will keep. Click Keep personal files and apps.
- Notes:✎...
- If you want to make some changes, click the Choose what to keep link to get the following interface and select one according to your needs.
- To install Windows 11 without losing data, the first two options are recommended. Of course, you can choose Nothing if you want to perform a completely fresh install after creating a backup for your important files.
This tool is installing Windows 11. This can take several minutes and wait patiently.
Method 4. Clean Install of Windows 11 with a Bootable USB Drive
You can also upgrade to Windows 11 by performing a clean install using a bootable USB drive. After backing up important files, you won't worry about data loss.
Step 1. You can get a Windows 11 ISO file, download Windows 11 Media Creation Tool to create a bootable USB drive, and burn the ISO file to the USB.
Step 2. Boot the PC to BIOS and change the boot order to run the PC from this USB drive.
Step 3. After selecting a language, keyboard method, and time format, click Install now to continue.
Step 4. Choose I don't have a product key, accept terms and click Custom: Install Windows only (advanced).
Step 5. Select the original system partition (Windows 10 is included) as the target path of Windows 11. Then, start installing the new OS to that drive for a clean install.
Summary
This article explains 4 methods to upgrade to Windows 11 and keep files. Windows 11 installation assistant will not cause any file loss, but it has some requirements for your computer. Burning ISO file to a USB drive or using Windows Media Creation Tool can also achieve the goal, but you need to backup files in advance to avoid file loss.
The free and professional file backup software Qiling Disk Master Standard can help you back up your files quickly and easily to keep them safe. It also supports scheduled backup and incremental backup methods in Windows 11, 10, 8, 7, etc.
In addition, it also provides System Backup, Disk Backup, and Partition Backup to meet your different backup needs. You can download this software to discover more useful features.
Related Articles
- How to Backup Windows 10 Before Upgrading to Windows 11
It's important to backup Windows 10 before upgrading to Windows 11. If there is a problem after the upgrade, or if you don't like the functions of the new system, you can easily restore to the previous state through a backup. You can learn three ways to backup Windows 10 in this page. - Transfer Files from Windows 10 to Windows 11 Easily (3 Ways)
You will learn 4 effective ways to transfer data from Windows 10 to Windows 11 over network or without network. And this article also helps with free Windows 11 upgrade. - How to Backup and Restore Files in Windows 11
You will learn the difference of Windows 11 Backup and Restore and Windows 10 and how to use it to backup files as well as its best alternative way.