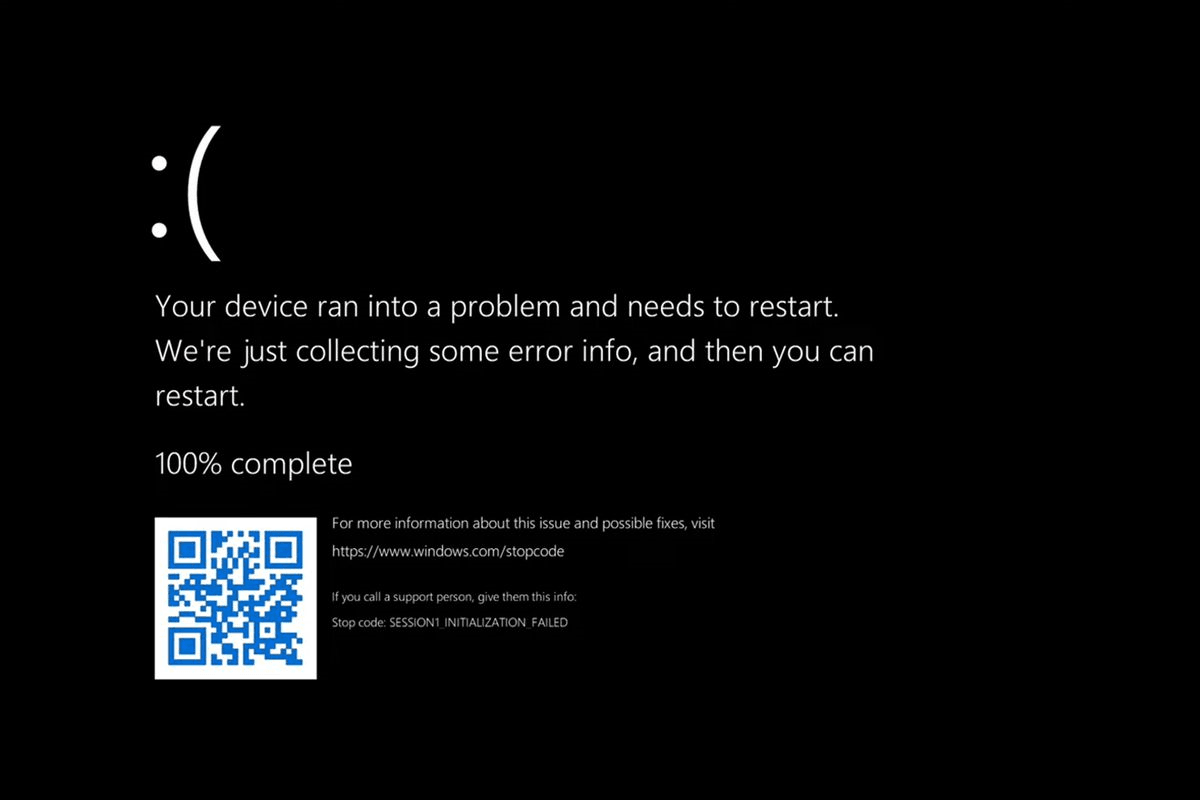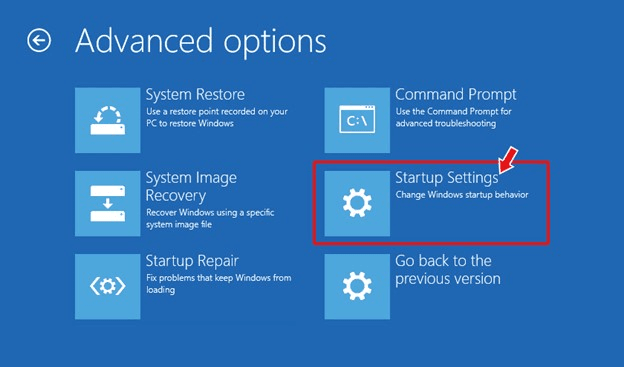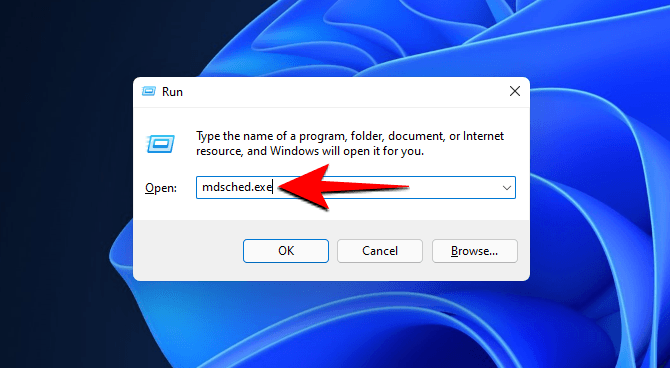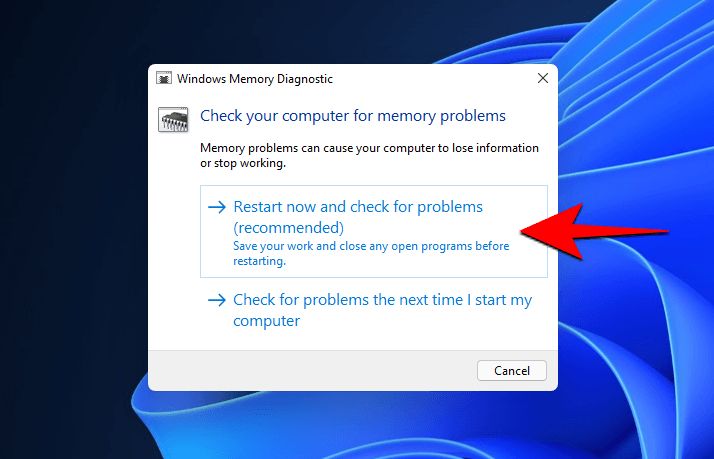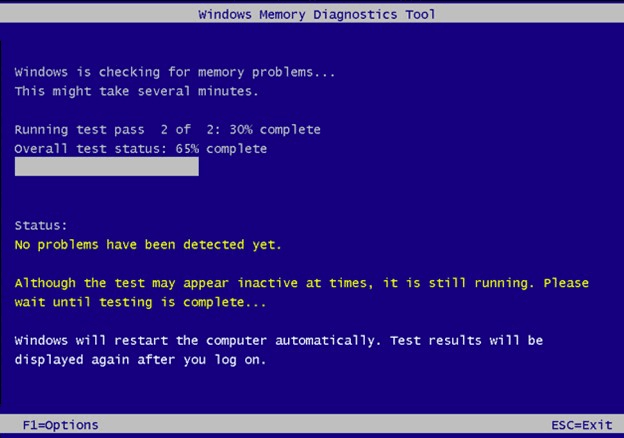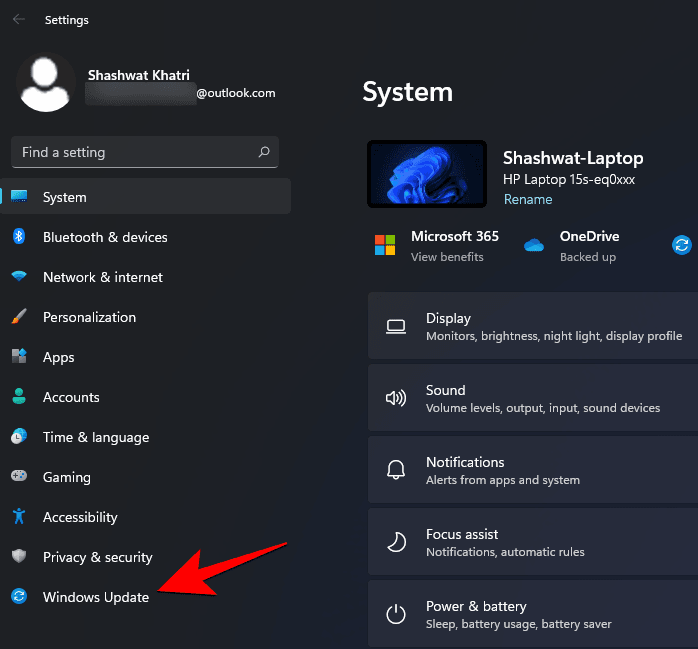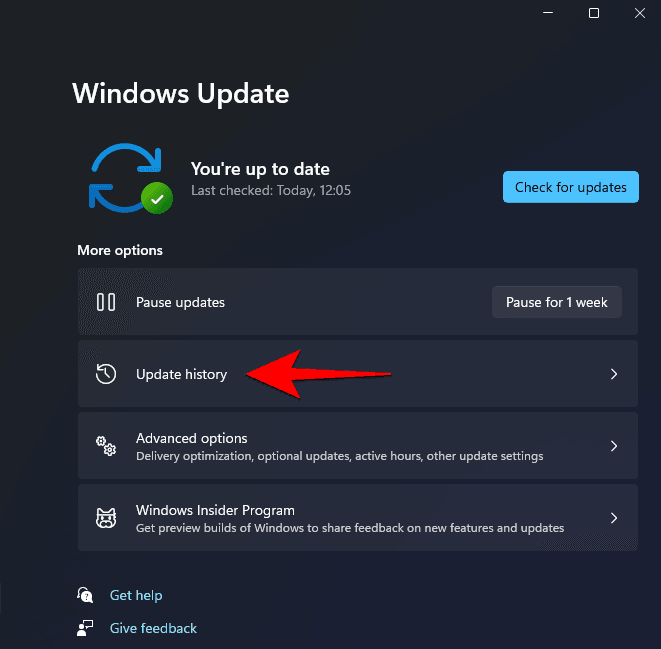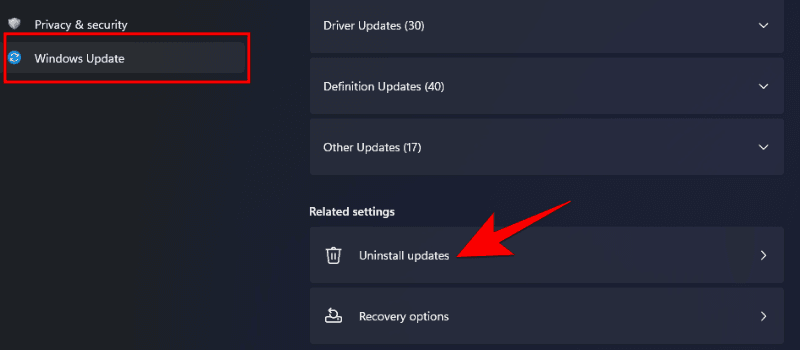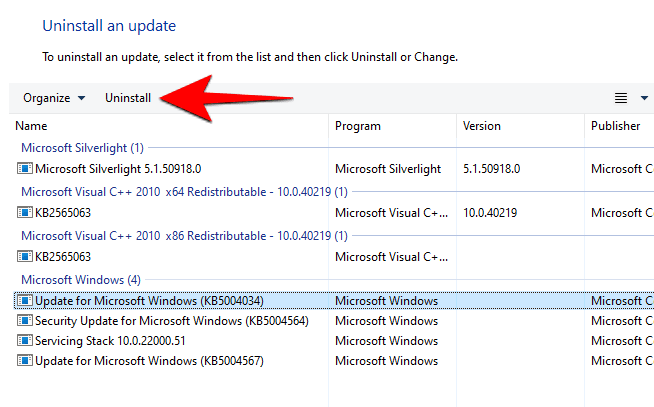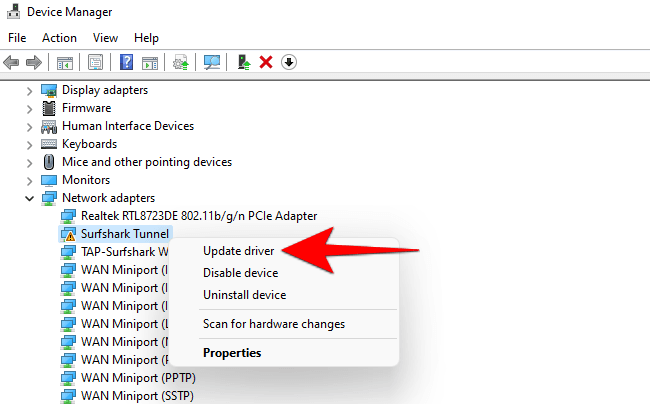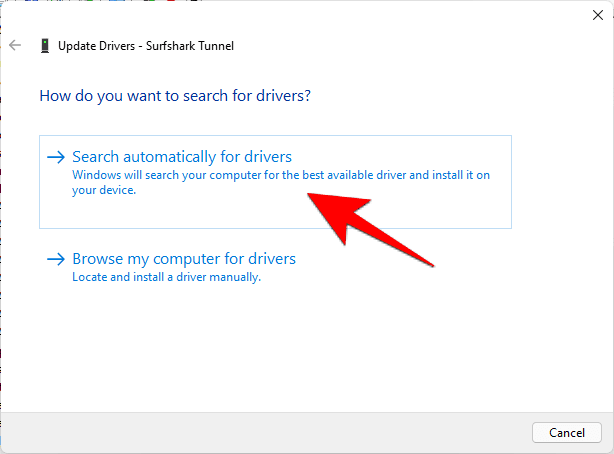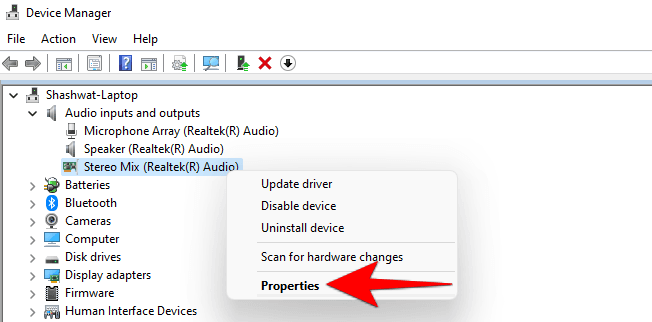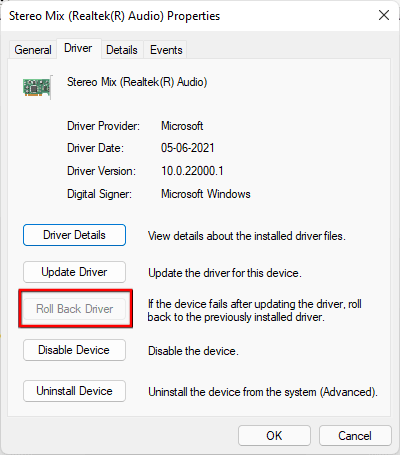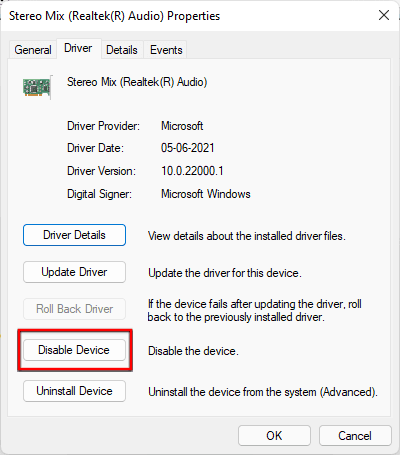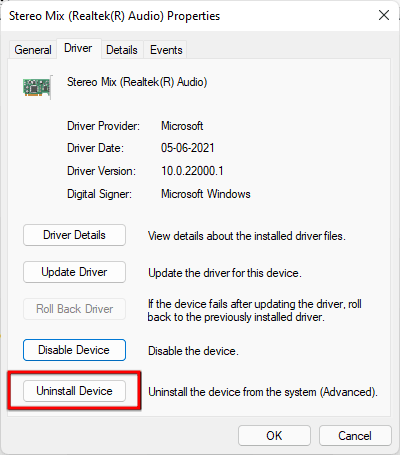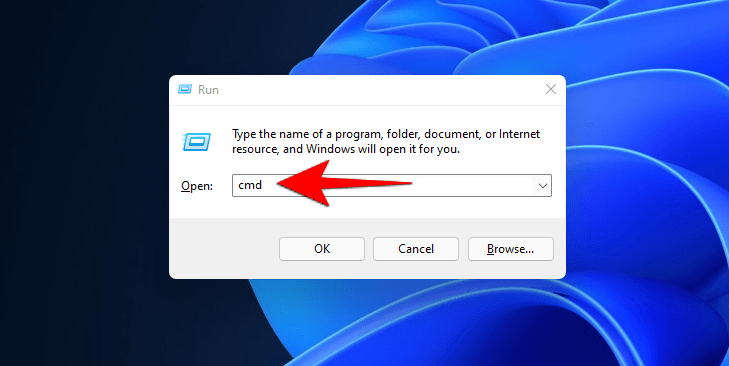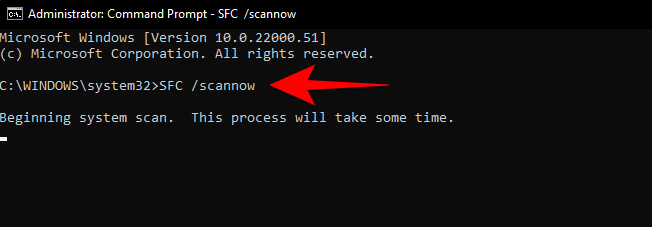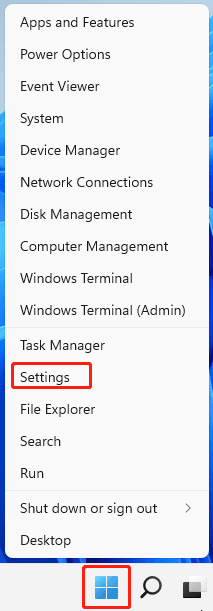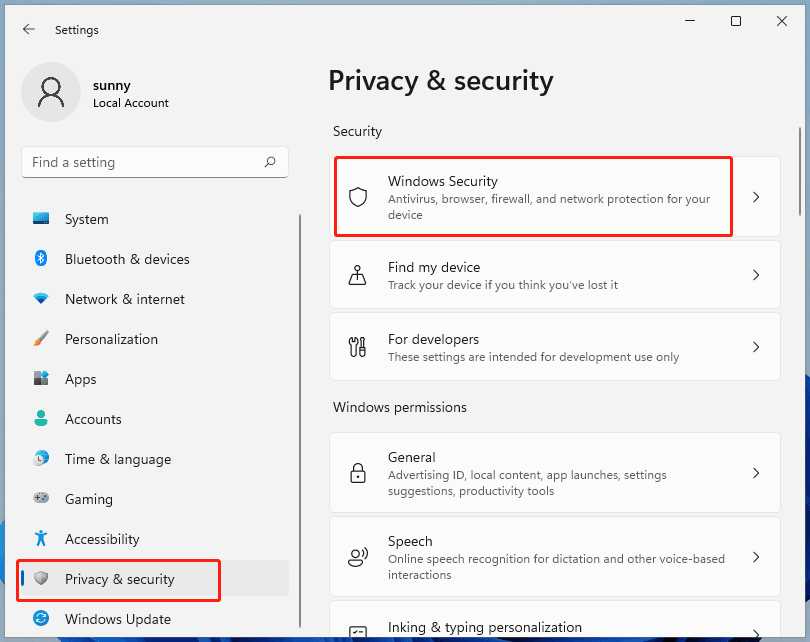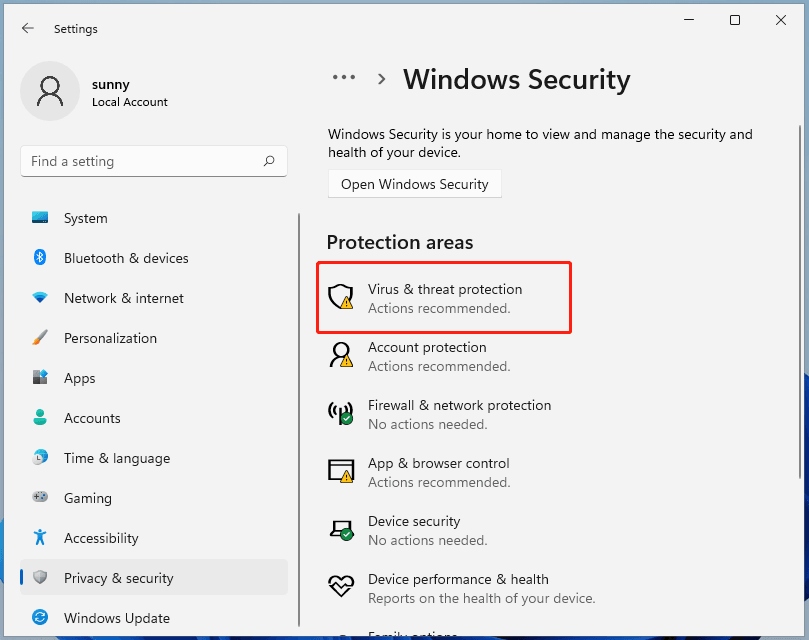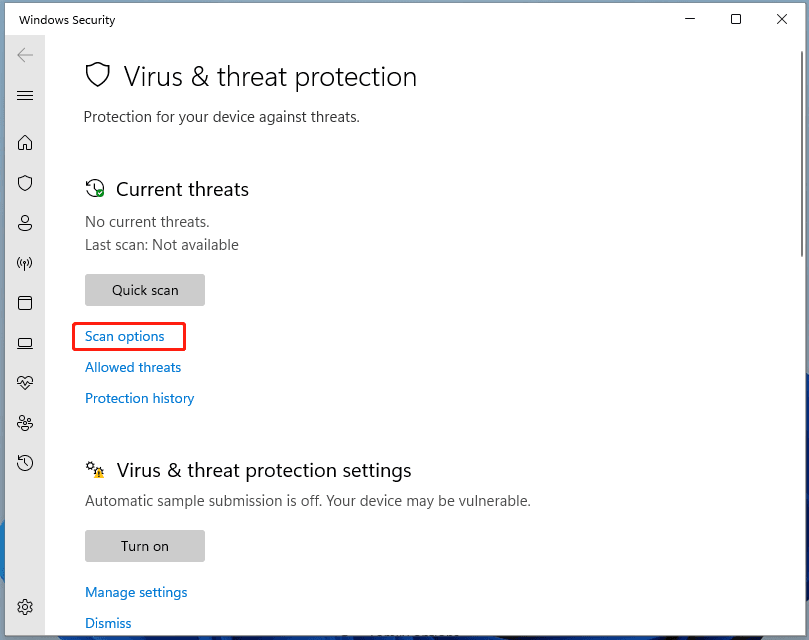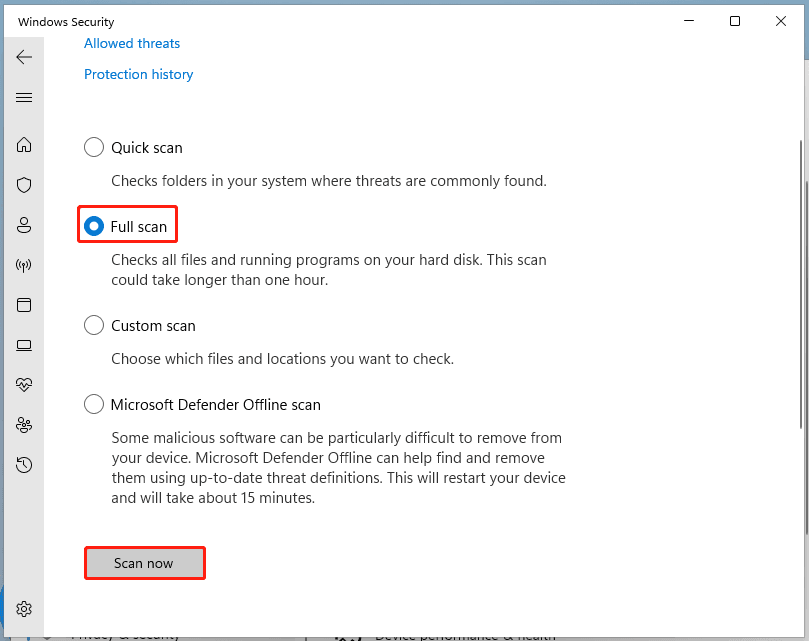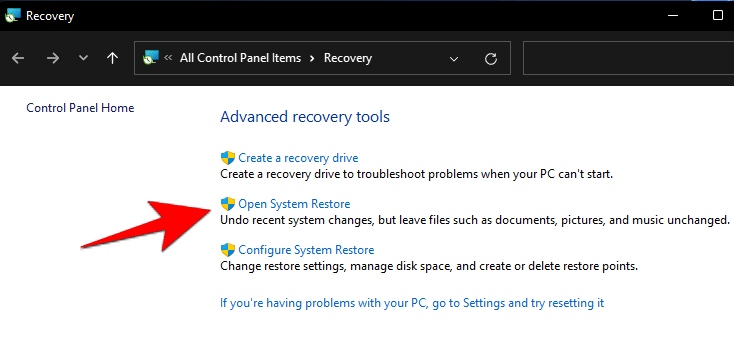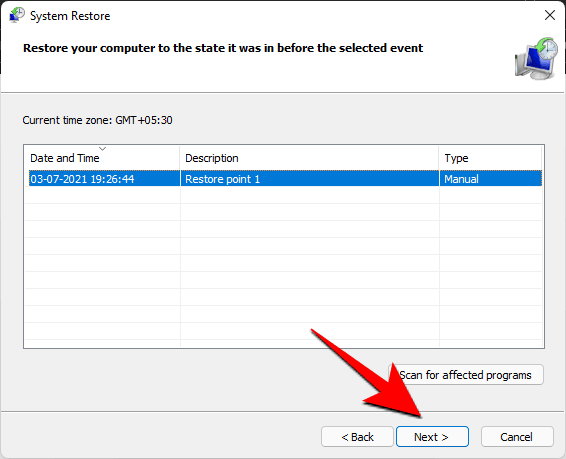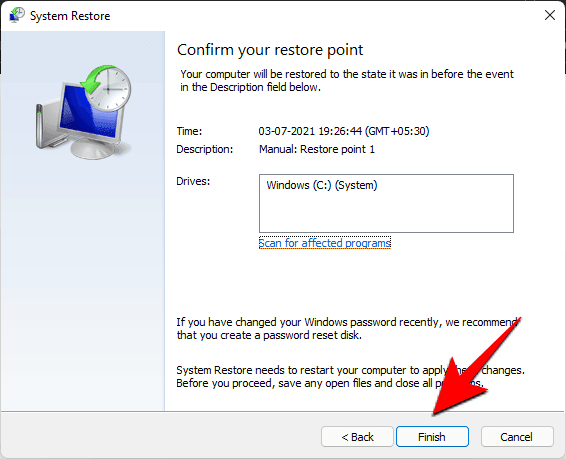7 Fixes: Windows 11 Black Screen After Update
- User case: how do I fix my black screen on Windows 11 after the update?
- What causes BSOD on Windows 11?
- How to fix black screen on Windows 11
- Solution 1: Disconnect unwanted peripherals
- Solution 2: Run Windows memory diagnostic
- Solution 3: Uninstall recent updates
- Solution 4: Update/Rollback/Disable/Uninstall device drivers
- Solution 5: Run SFC scan
- Solution 6: Scan PC for malware
- Solution 7: Perform system restore
- Best free backup software to prevent unexpected problems
- Conclusion
User case: how do I fix my black screen on Windows 11 after the update?
Black screen after Windows 11 update
I recently updated my PC to Windows 11 using the developer setting, but after the update and restart, the screen remains black. The system is still running, as indicated by the sound and functioning keyboard, but the display remains blank, showing only the motherboard's boot screen and the Windows circle dots.
Microsoft has introduced a new interface in Windows 11, similar to Mac, and replaced the traditional Blue Screen of Death (BSOD) with a Black screen. Some users have experienced a black screen after updating to Windows 11, and others have encountered a black screen with a cursor.
What causes BSOD on Windows 11?
The Windows 11 black screen of death can occur due to various reasons, and before attempting to fix it, it's essential to diagnose the root cause of the problem. Some possible causes include software or hardware issues, which may require troubleshooting and diagnosis to identify. Once the cause is determined, steps can be taken to resolve the issue and prevent future black screen occurrences.
✪ Applications incompatibility issues
✪ Memory stick incompatibility/corruption or poor contact
✪ Hardware corruption
✪ MBR or system file error
✪ Driver issues
✪ Virus or malware attack
To solve the Windows 11 black screen issue after an update, several effective repair methods can be employed. These include checking for corrupted system files using the System File Checker (SFC) tool, running a System Restore to a previous point before the update, and booting in Safe Mode to isolate the problem.
How to fix black screen on Windows 11
Notes✍: Some solutions to fix the issue may cause data loss, so it's recommended to back up your computer before attempting them. If you don't have a backup, consider using a free backup software to create one.
There are 7 solutions in total to resolve the black screen of death error. If you use the last 6 solutions, it's recommended to boot your PC in safe mode first to prevent any potential issues while troubleshooting.
Boot Windows 11 in Safe Mode:
- To enter WinRE, press and hold the power button for 10 seconds to turn off your computer, then reboot it and repeat this process two more times, causing the Windows Logo to appear on the monitor screen each time.
- Click Advanced options, then Troubleshoot, followed by Advanced options, and finally Startup Settings.
- Click Restart, and once the system is rebooted, press F4 to enable safe mode.
Solution 1: Disconnect unwanted peripherals
Computer crashes causing a black screen of death may be due to hardware-related issues, and disconnecting peripheral devices such as external hard drives, USB devices, printers, additional displays, and phones may resolve the problem.
Solution 2: Run Windows memory diagnostic
The internal components of your computer, such as the RAM sticks, may malfunction or be damaged, leading to a Windows 11 black screen of death. You may need to run memory diagnostics to determine if the RAM is the cause of the issue.
- To open the Task Scheduler, press the Windows key + R to open the RUN box, type mdsched.exe, and press Enter.
- You will be prompted to restart your computer. Click on Restart now and check for problems (recommended). This will help resolve any issues and ensure your system is running smoothly.
- The system will reboot, and the test will initiate. Wait until the test is completed.
- Restart your PC after the test is done, and check if the problem is resolved.
Solution 3: Uninstall recent updates
If you started experiencing BSOD crashes after a system update, you may want to roll back those updates. To uninstall recent updates, you can follow the steps below to see if it resolves the issue with the black screen error.
- To open Windows Update, press the Windows key + I to open the Settings app, then click on Windows Update in the left panel.
- To view the update history, click on the "Update history" option. This will display a list of all the recent updates that have been installed on your system.
- Scroll down and click on Uninstall updates under 'Related Settings'.
- Then select the most recent updates and click on Uninstall.
- Once they're uninstalled, restart your system to see if the black screen on Windows 11 is fixed.
Solution 4: Update/Rollback/Disable/Uninstall device drivers
Updating or reinstalling outdated or incompatible drivers can resolve black screen errors, by rolling back, disabling, or uninstalling device drivers.
♦ Update device driver
- Right-click on the Start button and select Device Manager.
- If you see a yellow triangle icon for any entry, this highlights that there may be a problem with the driver, so right-click these entries and click Update Driver.
- Click on Search automatically for drivers to let Windows install the necessary updates.
♦ Rollback device drivers
- To roll back a driver update, go to Device Manager, expand the device branch whose driver updates you want to roll back, and select the device with the problematic update. Right-click on the device and choose Properties.
- Right-click on the Driver and select Properties.
- Under the Driver tab, click on Roll Back Driver.
- Now, check if the error is solved.
♦ Disable/Uninstall device drivers
If you're still experiencing a black screen error, you may need to completely disable or uninstall drivers that are causing the issue. To do this, go to the driver properties, select the Driver tab, and click on Disable device or Uninstall Device. This will remove the problematic drivers and may resolve the black screen error.
Let the process end and check if this has solved the issue.
Solution 5: Run SFC scan
Damaged system files can also cause BSOD errors, which can be checked using the SFC command tool to see if this is the problem.
- Press the Windows key + R to open the RUN box, type 'cmd', and press Enter. This will open a command prompt where you can execute commands.
- In Command Prompt, type the following command and hit Enter:
- SFC /scannow
The system file checker will take some time to diagnose and repair any system file corruption. Wait for the process to finish and then check if the error has disappeared.
Solution 6: Scan PC for malware
Malware infection can damage system files, causing a Windows 11 black screen after upgrade. Regular scans can help identify and remove malicious elements that may be the source of the issue.
To run a virus scan on Windows 11, you can use Windows Defender. Here's how: click on the Start button, type "Windows Defender" in the search bar, and click on the app to open it.
- Right-To access the Settings on your Windows computer, click on the Windows icon located on the desktop. This icon typically resembles a Windows logo and is usually found in the bottom left corner of the screen.
- In the Settings window, select Privacy & security -> Windows Security.
- Click on the Virus & threat protection option.
- To get more scan choices, click Scan options.
- Malwarebytes will start scanning your computer for potential threats. This process may take a few minutes, depending on the size of your hard drive and the number of files on it. Once the scan is complete, review the list of detected threats and select any items you want to remove, specifically those listed as "Malware" or "PUP" (Potentially Unwanted Program). After removing the malware, restart your computer and run a full scan with Malwarebytes to ensure complete removal.
Solution 7: Perform system restore
Restoring your system to a previous state can resolve the black screen issue on Windows 11. To do this, you can follow these detailed steps: [insert steps here].
- Press Start, type recovery and select the option shown below.
- Then click on Open System Restore.
- In the pop-up window, click on Next.
- Then select a restore point and click Next.
- Now click on Finish to confirm your restore point.
Your computer will now restart and restore your PC to its best working condition.
Best free backup software to prevent unexpected problems
The solutions discussed earlier may result in data loss, such as System Restore, which will bring your device to a default or selected restore point, affecting applications, programs, system files, and potentially leading to data loss.
To avoid losing data due to a Windows 11 black screen after an update or other vulnerabilities, install the latest security patches, such as the November 2022 Patch Tuesday updates, and back up your computer in advance with a full-featured �ree backup software like Qiling Disk Master Standard.free backup software like Qiling Disk Master Standard.
Qiling Disk Master allows you to backup and restore files, systems, disks, and partitions, saving them to various destinations like internal/external hard drives, cloud drives, network locations, or NAS devices. It also enables creating bootable media to recover data from a Windows system that has crashed or is unbootable due to a BSOD.
Create a backup of your computer
If you encounter a black screen problem, you can easily restore your computer to a working state if you have created a computer backup using software like Qiling Disk Master. To do this, download and install the software on your computer, following the graphical instructions to learn how to back up your computer with the best free backup software. This way, you can recover from the black screen issue and get back to using your computer.
Step 1. Launch Qiling Disk Master, click Backup on the left panel, then select Disk Backup.
Step 2. Click "+ Disks" to select the source disk that you want to backup.
Step 3. Choose a destination place where you plan to store your backup image, ideally an external disk for added security.
Step 4. This program allows users to click on "Options", "Schedule", or "Scheme" in the left corner based on their needs, providing flexibility and customization.
✧ Options: To make it easy to identify this task among others, you can add comments to the task. Additionally, you can turn on email notifications to receive updates on the task's outcome. Upgrading to a higher version will also enable encryption for backups.
✧ The schedule feature allows for automatic data backup on a regular basis, enhancing data security. Users can select from various frequency options, such as daily, weekly, or monthly, to suit their needs.
✧ Scheme: 4 different backup schemes are supported, allowing for disk space to be freed up by deleting old backups while keeping the latest versions. This feature is available on Qiling Disk Master Professional.
Step 5. After finishing all the settings, click Proceed.
♦ What if none of the above solutions resolve Windows 11 BSOD error
If the black screen of Windows 11 persists after trying the previous methods, you can use Qiling Disk Master to perform a Universal Restore. This process involves creating a system image backup from a working Windows 11 computer and then restoring it to your computer, which can resolve the issue.
Note✍: When restoring a system image, make sure to select the "Universal Restore" feature if the image was created on a different hardware configuration. This is typically available in higher editions of the software.
Conclusion
After updating, some Windows 11 users may experience a black screen error, but by using Qiling Disk Master to back up their computer in advance, they can avoid this issue and restore their computer to a working state if anything goes wrong.
If you're experiencing issues with Windows 11 reset, this software can serve as a reliable alternative to resolve the problem, providing a solution to the error.
Related Articles
- Fixed: Windows 10/11 Reset Stuck at 1% , 34%, 64%, 99%
You will learn 6 solutions to Windows 10 reset stuck at 1%, 44%, 64%, 74%, 99%, and one preventive measure to avoid data loss. - Solved|"Cleaning up. Do Not Turn off Your Computer."
Find Windows stuck on "Cleaning up. Do not turn off your computer" after Windows update? Learn how to solve the issue easily from this page.