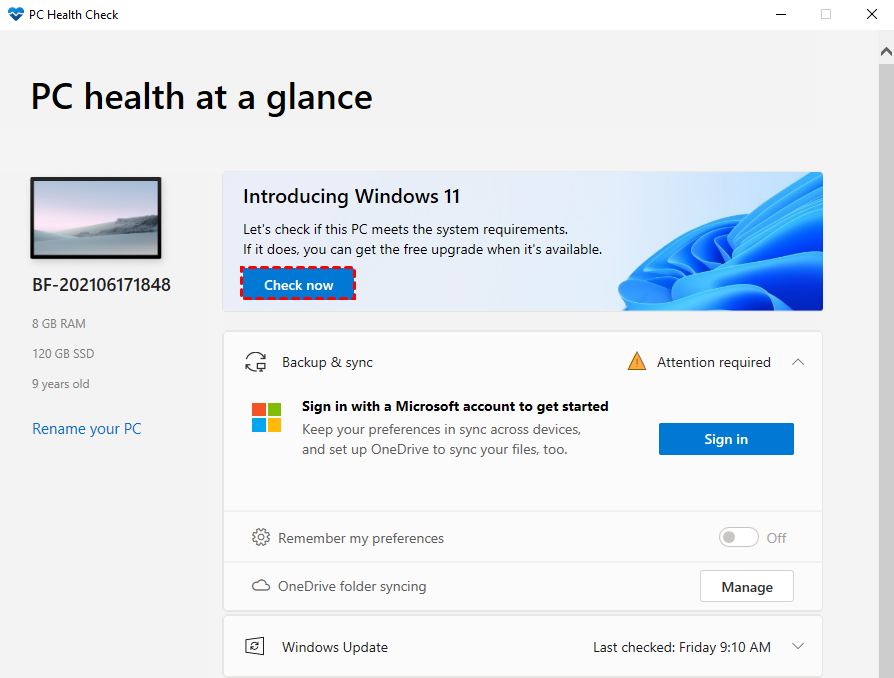Windows 11 Check for Compatibility - 2 Tools Included
Windows 11 was released on October 5, 2021, with key features including better support for virtual desktops and a repositioned Start button, and the ability to run Android apps. Other features include options for personalizing widgets, direct user access to the taskbar, and a simpler interface with rounded corners and a centered Start menu and taskbar.
Want to check if your computer is ready to receive Windows 11 updates? You've come to the right place. Windows 11 is the first major operating system update from Microsoft in six years. As such, when it was released in 2021, there were quite a few questions raised around compatibility. We're all trying to figure out if our computers will be at the level needed to qualify for the upgrade to Windows 11.
If you want to check Windows 11 compatibility directly using the easiest and least complicated method, please check this method directly!
👉Way 2. Use Powerful Third-Party Software
Key Windows 11 Hardware Requirements
Before you start performing Windows 11 check for compatibility, you can get to know the Windows 11 minimum system requirements.
|
Spec |
Requirement |
|
Processor |
1 gigahertz (GHz) or faster with two or more cores on a compatible 64-bit processor or system on a chip (SoC). |
|
RAM |
4 gigabytes (GB) or greater. |
|
Storage |
64 GB* or greater available storage is required to install Windows 11. |
|
Graphics card |
Compatible with DirectX 12 or later, with a WDDM 2.0 driver. |
|
System firmware |
UEFI, Secure Boot capable. |
|
TPM |
Trusted Platform Module (TPM) version 2.0. |
|
Display |
High definition (720p) display, 9" or greater monitor, 8 bits per color channel. |
|
Internet connection |
Internet connectivity is necessary to perform updates, and to download and use some features. |
Once you know what you need, let's take a look at how to perform the Windows 11 compatibility check in 2 ways.
How to Perform Windows 11 Check for Compatibility
After you know the minimum system requirements to upgrade to Windows 11, you need to check if your PC will get the Windows 11 update. Windows 10 will be phased out in 2025, so while you don't have to finish working on the update right away, you will need to make the transition sooner or later.
This article provides two tools to run Windows 11 compatibility checks. One is the PC Health Check provided by Microsoft, and the other is the third-party software Qiling Disk Master. Read on for details on how to do this.
Way 1. Use Microsoft's PC Health Check
Microsoft offers a PC Health Check application that will tell you if your PC is eligible to run Windows 11 - if your PC is not, the tool will tell you why and provide links to more support.
- Download Microsoft's PC Health Check. Open the file and install it on your computer. Make sure the box is checked that says Open PC Health Check, and click Finish.
✨Note: If you did not check the box to Open PC Health Check during the installation process, you can also search for this software directly in the Windows search box and open it.
- Open this software and click Check Now under the "Introducing Windows 11" section at the top.
If your machine is not compatible, you will receive a message that says "This PC can't run Windows 11". There are many reasons for this problem, and you can refer to the methods provided in this article to see if you can get your PC to meet Windows 11 eligibility.
Next, I will introduce you to another, simpler method. Let's see how to use this professional Windows 11 requirements checker.
Way 2. Use Powerful Third-Party Software
The second method is to use the all-in-one backup software - Qiling Disk Master to perform Windows 11 compatibility check. It has a very user-friendly interface and also has more features that can play a bigger role in your upgrade process.
Its Windows 11 Update Checker feature can quickly help you check if your PC is compliant with the Windows 11 update requirements. After checking, it will provide you with a complete Windows 11 compatibility result, telling you what meets the requirements and what doesn't, along with related fixes.
Let's start by seeing how to perform Windows 11 compatibility check with this free software.
- Click the download button below to install this freeware on your computer and launch it.
- Find the Tool tab on the left side of the software, and then click Windows 11 Update Checker on the right side.
- A new window will then open. Click Start Check to check the Windows 11 compatibility on your computer. You can also click on the related articles below to learn more about Windows 11 related information.
Wait for the check to complete. If your computer meets all the hardware requirements, you can upgrade to Windows 11 directly. If some of the requirements are not met, you can click Fix it in the Windows 11 compatibility results list to ask for help.
Bonus Tip: Back Up Important Data via Qiling Disk Master
After you have completed the Windows 11 compatibility check, there is one more important task that needs to be done before you are ready to upgrade. You need to make a backup of your data to prevent any unexpected problems during the upgrade process that may cause data loss.
The third-party software Qiling Disk Master mentioned above has just this feature. You can use it to create File Backup, System Backup, Partition Backup or Disk Backup easily. It supports you to store backups to different locations. For example, backup to external hard drive, USB, SD card, network location, cloud services, NAS, etc.
If you want to protect the data on your computer before upgrading, select File Backup. You can also choose other backup methods as needed. Then follow the prompts to complete the backup task.
🎈Tip: I also recommend that you create a bootable media in case anything unexpected happens during the upgrade process that prevents you from booting properly.
Final Words
In this article, you can learn 2 ways to do Windows 11 check for compatibility. Even though Microsoft provides you with PC Health Check software to do this, it is too single-function. Qiling Disk Master not only helps you to do this, but also has more useful features.
In addition to the functions mentioned in this article, it has Clone, Sync, Restore, etc. When you want to upgrade your hard drive on Windows 11 someday, you can use it to help you migrate your system or data easily. With its help, you won't encounter any boot problems or data loss issues.
Related Articles
- How to Solve Windows 11 Installation Has Failed
When everyone is excited about the upcoming release of Windows 11, have you received the prompt "This PC can't run Windows 11"? I'll share three methods for solving Windows 11 installation has failed. - Top 2 Ways to Fix Cannot Install or Upgrade to Windows 11
You will know the reasons you cannot install or upgrade to Windows 11 and how to fix it. You can also learn how to solve the system unbootable after installation failed. Please read on. - Check Windows 11 System Requirements: Compatible or Not
You will learn Windows 11 minimum system requirements in detail and how to check if it's compatible.