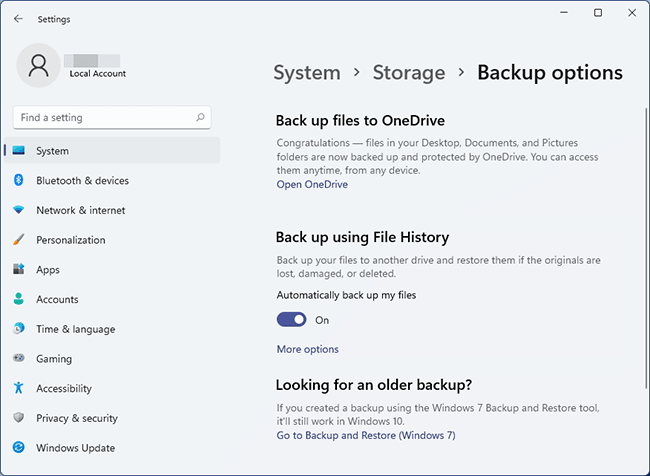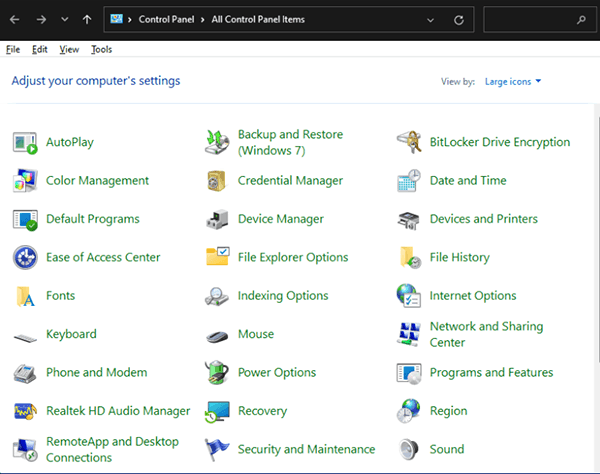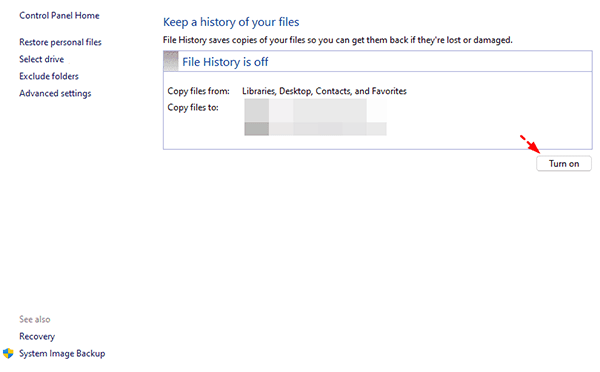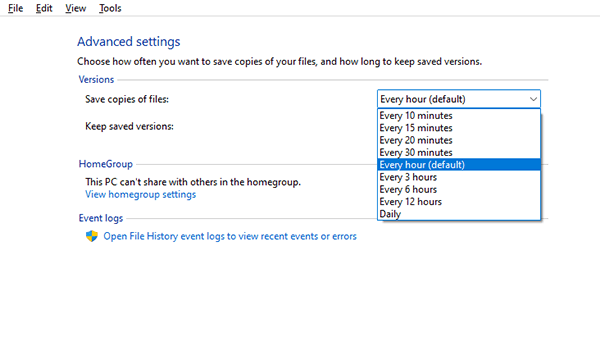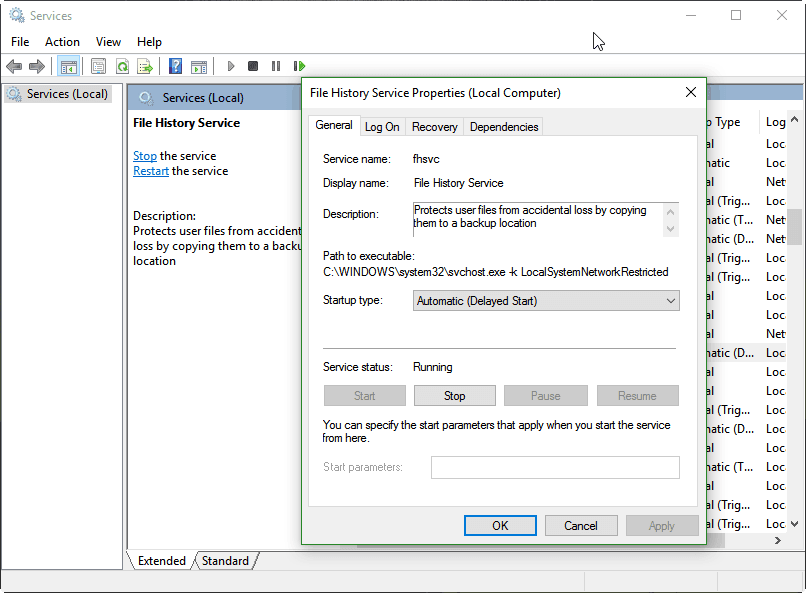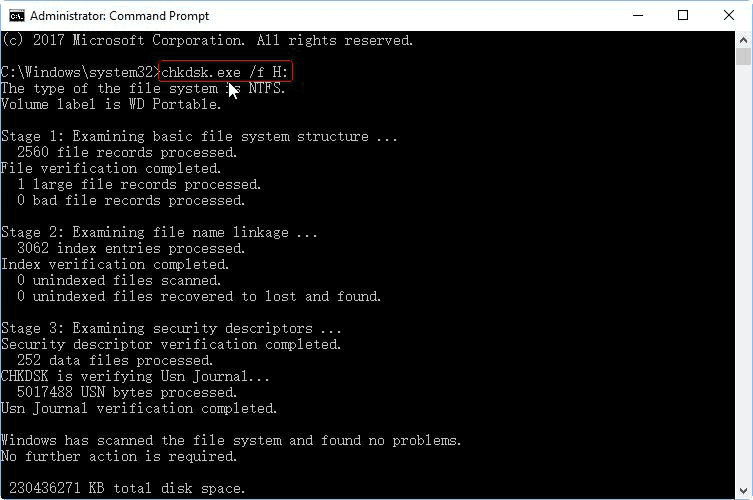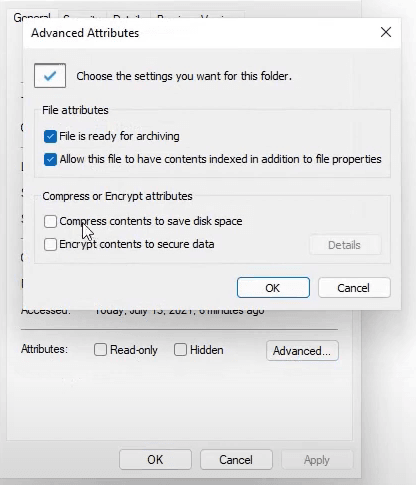Windows 11 File History Not Working? All You Need to Know
Can you use File History to backup folders in Windows 11?
File History was first introduced in Windows 8, and inherited in Windows 10. It allows you to backup specific folders to another drive automatically, which is a convenient option for continuous data protection.
Luckily, File History is still included in Windows 11 and the operation hasn’t changed much. But there's one thing worth noting - compared to Windows 10, it's not allowed to add or select non-preset folders for backup anymore. Some believe this is to promote the OneDrive backup feature.
In this article, I will introduce how to backup folders using File History in Windows 11, how to troubleshoot some common problems, and what to do if you want to add specific folders.
🔰File History Alternative with Best Flexibility
Try an free and easy-to-use tool to select any files & folders for automatical backup. Supports local folder, external drive, USB, NAS, cloud, etc. as target. Details »
How to access and enable File History in Windows 11
If you are still unfamiliar with the interface of the new OS and are not quite sure how to enable and disable File History in Windows 11, then you can refer to the following information.
In Windows 11, you can find all available backup tools in Settings > System > Storage > Advanced storage settings > Backup options. File History is also listed here.
Same as Windows 10, you can Add a drive as backup destination and then toggle on Automatically backup my files to enjoy the service. You can also toggle it off easily when you no longer need it.
But to facilitate advanced settings, it’s more recommended to launch it through Control Pane > Large icons/small icons > File History. Alternatively, you could directly search for it in Windows search bar.
In this pop-up window, you can click Select drive on the left pane to add a target device. If you want to auto back up files to network drive, it also allows you to add a network location.
Click Turn on to enable it. You can also turn it off at any time.
How to check if your file history is working properly
There’s an “Event logs” section in the Advanced settings tab of File History. You can click on “Open File History event logs to view recent events or errors”. It will show you details about what happened in File History.
It is also a good idea to check your destination drive from time to time, to see if all the libraries you have selected are backed up as expected. Because there is a possibility that File History not backing up all files.
Windows 11 vs Windows 10 File History: you cannot add folders
The most criticized point of Windows 11 File History is that you can't select the folders you want to backup like in Windows 10, because Microsoft removed the Folder option. All you can do is exclude the ones you don't want to back up from the preset folders.
This means if you want to back up other folders, you either need to use another backup tool (like Qiling Disk Master) or move them to the preset folders first.
Is there a way to Folders in Windows 11 File History?
It’s clear that you cannot add directories from the UI as in Windows 10. If you want to schedule backup selected folders with equally simple operation, it’s recommended to use automatic backup software. But if you don't want to give up on File History, you can try editing the config file to add new directories.
I will quote the solution provided from Reddit:
...you can manually add additional folders for Windows File History in the XML config file. For me the file was Config1.xml in the Configuration folder on the destination drive. I really wish they would add the "Backup Options" back in Win 11.
Edit: It looks like you can alternatively make the edits to that file under %UserProfile%\AppData\Local\Microsoft\Windows\FileHistory\Configuration\
- jmvannoy
To make it clear, you can manually add any folder in Windows 11 File History by editing the XML file:
Add the specific folder path under the defaultly included folders, and it should work properly.
Windows 11 File History not working (4 cases + solutions)
Windows adds new backup options to new systems from time to time, but rarely optimizes the old backup tools. As a result, some backup errors that occurred in Windows 7, 8 , 10 still exist in the latest OS Windows 11.
Here I listed some common situations where File History not working and their solutions for your reference.
Case 1. File History doesn’t recognize this drive in Windows 11
If your Windows 11 File History stopped working and prompts you it doesn’t recognize this drive, or no usable drive was found error, this may be due to inadvertently turning off File History, wrong startup type setting, etc.
Solution 1: Reconnect the target drive, and turn on File History.
Solution 2: Search for “Services” in Windows, and navigate to "File History Service". Right-click it to Start it, and choose Properties to change its "Startup type" into Automatic.
Case 2. Windows 11 File History drive is disconnected
If you receive an error message like: Reconnect your drive. Your File History drive is disconnected. this may be due to connection problems or hard drive errors of the target disk, or you’ve made some changes to the drive after setting it as the backup target.
Solution 1: Reconnect the target device, then navigate to File History, reselect the drive for backup.
Solution 2: Run “chkdsk.exe /f x:” in Command Prompt to check the hard drive for bad sectors. “x” refers to the drive letter of your target device.
Solution 3: Create a network share and set it as target drive. Details can be found in backup Windows 11 to network.
Case 3. Windows 11 File History not backing up all files
The convenience of File History is that it only requires an initial setup to be executed automatically on time, but some users find out after a long time that File History does not backup all the specified folders. There is no official explanation nor firm solution for this kind of problem, though it happens from time to time. One possible cause is that the filename is too long and directory is too deep.
Solution 1: You can check the target drive to see if your files that were not backed up match this scenario. If yes, maybe you can simplify the filename or re-arrange the folders and try again.
Solution 2: You can turn File History off and then turn it on to do a forced refresh. If it doesn’t work, delete the backups from the target drive, set up File History again from scratch, and try excluding folders that were already backed up to cloud drive or network locations.
Case 4. Windows 11 File History not working on EFS files
File History could not backup encrypted file system (efs) files. If you receive errors like “File History has found files that are encrypted with Encrypting File System”, what you need to do is to decrypt these files or mapped drives.
Solution:
Find the file or folder in File Explorer, right-click it and choose Properties, tap Advanced… button under General tab, then uncheck the box of Encrypt contents to secure data and click OK.
Also, you can check the Properties of each library and choose to Remove network path in Library locations.
Better solution to backup selected folders in Windows 11
For users who are used to backing up selected folders with File History, the changes in Windows 11 may be frustrating. Therefore I’d like to provide an alternative solution with greater flexibility and simpler operation.
✔ Qiling Disk Master Standard is a free backup software that works with all PCs running Windows 11, 10, 8, 7, etc, allowing you to Filess, folders, partitions, operating system or even entire disk for backup. It also supports schedule automatic backup on basis of daily, weekly, and monthly.
✔ If you find frequent backups taking up too much space, you can use incremental backup to save only changed files, choose a higher compression level to create smaller backup files, backup only used sectors of file system, automatic splitting backup image to smaller.
You can even set up automatic backup cleanup, or filter out unwanted file types in the source directory if you upgrade to Professional edition.
Download the Qiling Disk Master Standard to have a try!
How to back up selected files/folders in Windows 11:
1. Launch the software, go to Backup tab and choose File Backup.
2. Click Folders or Files to select the data you want to back up in Windows 11 flexibly.
3. Then select a target path. It could be internal/external drive, USB flash drive, network share, NAS or cloud.
4. Click Schedule Backup to enable automatic backup, and click OK to confirm. By default, it will use Incremental Backup to backup only changed files if you set a scheduled task. Then, click Proceed to execute the task.
🚀 Useful options 🚀
Schedule Backup: Options include daily, weekly, monthly, event triggers and USB plug in. The last 2 are supported by the Pro edition.
Backup Method: You can choose full, incremental or differential. Note differential backup is available in the Pro edition. For differences between them, check content in the incremental or differential backup.
Automatic Backup Cleanup: Auto delete old backups by quantity, time or schedule. Available in Pro edition.
Options: You can comment, set email notification, enable pre/post-command, use intelligent sector backup, change normal compression level to higher, etc.
Conclusion
If you are bothered by Windows 11 File History not working properly or not being able to select folders, then it is time to try other more convenient file backup tools.
Qiling Disk Master is a simple and reliable choice It contains powerful backup & restore features to suit your different needs and provide you with continuous data protection. As a comprehensive software, it also includes disk cloning features and can be used as a migration tool to transfer Windows 11 from one SSD to another.
Related Articles
- How to Enable and Disable Windows 11 File History (3 Ways)
You will learn the key differences between Windows 10 and Windows 11 File History and how to backup files in Windows 11 easily. An easier alternative is included. - Transfer Files from Windows 10 to Windows 11 Easily (3 Ways)
You will learn 3 effective ways to transfer files from Windows 10 to Windows 10 over network or without network. And this article also helps with free Windows 11 upgrade. - 2 Easy Ways to Migrate Windows 11 to a New Computer
Have you installed Windows 11 on your old PC? After buying a new PC, you may want to migrate Windows 11 from the old computer to the new one instead of doing clean install again. How to achieve it? Find two easy solutions below. - Best Free Windows 11 Migration Tool
You will know the best Windows 11 migration tool and learn how to migrate the operating system, files or data to a new drive easily using this tool.