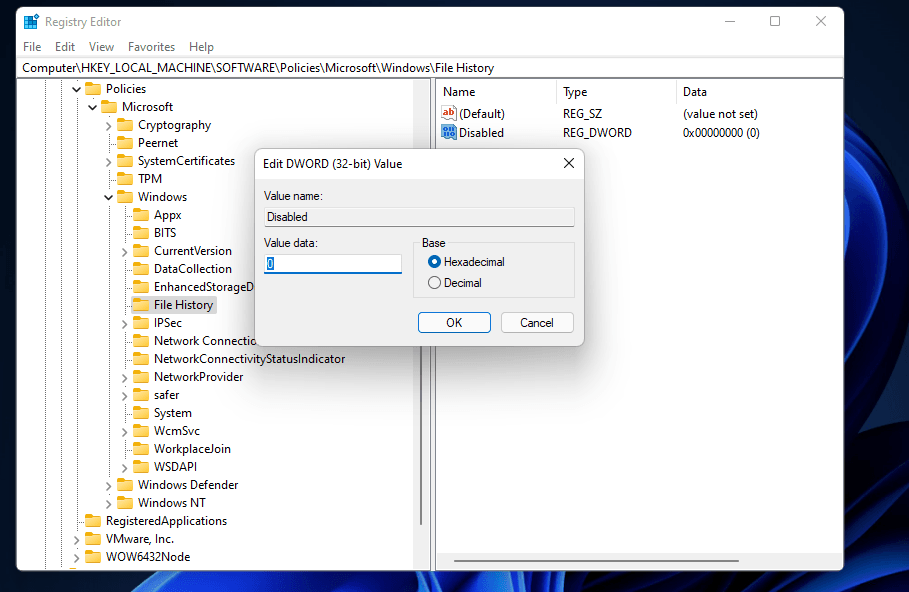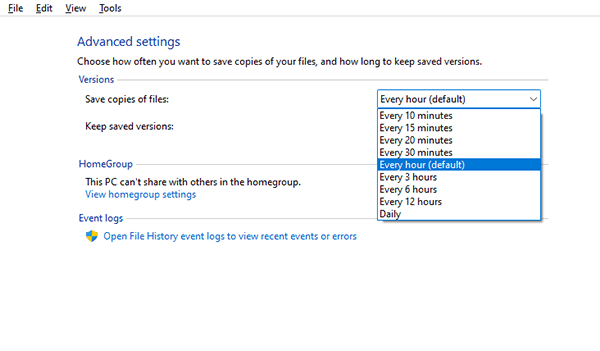Windows 10 vs Windows 11 File History: Backup Files Automatically
- Windows 10 vs Windows 11 File History: Key Differences
- How to Backup Files in Windows 11 with File History
- Way 1: Backup files with File History through Control Panel
- Way 2: Backup files with File History using Edit Group Policy
- Way 3: Backup files with File File History using Registry Editor
- The Best Alternative for Windows 11 File History
- Summary
Windows 10 vs Windows 11 File History: Key Differences
File History is a built-in Windows backup tool that will regularly backup your files in Documents, Music, Pictures, Videos and Desktop folders, as well as OneDrive files on your computer that are available offline.
After upgrading to Windows 11, many user report Windows 11 file history missing or select folder, this is because Microsoft makes some changes in the new system.
#1: File History is no longer in Backup Settings Settings. This is the most obvious difference and it is hidden in the Settings option. You can go to Settings -> System -> Storage -> Advanced Storage options > Backup options, then scroll down to Looking for an older backup and select Go to Backup and Restore (Windows 7). And you can still access it via Control Panel.
#2: File History Folder option is removed in Windows 11. This is another big change in Windows 11 File History and now you can only backup files in the user account folder or files in the subfolder.
How to Backup Files in Windows 11 with File History
By default, Windows 11 File History is disabled, to backup and restore files with it, you need to enable it first. And you have 3 ways in the following.
Way 1: Backup files with File History through Control Panel
1. Type File History in the Windows 11 search box and select it. It will open the Control Panel and direct you to Control Panel > All Control Panel Items (change View by option to Larger icon) > File History.
2. Then, click Select Drive to select external drive or network location.
3. Then, click Exclude folders to Folders that you don't want to backup.
3. Afterward, click the Turn on button to backup files automatically with Windows 11 File History.
Way 2: Backup files with File History using Edit Group Policy
Step 1. Click on the Start menu, then search for and open Edit group policy.
Step 2. Navigate to the following path, double-click the Turn off File History settings and tick Disabled box and click Apply to enable File History in Windows 11.
Computer Configuration\Administrative Templates\Windows Components\File History.
Similarly, to disable File History in Windows 11, tick Enabled box and click Apply.
Way 3: Backup files with File File History using Registry Editor
Step 1. Press Win+R to open the Run window and type regedit to open the Registry Editor.
Step 2. In the Registry Editor window, navigate to the following path. Then, right-click the Windows key, select New > Key and name it as File History.
Computer/HKEY_LOCAL_MACHINE\Software\Policies\Microsoft\Windows
Step 3. In the right pane, right-click the blank space, select New > DWORD (32-bit) Value and name it Disabled.
Step 5. Double-click the new Disabled DWORD, set the value data to 0 and click OK to enable File History in Windows 11.
That's all the methods to backup files with File History in Windows 11. And the default schedule setting is hourly and the retention policy is forever. In view of this, this software will not delete file history backup regularly, so the backup disk will be fulfilled sooner or later. And this problem will be accelerated if you have a large amount of files in the user account.
To prevent this potential backup issue at the beginning, it's suggested to change backup settings, for example, save copies of files daily and keep backup versions until space is needed.
The Best Alternative for Windows 11 File History
Athough you can alleviate backup disk full issue by changing settings in File History, but it is not effective due to the limited schedule settings and a large number files you want to backup. And this issue is even worse because it does not compress the backup image. In this case, you need the best alternative for Windows 11 File History - Qiling Disk Master Standard.
It provides you with more flexible backup frequency, for example, weekly backup. And it helps you minimize disk space usage with multiple features by default.
- It supports backing up specific files with different frequencies, such as, daily, weekly, monthly schedule backup. And you can further set backup date, time and interval.
- It is usually used with incremental backup, which backup only changed files in a scheduled task.
- It is capable of compressing (normal or high compression) or splitting backup image to smaller one automatically.
- It allows you to backup files to multiple storage devices, such as local drive, external drive, USB, HDD, SSD, etc. If you have an Qiling account, you are able to backup files to Qiling Cloud.
Please download it to have a try! This free edition supports Windows 7, 8, 8.1, 10, 11, XP, Vista, etc. For server users, try Qiling Disk Master Server.
(PS: The advanced edition will be a better choice if you want to resolve backup disk full issue completely. Its automatic backup cleanup allows you to delete old backup image regularly.)
Step 1. Open Qiling Disk Master Standard, click Backup > File Backup.
Step 2. Click Files or Folders, to select the files or folders you want to backup, even if it's outside the user account.
Step 3. Choose a destination path for your backup. You can choose to backup files to external hard drive, network location or NAS, cloud drive, etc.
Step 4. Click Schedule Backup to set daily, weekly or monthly backup for your files. To avoid the backup disk full issue at the beginning, you still need to set the compression level (normal or high), spliiting, incremental backup, etc.
Step 5. Confirm all your operations and then click Proceed.
Summary
This article shows you the differences between Windows 10 and Windows 11 File History, and stepwise guide to backup files in Windows 11. You can choose to enable File History with 3 given methods, but it easily results in the backup disk full issue due to the limited backup settings and a large amount of files you want to backup. And it removes the Folder option in Windows 11, thus you cannot backup files outside user folder.
Thus, it's suggested to user Windows 11 file history alternative - Qiling Disk Master Standard. It supports flexible backup options (daily, weekly, monthly) and helps you minimize the disk space usage with different angles, such as, compress backup image, backup only changed files, directly delete backup files, etc. All in all, it's worth trying backup software!
Related Articles
- Best Free Backup Software Windows 11 to Protect PC and Data
Looking for the best free backup software for Windows 11 to protect your computer OS and data? Scroll down to get the top 5 choices. - How to Backup Windows 10 Before Upgrading to Windows 11
It's important to backup Windows 10 before upgrading to Windows 11. If there is a problem after the upgrade, or if you don't like the functions of the new system, you can easily restore to the previous state through a backup. You can learn three ways to backup Windows 10 in this page. - How to Backup Windows 11 Files & OS to Network Drive
The backup function of Windows 11 has some changes compared to Windows 10, so can you still backup Windows 11 data or system to network drive in old ways? Read this guide to find the answer. - How to Create Windows 10 System Repair Disc Step-by-step?
Create System Repair Disc for Windows 10? Here you have detailed steps on how to create Windows 10 system repair disk on CD/DVD and USB drive with screenshots.
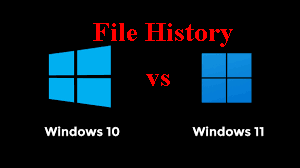
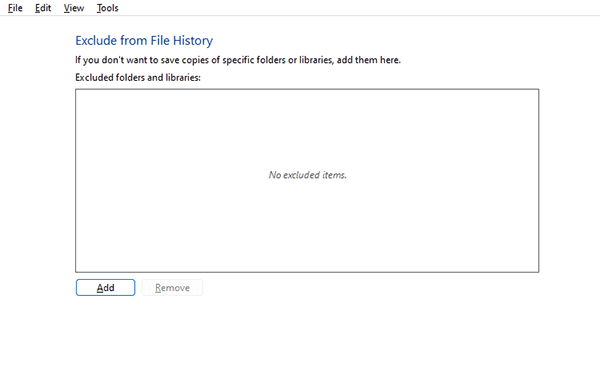
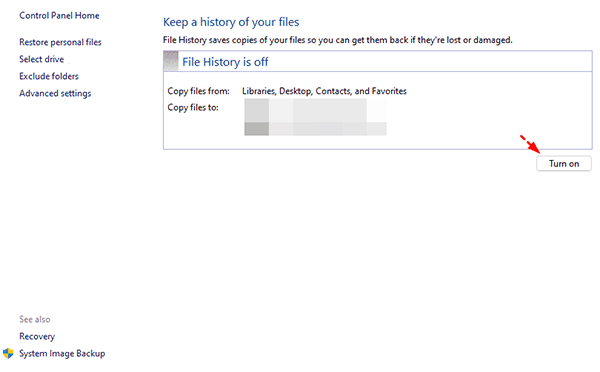
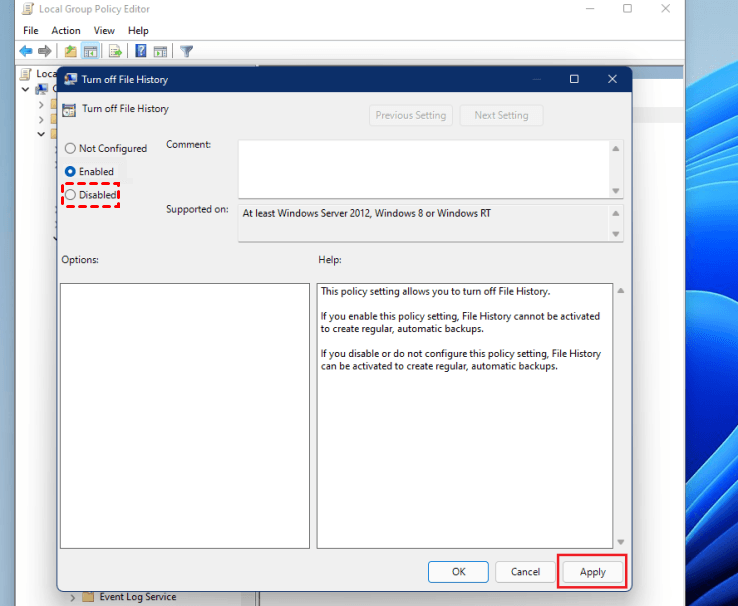
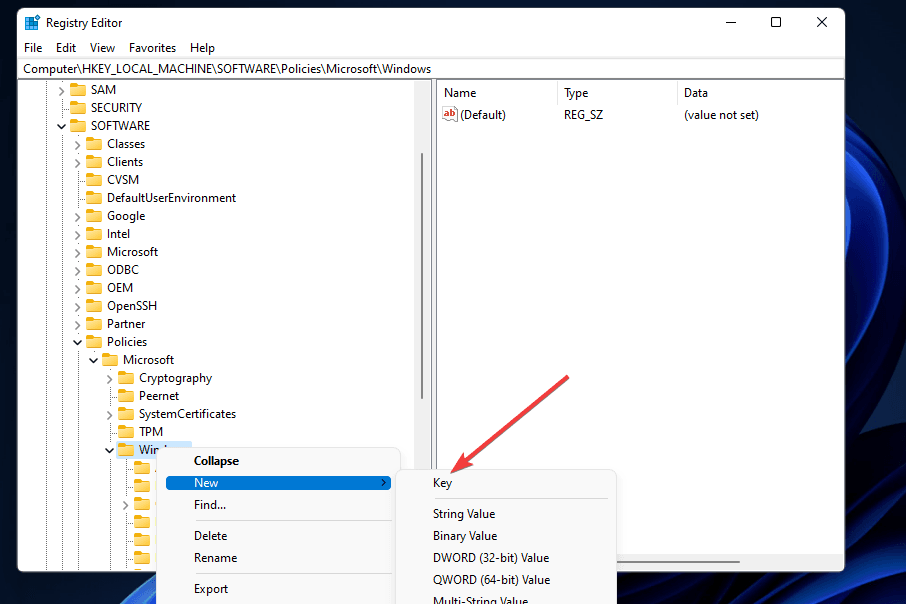
-value.png)