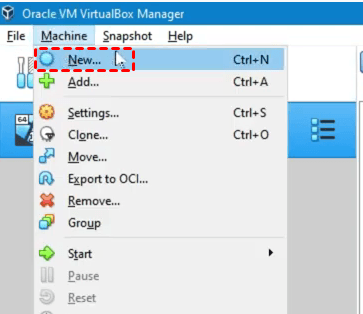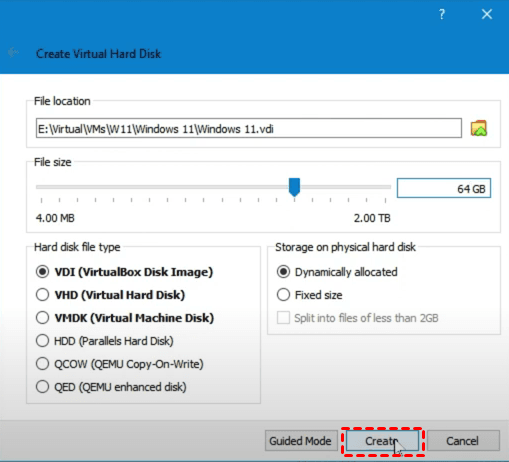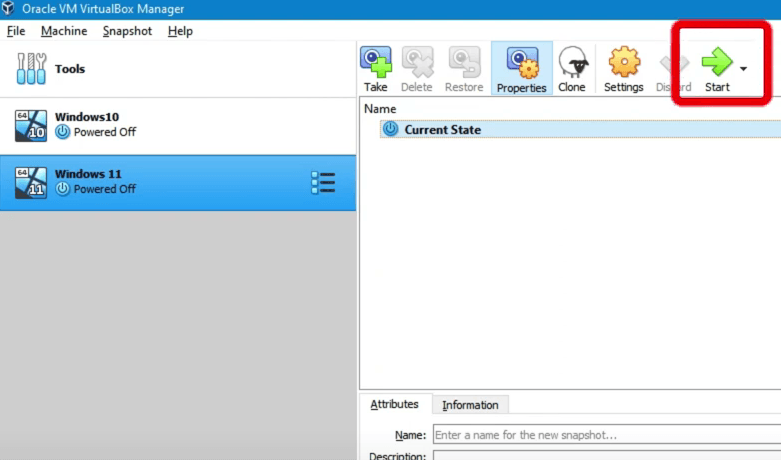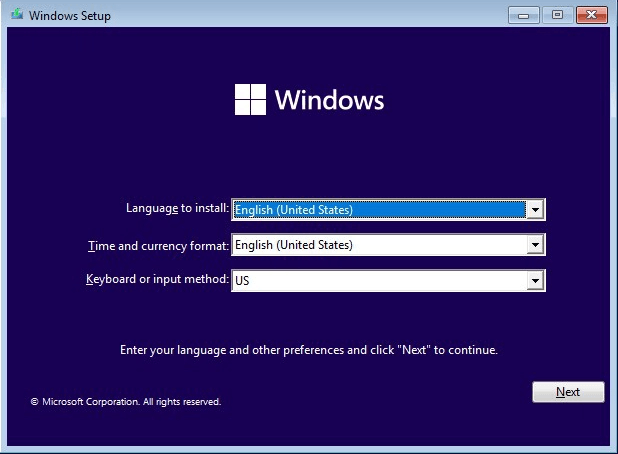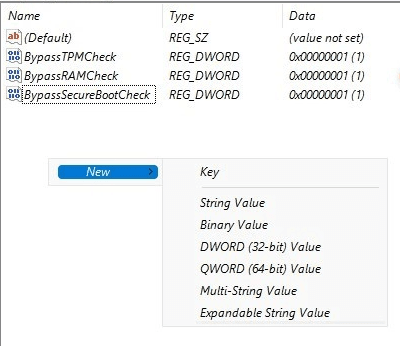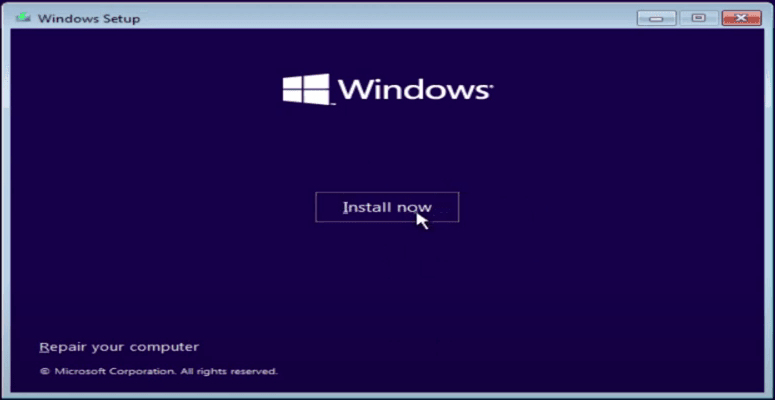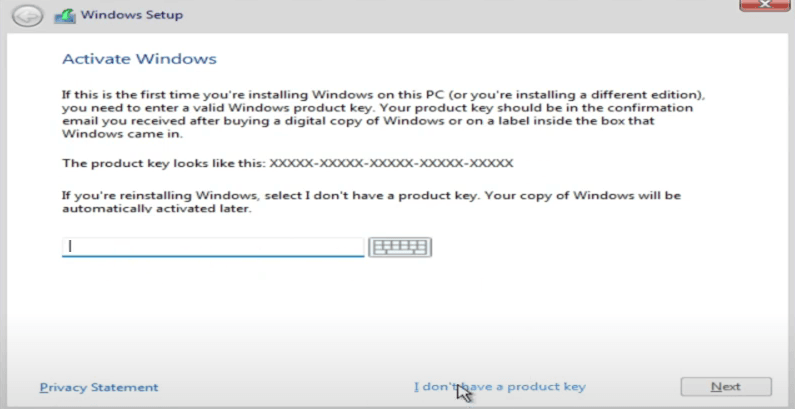Stepwise Guide: How to Install Windows 11 ISO on VirtualBox
Quick Navigation:
- Overview of VirtualBox
- Why need to install Windows 11 on VirtualBox
- Step-by-step guide to installing Windows 11 on VirtualBox
- Protect VirtualBox Windows 11 from losing data with Qiling Disk Master
- In the end
Overview of VirtualBox
VirtualBox is an open-source virtual machine developed by Innotek, a German company, and produced by Sun Microsystems, which was officially renamed Oracle VM VirtualBox after Sun was acquired by Oracle. VirtualBox is easy to use, suitable for enterprise and home use, and supports Windows, Linux, and Mac systems hosts. The systems that can be virtualized include: all Windows systems supported, Mac OSX (both 32bit and 64bit), Linux (2.4 and 2.6), OpenBSD, Solaris, and IBMOS2.
With VirtualBox, you can convert physical PC to virtual machine on the currently running system, install systems and software on this virtual computer, and operate it just like a real PC. It is often used to simulate the installation of unfamiliar operating systems on a real PC for easy learning and mastering. It is not necessary to use your hard drive's partition to install, which is safer for your computer and does not take up a lot of storage space.
By now, you may wonder "if I want to install Windows 11 on VirtualBox, how do I set it up and how do I get the Windows 11ISO file? Don't worry, the following content will answer your questions one by one.
Why need to install Windows 11 on VirtualBox
Before we perform the exact steps to install VirtualBox for Windows 11 and other OS, it is necessary to figure out why we need to do that. The reasons for this may be attributed to the following points.
1. Security, to prevent computer from viruses
Many people value the functions of cracked software and have to compromise to install it, even if the antivirus software reports viruses, while in fact, cracked software is usually a breeding ground for viruses. For the sake of computer security, software from unknown sources should be installed on VirtualBox.
2. Experience different systems
Commonly used computer systems are Windows, Linux, Mac, in order to be able to experience the three different types of systems, the installation of virtual machines is the best choice.
3. Work Needs
Software developers often face the problem of testing the compatibility of software on older systems, and need to install various older versions of systems in a virtual machine to facilitate testing.
After knowing the importance of installing VirtualBox, let's explore how to install Windows 11 on VirtualBox together.
Step-by-step guide to installing Windows 11 on VirtualBox
In this section, you will be provided with the complete steps to set up VirtualBox running Windows 11. Windows 11 system image files usually contain Windows 11 operating system files, boot files, partition table information, etc., and can be used for system installation and repair. Follow the given steps to settle this issue with ease.
1. Firstly, you need to enable Windows 11 ISO download for VirtualBox, you can get the latest version of Windows 11 ISO file from the official website. The file size of the ISO file is around 5GB.
Tip: ISO is one of the storage formats for CD-ROM images (CD Mirror) on your computer, because it is a file stored according to the ISO-9660 standard for CD-ROM file systems, so it is usually named with the suffix .iso in your computer, commonly known as an ISO image file.
2. We can continue with installing VirtualBox and creating the virtual machine. To install Windows 11 we will need to create a new virtual machine in VirtualBox. Just open VirtualBox Manager and click on New.
3. Give your VM a name, select a location to store the VM (make sure you have at least 20 GB disk space free), set type to Microsoft Windows, set version to Windows 11 (64-bit), give the VM at least 4096MB Memory (more is better, but keep some left you for computer self). Click on Create.
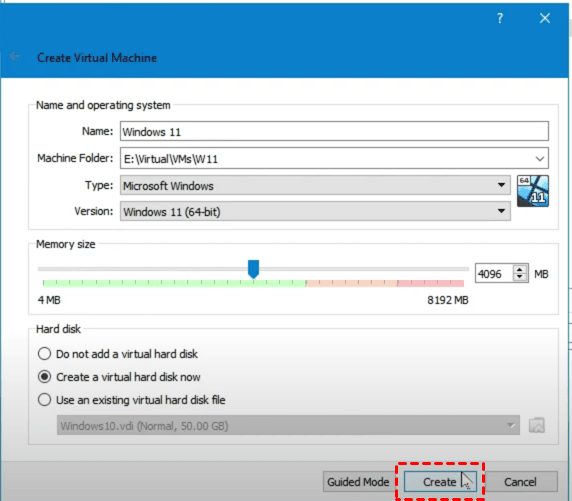
4. Next, you will need to create the Virtual Hard Disk, which requirements for Windows 11 are 64 GB disk space. Click on Create.
5. The virtual machine is now created. We are now ready to start our new virtual machine and install Windows 11. In VirtualBox, click on Start to start your new VM. VirtualBox will prompt you for a start-up disk.
6. Click on Add to select the Windows 11 ISO file that we downloaded. Select the file and click on Choose. Click on Start to start the VM with the Win 11 ISO disk.
7. When you see the blue Windows Setup screen, press Shift + F10, this will open a command prompt.
8. In the command prompt, type regedit and press Enter. Navigate to the path in the registry: HKEY_LOCAL_MACHINE\SYSTEM\Setup. Right-click and create a new key: LabConfig to create the DWORD 32bit values below and set the data to 1 for each value.
- BypassTPMCheck
- BypassRAMCheck
- BypassSecureBootCheck
Close the registry editor and exit the command prompt.
9. Select the language that you want to install and click Next. On the next screen, click Install now.
10. Simply click I don't have a product key. Choose which version of Windows 11 you want to install. Just pick Windows 11 Pro and click Next. Accept the user agreement and click Custom: Install Windows only on the next screen.
11. The last step is to select the disk to install Windows 11. Windows 11 will now be installed in your VirtualBox.
12. The VM will reboot after the installation. During the setup wizard, you will get the option to sign in with your Microsoft account. And then you can use VirtualBox running Windows 11.
Protect VirtualBox Windows 11 from losing data with Qiling Disk Master
As the number of virtualized servers has increased, backing up virtual machines has become a critical action. This can be attributed to the following three main reasons.
- Before making big changes to your virtual machine, create a backup in case the change does not meet your expectations or problems arise and you can restore it.
- Avoid losing critical data. Assuming you have hundreds of virtual machines and have never backed up your virtual machines, your losses would be immeasurable in the event of a system crash or other accident, such as a virus attack, disk failure, hardware failure, etc.
- Reduce re-installation time. A fast and reliable disaster recovery solution is critical to your business. If your virtual machines are unavailable and cannot be recovered in a short period of time, re-downloads will be costly in terms of labor and time.
Now you have a clear idea of why you need to backup your VirtualBox. In order to protect the important data on your VirtualBox, you need a professional backup software to help you manage to do it. Qiling Disk Master Standard, as the best free backup software, can help you create a complete backup of your system on the virtual machine and effectively protect your data from being lost. It has the following significant advantages.
✉ As the best way to backup Windows 11 or other Windows OS on VirtualBox, it allows you to backup to various paths such as a local path, NAS devices, USB, external hard drives, etc.
✉ It offers different kinds of backup types, including system backup, disk/partition backup, and file backup.
✉ And you can choose to run this task automatically with the help of its Schedule Backup, you have 3 options, daily, weekly, monthly. More specifically, you are capable to set the backup date, time and intervals during this process.
✉ It supports all Windows PC operating systems: Windows 11/10/8.1/8/7/Vista/XP, 32 bit and 64 bit. For Windows Server users, try Qiling Disk Master Server.
Moving on, I will show you the graphical steps to backup VirtualBox running Windows 11 to an external hard drive. Just download and install Qiling Disk Master Standard on your VirtualBox to have a try.
Step 1. Connect the target hard drive to your computer and set in VM to make it connected to your VirtualBox. Launch this freeware, and click System Backup under the Backup tab.
Step 2. The software will automatically select the system partition for you. You can select the hard drive where you want to store your backup files.
☎ You can click Options, Schedule Backup, and Backup Scheme to enjoy more features.
▶ Options: You can write comments for system image to distinguish it from other backup tasks, compress, encrypt (supported by Professional version) and split image files, etc.
▶ Schedule Backup: You can enable it to set up daily, weekly, monthly to automatically backup Windows 11. Also, you can upgrade to advanced edition to enjoy event triggers or USB plug in option.
▶ Backup Scheme (paid edition): This helps you to automatically delete old backups to save backup disk space and improve the backup efficiency.
Step 3. Confirm the settings, and then click Proceed to easily backup VirtualBox Windows 11 to the external hard drive you specified.
Now you have a system backup image, once there is something goes wrong, you can use it to restore on any computers without download and set up again.
✌ How to restore the system image backup once needed:✌
Click Restore > Select Task or Select Image File. Then, follow the wizard to complete the system recovery process.
In addition, you can create a bootable USB to boot your computer in case it ever fails. If you do not have a USB or CD/DVD, you can choose to create Recovery Environment (available in advanced version) on your current computer. You can then access this software directly in the Recovery Environment without the device the next time you boot the system.
In the end
That's all related to how to install Windows 11 ISO on VirtualBox as well as protect it from data loss. With the help of Qiling Disk Master Standard, you can backup your virtual machine in simple steps. Moreover, you can customize the backup interval and backup to any storage device such as external devices, USB devices, CD/DVD, NAS, etc.
Moreover, it has more practical features including scheduled incremental or differential backup, create bootable media, PXE boot tool, universal restore, etc. You can easily tackle blue screen on Windows 11 issue. Don't wait until a failure occurs to regret it, create a backup of your virtual machines now!
Related Articles
- How to Create an ISO Image from Your Operating System
You can learn how to create Windows ISO here. It helps you get a custom ISO image with Windows installation and all your personal data included.