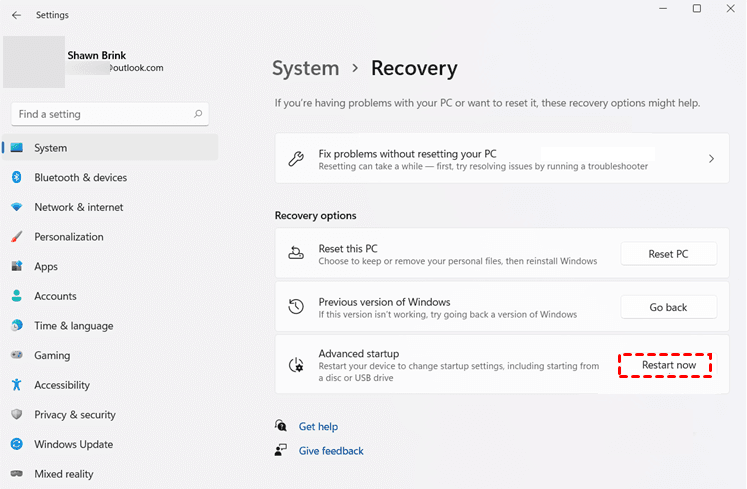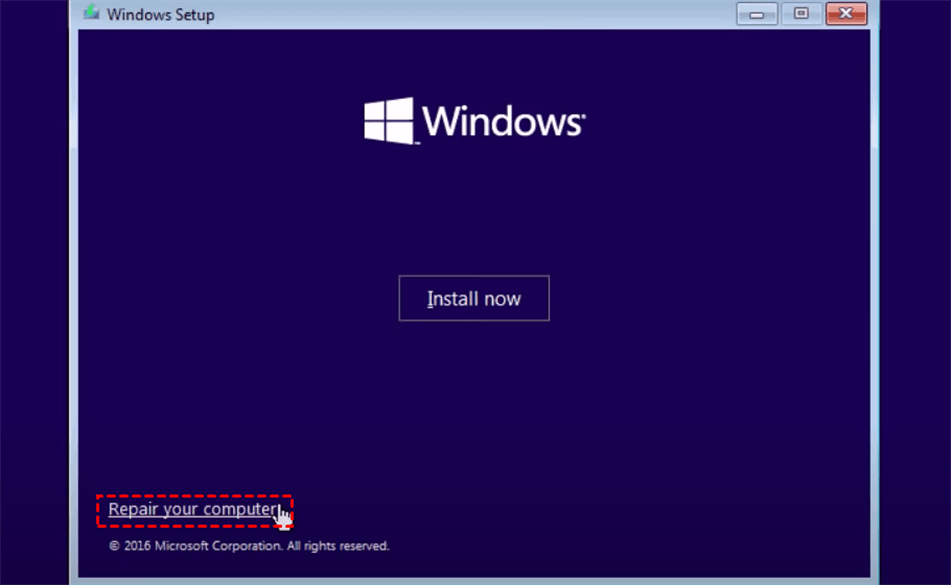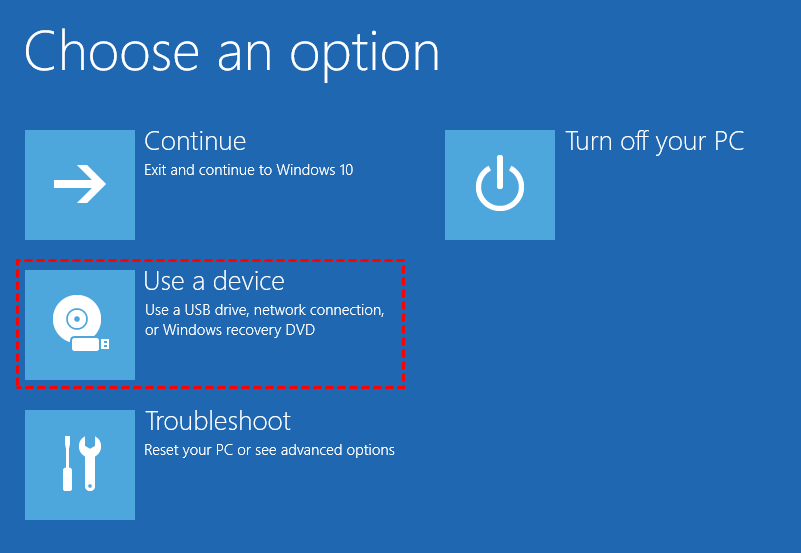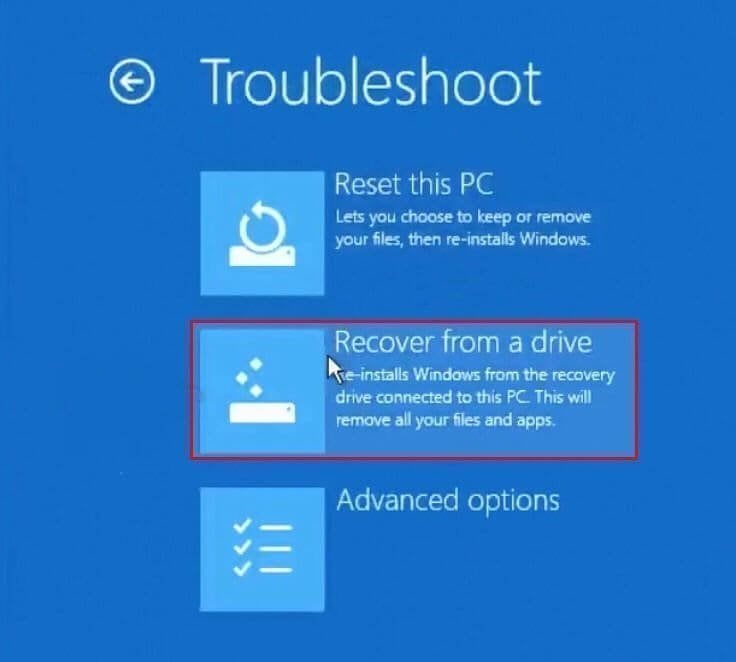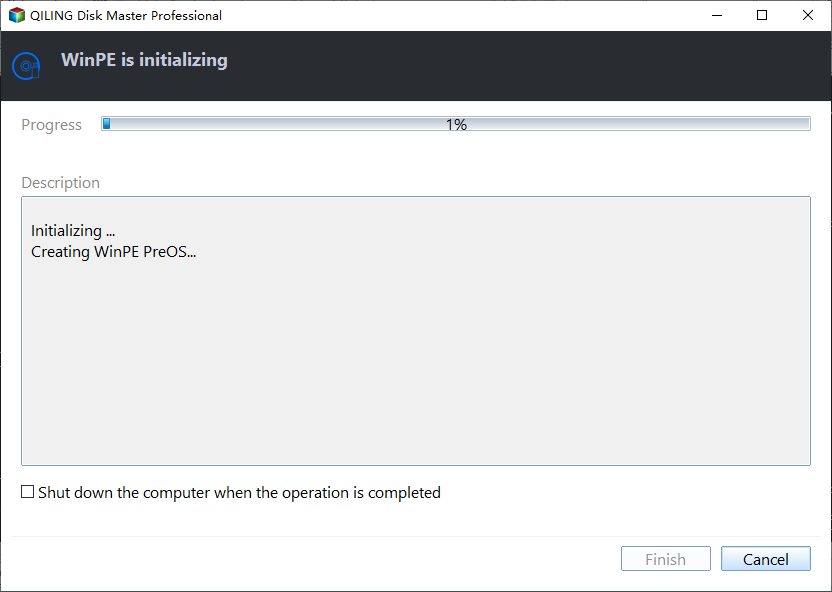5 Easy Ways to Access Windows 11 Recovery Environment
What is Windows 11 Recovery Environment?
Windows 11 recovery environment is a smaller operating system, based on the Windows Preinstallation Environment(WinPE), which includes several tools for troubleshooting, recovery or diagnosing. And it’s installed in a separate partition on your computer immediately after the system partition (C: drive).
Compared with previous WinRE, Windows 11 has some improvements in the following:
- Run most tools in the recovery environment without requring administrator account and password. Note the encrypted files in the recovery environment can only be accessible afte decrypting.
- Turn on Ease of Access feature in the recovery environment. Previously, you are not allowed to turn on this if the narrator feature was enabled prior to launching Advanced startup.
If you don't know how to access Windows 11 recovery environment and troubleshoot your PC with recovery tools in it, please read this article to learn more.
How to Access Windows 11 Recovery Environment Easily
Here you will learn 5 methods to access Windows recovery environment, among them, some of these methods can be achieved by different forms and you will get all of them. Both video and graphic tutorial are supported.
Video Tutorial:
Method 1: Use Advanced Startup
If your computer is still bootable, you can directly use Advanced Startup feature within Windows.
Press Win + I key to open Windows Settings page and select System > Recovery. Then, in the Recovery window, scroll down to Recovery options andselect Advanced startup > Restart now.
It will ask you to save your work before restarting. If you already save your work, click Restart Now to get to recovery environment in Windows 11.
Method 2: Use Shift + Restart key
Except for Advanced Startup feature, you still can use Shift + Restart key to get into Windows 11 recovery environment. And this method can be achieved using different ways.
#1: From Start Menu. Open Start > press the Power button > hold down the Shift key and select Restart.
#2: From the Context Menu of Start. Right-click the Start menu > select Shut down or log off > hold down the Shift key and select Restart.
#3: Use Ctrl + Alt + Del key. Press Ctrl + Alt + Del > select the Power button > hold down the Shift key and select Restart.
#4: At the Login stage. Select the Power button > press and holder Shift and choose Restart.
Method 3: Use Command Prompt to Access Windows Recovery Environment
Command Prompt is another way to access Windows WinRE when you are still within Windows. You have two ways to achieve this goal, namely using shutdown and reagent command.
#1: Use Shutdown Command. Type cmd in the search box and select Run as administartor > type shutdown /r /o.
Notes:
- The /r parameters is to restart your computer.
- The /o parameter is to go to the menu of additional boot options.
#2 Use reagent command. Open command prompt window > type reagentc /boottore and hit Enter > Restart your computer.
Note: The /boottore parameter enable your computer boot from the Windows recovery environment at the next system startup.
Method 4: Use Recovery Disk
To get to Windows 11 recovery environment, you need to prepare a recovery disk in this way. You can either use installtion media comes along with your computer or directly create Windows 11 recovery USB with installation ISO files or Recovery Drive feature.
Here take Windows 11 installation media as an example.
Connect the installation disc to Windows 11 computer and be sure it’s recognized. Then, restart your computer, press F2 or ESC to access BIOS and set the disk as the first boot option, save changes and reboot. Afteward, press any key if you are asked.
In the Windows Setup page, select language, time format and keyboard input method. Click Next and then Repair your computer.
Method 5: Use Hard Reboot
If your computer is unbootable but you don't have any bootable disk, you can use hard reboot to open Windows recovery environment on startup.
Press the Power button and hold down until your computer completely shutdown. Then, press the Power button again to turn it on. This is one time hard reset, you need to repeat this operation 2 or 3 times.
Then, you may see the Windows logo screen, Please wait, or Diagnosing your PC message. After loading, click See advanced repair options in the Recovery window. If you see Automatic Repair window, click Advanced options.
How to run Windows 11 Recovery Environment
After accessing Windows 11 recovery environment, you may see 4 recovery environment options in the following. Select one of them depending on the operation you want to perform.
- The Continue option allows you to exit the recovery environment.
- The Use a device option is to use USB drive, network connection or Windows recovery drive.
- The Troubleshoot option is the most common used and has the ability to reset your PC or use other advanced options, such as, Startup Repair, System Restore, Command Prompt etc.
- The Turn off your PC options is to turn off computer completely.
To reset or repair your computer, try the following option in the recovery environment.
>> Click Use a device if you want to completely wipe your hard drive and reinstall Windows 11 using installation disc. Also, if you cannot access the boot menu to change boot priority for boot USB, you can select it from this option.
>> Click Troubleshoot, you will see Reset this PC, Recovery from a drive or Advanced options.
- To reset Windows 11 PC and kee your files, try Reset this PC feature.
- To completely delete system partition and data on it, try Recover from a drive feature.
- To restore Windows 11 to previous date, click Advanced options and then System Restore.
- To restore Windows 11 from System Image Recovery, click Advanced options and System Image Recovery.
Easier way to get to Windows 11 Recovery Environment
Sometime, you may find that the Windows 11 recovery environment is missing, and it is usually caused by disabled WinRE, corrupted Winre.wim file or a broken installation disk. You can try to fix it or directly create Windows 11 recovery environment with a third-party tool like Qiling Disk Master Professional.
It will add the recovery environment to boot menu option, so you don't need any device to store boot files. And you can directly select it every time you start the computer, without setting boot priority first. Also, you can choose to create a Windows 11 bootable USB or CD/DVD in case of computer fails completely or if you want to troubleshoot other computers.
And either way, you can enjoy all the backup and restore features in this software. Please download this software to have a try!
(PS: This version only works for Windows 11/10/8/7/XP/Vista. For server users, try Qiling Disk Master Server.)
Step 1. Install Disk Master Professional and select Tools > Recovery Environment.
Step 2. In the Recovery Environment Settings page, tick Enable the boot option of Qiling Disk Master recovery environment and click Nex.
Step 3. Then, tt will immediately create the bootable environment.
Step 4. Wait until the recovery environment is created completely. Then, restart your computer, and check if the Windows 11 recovery environment is enabled successfully. If yes, you will see the Enter into Qiling Disk Master option
Notes:
- The recovery environment created by Qiling Disk Master is kept under the path C:\Qiling Recovery.
- This tool currently does not support dynamic system and system before Windows 7.
- It’s recommended to update the recovery environment after this software is automatically updated or registered, or when the recovery environment is missing.
After creating a recovery environment in Windows 11, you can restore system image to new hard drive or another computer if something bad happens. The premise is to create a system image backup in Windows 11 when it works properly.
You need to use the System Backup feature in Qiling Disk Master. And it allows you to run this task automatically, you have 5 options, including daily, weekly, monthly, events trigger and USB plug in.
Besides, you can prevent backup disk full issue at the beginning due to accumulated backups and limited space, with multiple features, such as, incremental or differential backup, automatic backup cleanup, normal or high compression level, intelligent sector backup, etc.
If you create a system image backup with all the suggested features, you will always have the latest backups including all the changes to the system partition. To some extent, this minimizes the risk of data loss in a disaster.
For system recovery, if you execute this task on a computer with diffferent hardware, please remember to check if the "Universal Restore" feature is enabled.
By the way, if you want to deploy system image to multiple computers simultaneously, try image deployment software in the technician or techplus edition of this software.
Summary
By reading this article, you may already know how to access and run Windows 11 recovery environment easily to repair or recover your computer. If the Windows 11 recovery environment is missing or you want an easier way, try to enable the recovery environment with Qiling Disk Master.
With it, you can directly access the recovery environment at system startup and restore system to new hard drive, without any device to store boot files and setting boot priority first. If you want to restore system to another computer, prepare a USB or CD/DVD and create a bootable media with it.
For computer with different hardware, be sure the Universal Restore feature is checked. For multiple computers, try image deployment software in the technician or techplus edition of this software.
Related Articles
- This PC Can’t Run Windows 11 | How to Fix or Bypass it
Many users receive "This PC can't run Windows 11" when they try to install it, or check if their computer is compatible. Why does this happen and how to fix it? - How to Return/Roll Back Windows 11 to Windows 10 (4 Ways)
The newly published Windows 11 has attracted people's eye, but still some people will regret installing and want Windows 10 back. How to return Windows 11 to Windows 10? How to protect your data from damage? Get a full guide from this page. - Fixed: Windows 11 Go Back to Windows 10 Not Working
Some users reported that Windows 11 go back to Windows 10 not working problem, especially for those people who want to downgrade from Windows 11 to 10 after 10 days. How to solve this problem? How to protect your data from damage? Find the answer on this page. - How to Reinstall Windows 10/11 Without Losing Data (3 Ways)
Sometimes, you may need to reinstall Windows 10/11 to solve system issues. This guide will show you how to reinstall Windows 10/11 without losing data step by step.